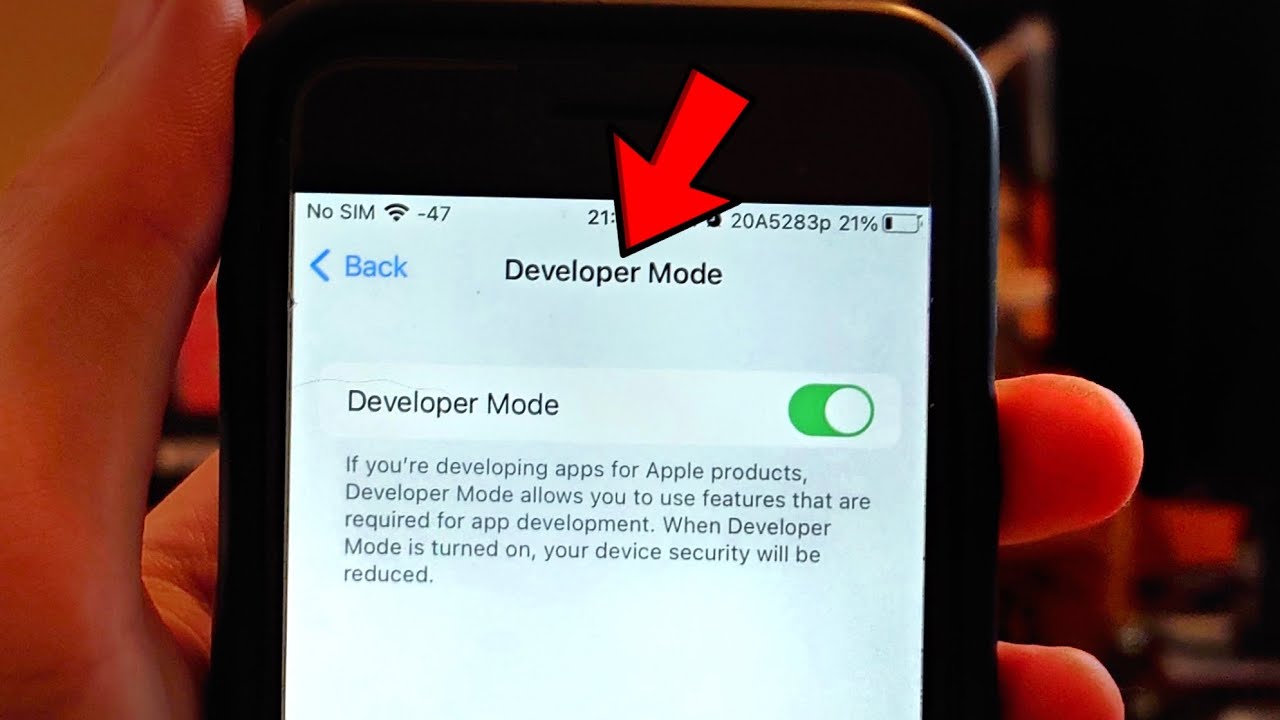
Are you an iPhone user looking to tap into the hidden potential of your device? If so, you need to activate Developer Mode on your iPhone. Developer Mode is a powerful feature that allows users to access advanced settings, customize their iPhone’s functionality, and even test out their own apps. In this article, we will guide you through the process of enabling Developer Mode on your iPhone. Whether you’re an experienced developer or simply curious to explore the untapped possibilities of your device, activating Developer Mode can open up a whole new world of opportunities. So, let’s dive in and discover how to unlock the hidden capabilities of your iPhone!
Inside This Article
- Step 1: Accessing the Settings Menu
- Step 2: Locating the Developer Options
- Step 3: Activating Developer Mode
- Step 4: Customizing Developer Settings
- Conclusion
- FAQs
Step 1: Accessing the Settings Menu
To activate Developer Mode on your iPhone, you will first need to access the Settings menu. This is where you can make various adjustments and configurations to your device’s software and settings.
To get started, simply locate the “Settings” app on your iPhone’s home screen. It is represented by a gray gear icon and is typically found in one of the main app folders or on the first page of your home screen.
Tap on the “Settings” app icon to open it, and you will be taken to the main Settings menu of your iPhone. Here, you will find a wide range of options and settings that you can customize according to your preferences.
Make sure to have a thorough look at the various options available in the Settings menu, as it serves as the control hub for your iPhone’s functionalities and configurations.
Now that you have accessed the Settings menu, you are ready to proceed to the next step in activating Developer Mode on your iPhone.
Step 2: Locating the Developer Options
Once you have accessed the Settings menu on your iPhone, you are now ready to locate the Developer Options. Follow the steps below to find this hidden gem:
1. Scroll down the Settings menu until you see the option labeled “General.” Tap on it to proceed.
2. Within the General settings, look for the option called “About.” Tap on it to access more detailed information about your iPhone.
3. In the About menu, scroll down until you find “Software Information.” Tap on it to reveal additional software-related settings.
4. Look for the option labeled “Build Number” or “Build Version.” This is the key to unlocking the Developer Options on your iPhone.
5. Once you have found the Build Number, tap on it repeatedly. You will see a prompt informing you of the number of taps remaining to activate Developer Mode.
6. Continue tapping the Build Number until you see a message declaring “You are now a developer!” Congratulations, you have successfully located the Developer Options on your iPhone.
7. Now, navigate back to the main Settings menu. You will notice that a new entry called “Developer Options” or “Developer Mode” has appeared.
8. Tap on Developer Options to access a wide range of advanced settings and features that are normally hidden from regular users.
Congratulations! You have successfully located the Developer Options on your iPhone. Now you can explore and customize the various settings and features available in Developer Mode.
Step 3: Activating Developer Mode
After successfully accessing the Developer Options in the iPhone settings, the next step is to activate the Developer Mode. This will enable you to utilize the advanced features and functionalities specifically designed for developers.
To activate Developer Mode, toggle the switch located at the top of the Developer Options page. Once the switch is turned on, your iPhone will display a warning message notifying you that enabling Developer Mode can be risky and may lead to potential issues with your device. It’s important to understand these risks before proceeding.
If you are confident in your understanding of the risks and are ready to proceed, tap on the “OK” button in the warning message. This action will enable Developer Mode on your iPhone.
Once Developer Mode is activated, you will have access to a wide range of developer-related settings and features. These include USB debugging, mock locations, debug app over Wi-Fi, and many others, depending on the iOS version of your device.
It’s crucial to note that Developer Mode is primarily intended for app developers and advanced users who require additional tools and options for testing and debugging purposes. If you are not familiar with development processes or do not have a specific reason for activating Developer Mode, it is recommended to keep this feature disabled to prevent any unintended consequences.
Step 4: Customizing Developer Settings
Once you have successfully activated Developer Mode on your iPhone, you can delve into the various settings and options it offers. Customizing these settings allows you to unlock additional features and functionalities that are usually reserved for app developers and advanced users. Here’s how you can customize your Developer Settings:
1. Show Layout Bounds: This setting overlays colored bounds on the screen, indicating the boundaries of different UI elements. Enabling this option helps developers visualize how the elements are laid out on the screen and can be useful for debugging and fine-tuning the user interface of apps.
2. USB Debugging: By enabling USB Debugging, you allow your iPhone to communicate with your computer via USB for advanced debugging purposes. This is particularly useful for developers when testing and troubleshooting apps directly on the device.
3. Simulate Location: This feature allows you to simulate different GPS locations on your iPhone. It can be handy for testing location-based apps or services that rely on GPS data. You can set a specific location or even create a custom route to simulate movement.
4. Enable GPU Rendering: Activating GPU Rendering enables your iPhone to utilize the device’s graphics processing unit (GPU) for rendering the user interface, resulting in smoother animations and transitions. This option is especially beneficial for developers looking to optimize their app’s graphical performance.
5. Mock Location App: This setting allows you to select a mock location app on your iPhone. Mock location apps create a virtual GPS signal, allowing you to spoof your location for various purposes like testing location-based apps or anonymizing your real location in certain scenarios.
6. Strict mode enabled: When Strict Mode is enabled, your iPhone will perform additional checks and provide warnings for potential performance issues or code violations. This can aid developers in identifying and rectifying potential problems in their apps.
Remember, while customizing these developer settings can provide valuable insights and functionalities, it is essential to exercise caution and only make changes if you have a thorough understanding of their implications. Messing with the wrong settings could potentially affect the stability and performance of your device.
It is advisable to consult documentation or seek assistance from experienced developers if you are unsure about any particular setting or its impact on your device. With that said, customizing your Developer Settings can open up a world of possibilities for tinkering and optimizing your iPhone to suit your specific needs and preferences.
Conclusion
Activating Developer Mode on your iPhone is a simple and useful process that allows you to access advanced settings and tools. By unlocking Developer Mode, you can enhance your phone’s functionality, customize your user experience, and even test and build your own apps. Whether you are a developer looking to dive deep into iOS development or simply a curious iPhone user wanting more control over your device, activating Developer Mode opens up a whole new world of possibilities.
Remember to exercise caution when making changes in Developer Mode as it can have unintended consequences if not used correctly. Always ensure you have a backup of your data before making any modifications. Enjoy exploring the hidden features and unleash the true potential of your iPhone with Developer Mode!
FAQs
Q: What is Developer Mode on iPhone?
Developer Mode on iPhone is a hidden feature that allows users to access advanced settings and tools for app development and debugging purposes. It gives developers more control over their iPhone or iPad device, allowing them to test and optimize applications more effectively.
Q: How do I activate Developer Mode on my iPhone?
To activate Developer Mode on your iPhone, follow these steps:
1. Open the “Settings” app on your iPhone.
2. Scroll down and tap on “Developer” or “Developer Options” (depending on your iOS version).
3. Toggle the switch next to “Developer Mode” to turn it on.
4. You may be prompted to enter your device passcode to confirm the activation.
Once Developer Mode is activated, you will have access to additional settings and features specifically designed for developers.
Q: Is it safe to activate Developer Mode on my iPhone?
Activating Developer Mode itself does not pose any inherent risks to your iPhone. However, it is important to note that certain advanced settings and features within Developer Mode can potentially affect the stability and security of your device. It is recommended to use Developer Mode only if you are a developer or have a good understanding of what you are doing. Be cautious while enabling or modifying any settings and always follow best practices to ensure the safety of your iPhone.
Q: Can I activate Developer Mode without a developer account?
Yes, you can activate Developer Mode on your iPhone without having a developer account. Developer Mode is mainly aimed at app developers, but Apple allows any user to access the Developer Mode settings. However, keep in mind that some features within Developer Mode may require a developer account to fully utilize, such as sideloading custom apps or accessing certain developer resources.
Q: What can I do with Developer Mode on my iPhone?
Developer Mode provides access to various tools and settings for app development, testing, and debugging purposes. Here are some of the things you can do with Developer Mode on your iPhone:
– Test and debug apps more efficiently
– Enable advanced features and settings
– Simulate specific conditions, such as different locations or network speeds
– View logs and diagnostic information
– Sideload custom apps for testing purposes
– Customize the layout and behavior of your device for development needs
Please note that some features may vary depending on the iOS version and device model.
