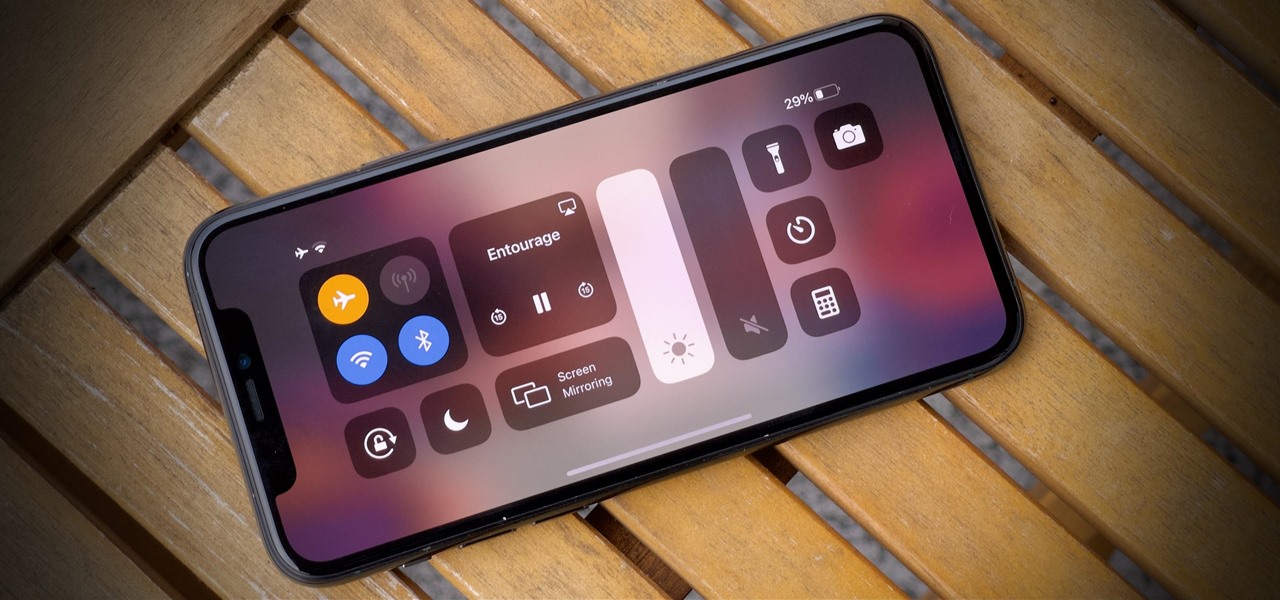
If you’ve recently purchased the latest iPhone 13, you may be excited to explore its various features and functionalities. One useful feature that you may want to take advantage of is Guided Access. Guided Access is a powerful tool that allows you to restrict the use of your iPhone to a single app, making it ideal for parents who want to limit their child’s app usage or individuals who need to focus on a specific task without distractions. In this article, we will guide you through the steps on how to start Guided Access on your iPhone 13, so you can make the most of this handy feature and customize your iPhone experience to suit your needs. Let’s get started!
Inside This Article
- What is Guided Access?
- Enabling Guided Access on iPhone 13
- Setting up Guided Access settings
- How to Use Guided Access on Specific Apps
- Exiting Guided Access mode
- Troubleshooting common issues
- Conclusion
- FAQs
What is Guided Access?
Guided Access is a powerful accessibility feature available on the iPhone 13, designed to enhance the user experience by allowing users to stay focused on a single app or limit the device’s functionality. It is especially useful for individuals with disabilities or parents who want to restrict their child’s access to certain features or apps on their iPhone 13.
When Guided Access is enabled, it prevents the user from exiting the current app, accessing other apps, or making inadvertent changes. This feature can be particularly beneficial in educational or business settings, where individuals may need to use specific apps without distraction or the risk of accidentally closing them.
With Guided Access, users can also restrict touch input on certain areas of the screen or disable certain hardware buttons, providing an additional layer of control and customization. This feature adds a level of security and peace of mind for those who wish to have more control over their iPhone 13’s usage and privacy.
This feature is easily accessible and can be enabled with just a few simple steps, making it a valuable tool for anyone looking to enhance their iPhone 13 experience or achieve a specific use case. Whether you’re a student, professional, or simply want to limit distractions, Guided Access offers a flexible solution to personalize and optimize your iPhone 13 usage.
Enabling Guided Access on iPhone 13
Guided Access is a powerful accessibility feature on the iPhone 13 that allows you to restrict the use of your device to a specific app and disable certain areas of the screen. This feature is particularly useful when you want to hand your phone to someone else, such as a child, and ensure they can only access a specific app or feature.
To enable Guided Access on your iPhone 13, follow these simple steps:
- Open the “Settings” app on your iPhone 13 home screen.
- Scroll down and tap on “Accessibility.”
- Next, tap on “Guided Access” under the “Physical and Motor” section.
- Toggle the switch to enable Guided Access.
Once you have enabled Guided Access, you can also set up additional settings to customize its behavior:
- Passcode: You can set a passcode to prevent unauthorized exit from Guided Access mode.
- Time Limits: You can set a time limit for how long Guided Access can be active. This is helpful if you want to control the duration of app usage.
- Accessibility Shortcut: Enabling this option allows you to quickly start Guided Access by triple-pressing the side button on your iPhone 13.
After enabling Guided Access and adjusting the settings to your preference, you can use it on specific apps. To do this, follow these steps:
- Open the app you want to use with Guided Access.
- Triple-press the side button (if you have enabled the Accessibility Shortcut) or open the “Control Center” and tap on the Guided Access icon.
- Tap on “Start” to begin Guided Access mode.
- Use the options on the screen to adjust the areas of the app that you want to disable, such as touch input or motion sensors.
- If you want to restrict access to specific parts of the screen, simply draw around those areas with your finger.
- Once you are satisfied with the settings, tap on “Done” in the top-right corner to activate Guided Access.
To exit Guided Access mode, follow these steps:
- Triple-press the side button (if you have enabled the Accessibility Shortcut) or open the “Control Center” and tap on the Guided Access icon.
- Enter your passcode (if you have set one).
- Tap on “End” in the top-left corner or press the home button (if it’s enabled) to exit Guided Access mode.
If you encounter any issues while using Guided Access, there are a few troubleshooting steps you can try:
- Restart your iPhone 13: Sometimes, a simple restart can resolve any temporary issues with Guided Access.
- Check for updates: Make sure that your iPhone has the latest software updates installed as they can include bug fixes for any known issues.
- Reset Guided Access settings: If you are experiencing persistent problems, you can go to the Guided Access settings and tap on “Reset Guided Access” to restore the default settings.
Setting up Guided Access settings
Guided Access is a useful feature on the iPhone 13 that allows you to limit the functionality of your device to a single app, making it perfect for situations where you want to restrict access to certain features or prevent accidental taps on the screen. To make the most of Guided Access, it’s crucial to set up the appropriate settings. Here’s how you can do it:
1. Open the “Settings” app on your iPhone 13 and scroll down until you find the “Accessibility” option. Tap on it to proceed.
2. In the Accessibility menu, locate and tap on “Guided Access. This will take you to the Guided Access settings page.
3. On the Guided Access settings page, you’ll find various options to customize the behavior of Guided Access. The first option is “Guided Access”, which allows you to enable or disable the feature. Toggle the switch to the “On” position to activate Guided Access.
4. Just below the Guided Access toggle, you’ll see the “Passcode Settings” option. Tap on it to set up a passcode for Guided Access. This passcode will be required to exit Guided Access mode or make any changes to its settings. Choose a passcode that is easy for you to remember but difficult for others to guess.
5. Next, you’ll come across the “Accessibility Shortcut” option. Enabling this will allow you to activate Guided Access quickly by triple-clicking the side or home button of your iPhone 13. It’s a convenient way to access Guided Access without going through multiple settings menus. Toggle the switch to the “On” position if you want to use this shortcut.
6. Moving on, you’ll find the “Sound” option. By default, Guided Access plays a sound when it is activated or when the time limit is about to expire. If you prefer, you can toggle the switch to the “Off” position to disable these sounds.
7. Lastly, there is the “Time Limit” option, which allows you to set a time limit for how long Guided Access will remain active. If you want to set a time limit, toggle the switch to the “On” position and adjust the slider to specify the desired duration.
Once you have made all the necessary changes to the Guided Access settings, you’re ready to start using Guided Access on your iPhone 13. It’s a powerful tool that can come in handy in various situations, whether you’re providing limited access to apps for children or ensuring focus during important tasks.
How to Use Guided Access on Specific Apps
Guided Access on iPhone 13 allows you to restrict access to specific apps and features, making it perfect for parents, educators, or anyone who wants to prevent unauthorized usage or accidental taps. Here’s a step-by-step guide on how to use Guided Access on specific apps:
- Open the app you want to enable Guided Access on. Before enabling Guided Access, make sure you are inside the app you want to restrict access to.
- Triple-click the Side Button (or Home Button if you have an older iPhone model). Quickly triple-click the Side Button or Home Button to bring up the Accessibility Shortcuts menu.
- Select Guided Access. In the Accessibility Shortcuts menu, tap on “Guided Access” to access the Guided Access settings.
- Set restrictions and options. Once in the Guided Access settings, you can customize the restrictions and options. You can disable certain areas of the screen, disable touch altogether, or even set a time limit for using the app.
- Start Guided Access. After configuring the desired settings, tap on “Start” in the top-right corner to initiate Guided Access on the selected app.
- Enter a passcode. Set a passcode for Guided Access to prevent unauthorized exit or adjustment of settings. Make sure to choose a passcode that you can easily remember.
- Utilize specific app features. Now that Guided Access is active on the chosen app, you can use specific features, tabs, or sections without worrying about accidental taps or unauthorized access.
- Exit Guided Access mode. To exit Guided Access, triple-click the Side Button or Home Button, enter the passcode you set, and tap on “End” in the top-left corner. This will restore full functionality to the app.
Keep in mind that Guided Access works on a per-app basis, allowing you to apply different restrictions to different apps. This provides maximum control over app usage and prevents distractions or unintended actions.
By following these simple steps, you can effectively utilize Guided Access to enhance focus and ensure desired app access on your iPhone 13.
Exiting Guided Access mode
Once you are done using Guided Access on your iPhone 13, it’s important to know how to exit this mode to regain full access to your device. Exiting Guided Access mode is a simple process that can be done in a few easy steps.
To exit Guided Access mode, follow these steps:
- Triple-click the side or home button, depending on your iPhone model, to bring up the Guided Access menu.
- Enter your passcode, if prompted.
- In the Guided Access menu, tap on the “End” button located in the top-left corner of the screen.
Once you tap on the “End” button, Guided Access mode will be disabled, and you will be able to freely navigate your iPhone 13 again.
It’s important to note that if you’ve set up a time limit for Guided Access, the mode will automatically end once the time limit expires. However, if you wish to exit Guided Access before the time limit, you can follow the steps mentioned above to do so.
Additionally, if you’re using Guided Access on a specific app, exiting Guided Access will return you to the home screen. You can then open any other app or use your iPhone as usual.
Remember, Guided Access is a helpful tool to limit access to certain features or apps on your iPhone 13. However, it’s always important to know how to exit this mode to regain full functionality of your device when needed. Now that you know how to exit Guided Access mode, you can confidently use this feature whenever necessary.
Troubleshooting common issues
While using Guided Access on your iPhone 13, you may encounter some common issues that can be easily resolved. Here are a few troubleshooting tips to help you overcome these challenges:
1. Guided Access not turning on: If you’re having trouble activating Guided Access, make sure it is enabled in your device’s settings. Go to “Settings,” then “Accessibility,” and choose “Guided Access.” Ensure that the toggle switch is turned on. If it is already enabled, try restarting your iPhone and attempting to enable Guided Access again.
2. Forgot Guided Access passcode: It’s not uncommon to forget the passcode you set for Guided Access. Fortunately, you can reset it. To do this, open the “Settings” app, go to “Accessibility,” then “Guided Access.” Tap on “Passcode Settings” and select “Change Passcode.” Follow the prompts to create a new passcode.
3. Unable to exit Guided Access: If you find yourself stuck in Guided Access mode and can’t exit, try a forced restart. For iPhone 13, press and quickly release the volume up button, then do the same with the volume down button. Finally, hold down the side button until you see the Apple logo. Once your device restarts, Guided Access should be disabled.
4. Apps freezing or unresponsive: Occasionally, some apps may freeze or become unresponsive when using Guided Access. In such cases, exit Guided Access mode and close the problematic app by double-clicking the home button (for devices with a physical home button) or swiping up from the bottom of the screen (for iPhone 13 without a home button). Then, relaunch the app and try using Guided Access again.
5. Screen not responding to touch: If you experience touch responsiveness issues while in Guided Access mode, check if your screen needs cleaning. Make sure your hands are clean and dry, and remove any debris or smudges from the screen. If the issue persists, try disabling Guided Access, cleaning the screen thoroughly, and then enabling Guided Access again.
6. Battery draining quickly: If you notice that your iPhone’s battery drains faster than usual when using Guided Access, consider adjusting some settings to optimize battery life. Reduce the screen brightness, disable unnecessary notifications, limit background app refresh, and close any unused apps. These steps can help extend your battery life while using Guided Access.
7. Guided Access not working on specific apps: In some cases, Guided Access may not function as expected on certain apps. This could be due to compatibility issues or restrictions set by the app developer. If you encounter this problem, try using an alternative app or reach out to the app developer for support.
8. Unable to access Guided Access settings: If you’re unable to access Guided Access settings from the Accessibility menu, ensure that you have the necessary permissions. Go to “Settings,” then “Screen Time,” and tap on your device’s name. From there, select “Content & Privacy Restrictions,” enter your passcode if prompted, and enable “Guided Access” under the “Allow” section.
By following these troubleshooting tips, you can overcome common issues you may encounter while using Guided Access on your iPhone 13. Remember, if you continue to experience difficulties, don’t hesitate to seek further assistance from Apple Support or visit an authorized service center.
Conclusion
In conclusion, the iPhone 13 offers a fantastic feature called Guided Access that allows users to have better control over their device’s usage. Whether you’re a parent who wants to limit their child’s access to certain apps or a professional who needs to lock down their iPhone while presenting, Guided Access is a powerful tool to have at your disposal.
By enabling Guided Access, you can create a safe and focused environment, preventing unwanted distractions and accidental access to sensitive information. It’s straightforward to set up and customize, making it suitable for users of all ages and technical abilities.
Remember, Guided Access is just one of the many features that make the iPhone 13 a top-notch device. Its cutting-edge technology, powerful performance, and stunning design ensure a seamless and enjoyable user experience.
So, the next time you find yourself needing to restrict certain functions on your iPhone 13, don’t forget to utilize Guided Access for a more controlled and tailored mobile experience.
FAQs
Here are some frequently asked questions about starting Guided Access on iPhone 13:
1. What is Guided Access?
Guided Access is a useful feature on iPhone 13 that allows you to limit the functionality of your device to a specific app or activity. It is especially helpful for parents, educators, and individuals who want to maintain focus or restrict access to certain content.
2. How do I enable Guided Access on my iPhone 13?
To enable Guided Access on iPhone 13, follow these steps:
- Open the Settings app on your device.
- Tap on “Accessibility” and then select “Guided Access”.
- Toggle the switch to turn on Guided Access.
- Set a passcode that will be required to exit Guided Access. This passcode can be different from your device passcode.
- Tap on “Accessibility Shortcut” and toggle the switch for Guided Access to enable it in the Control Center for easy access.
3. How do I start Guided Access on a specific app?
To start Guided Access on a specific app on your iPhone 13, follow these steps:
- Open the app you want to enable Guided Access for.
- Triple-click the side button (or the Home button, if your device has one) to open the Guided Access menu.
- Customize the settings for Guided Access, such as disabling certain areas of the screen or turning off hardware buttons.
- Tap on “Start” to begin Guided Access on the selected app.
4. Can I customize the accessibility options within Guided Access?
Yes, you can customize the accessibility options within Guided Access. When you enable Guided Access, you can set certain restrictions, such as disabling touch gestures on specific areas of the screen or disabling hardware buttons. This allows you to tailor the level of accessibility based on your needs.
5. How do I exit Guided Access mode?
To exit Guided Access mode on your iPhone 13, follow these steps:
- Triple-click the side button (or the Home button, if your device has one) to open the Guided Access menu.
- Enter the passcode you set for Guided Access.
- Tap on “End” in the top left corner of the screen.
- Alternatively, you can use Face ID or Touch ID to exit Guided Access.
