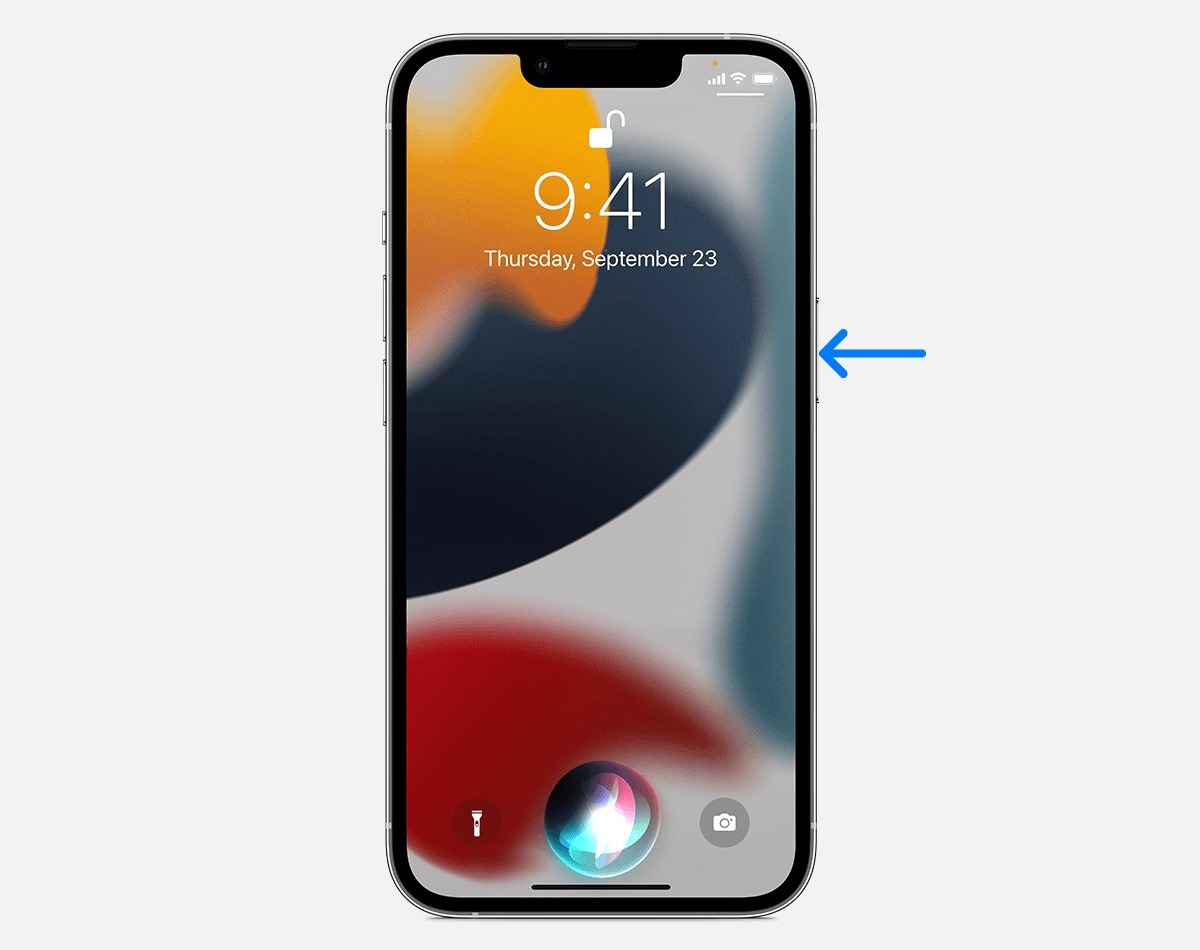
Are you looking to activate Siri on your iPhone? Look no further! Siri, Apple’s intelligent voice assistant, is a powerful tool that can help you navigate your device, perform tasks, and obtain information with just a few words. Whether you’re a newbie to the iPhone or someone who has been using it for years, activating Siri is a breeze. In this article, we will guide you through the simple steps to activate Siri on your iPhone, as well as provide you with some pro tips to get the most out of this innovative feature. So, grab your iPhone, sit back, and let’s dive into the wonderful world of Siri!
Inside This Article
- Step 1: Access Siri Settings
- Step 2: Turn on Siri
- Step 3: Set up Voice Activation
- Step 4: Customize Siri Preferences
- Troubleshooting Siri Activation Issues
- Conclusion
- FAQs
Step 1: Access Siri Settings
Activating Siri on your iPhone is a breeze. The first step is to access Siri settings, where you can customize its functionality to suit your needs. Follow these simple steps to get started:
1. Open the “Settings” app on your iPhone. You can find the app icon on your home screen, usually represented by a gear icon.
2. Scroll down and tap on “Siri & Search” option. This will open the Siri settings menu.
3. On the next screen, you will see various options related to Siri. Here you can customize how Siri responds to your voice commands.
4. Make sure the “Listen for ‘Hey Siri'” option is toggled on. This allows you to activate Siri by simply saying “Hey Siri” when your iPhone is nearby.
5. Additionally, you can enable “Press Side Button for Siri” option if you prefer to activate Siri manually by pressing the side button on your iPhone.
6. Feel free to explore other settings options to further personalize your Siri experience. You can choose the language, voice, and even select whether Siri should display voice responses or offer voice feedback.
7. Once you have customized your Siri settings, exit the “Settings” app and you’re all set to start using Siri on your iPhone!
By accessing Siri settings, you have the power to control how Siri interacts with you. This simple process enables you to activate Siri effortlessly and tailor its features to your liking. So go ahead, access your iPhone’s Siri settings, and unlock the full potential of this incredible assistant.
Step 2: Turn on Siri
Once you have set up your iPhone, activating Siri is a quick and straightforward process. Follow these simple steps to turn on Siri and start using its voice-activated features:
1. Unlock your iPhone by entering your passcode or using Face ID or Touch ID.
2. Open the Settings app, which can be found on your home screen.
3. Scroll down and tap on “Siri & Search” in the menu.
4. On the next screen, you will see an option to “Listen for ‘Hey Siri'”. Enable this option by toggling the switch to the right.
5. Below that, there is another option to “Press Side Button for Siri”. Turn this option on by toggling the switch to the right if you want to activate Siri by pressing the side button on your iPhone.
6. You can also enable Siri when your iPhone is locked by toggling the switch to the right next to “Allow Siri When Locked”.
7. Once you have set your preferences, exit the Settings app.
Now that you have turned on Siri, you can start using this virtual voice assistant on your iPhone. Whether you want to send a text message, make a call, set a reminder, or get directions, Siri is ready to assist you with just a simple voice command.
If you encounter any issues accessing Siri or experience difficulties with voice recognition, you can troubleshoot the problem by following the steps outlined in our next section.
Step 3: Set up Voice Activation
Voice Activation is a great feature that allows you to activate Siri on your iPhone without having to press any buttons. With Voice Activation, you can simply say “Hey Siri” and your virtual assistant will be at your service. Follow the steps below to set up the Voice Activation feature on your iPhone.
1. Open the “Settings” app on your iPhone.
2. Scroll down and tap on “Siri & Search”.
3. Look for the “Hey Siri” option and tap on it.
4. Next, you will see the option to “Set Up Hey Siri”. Tap on it.
5. During the setup process, you will be prompted to say “Hey Siri” a few times to train your iPhone to recognize your voice. Follow the on-screen instructions and speak clearly into the microphone.
6. Once the setup is complete, you will see a confirmation message that Siri is ready to use with Voice Activation.
7. You can now activate Siri by simply saying “Hey Siri” when your iPhone screen is unlocked. Siri will instantly respond and await your commands.
Note: Voice Activation may not work if your iPhone is face-down or if it is in your pocket. It’s best to have your iPhone in an upright position and within earshot when using this feature.
That’s it! You have successfully set up Voice Activation for Siri on your iPhone. Enjoy the convenience of hands-free access to your virtual assistant.
Step 4: Customize Siri Preferences
After activating Siri on your iPhone, you have the option to customize its preferences to best suit your needs. Customizing Siri allows you to personalize your digital assistant and enhance its performance. Here are some key customization options to consider:
1. Siri’s Voice: You can choose between a male or female voice for Siri. To change Siri’s voice, go to Settings > Siri & Search > Siri Voice and select the desired option.
2. Language and Accent: Siri is capable of understanding and responding in various languages and accents. You can change the language and accent settings by going to Settings > Siri & Search > Language and selecting the preferred language and accent.
3. Hey Siri: By enabling the “Hey Siri” feature, you can activate Siri hands-free, simply by saying the phrase “Hey Siri.” To enable this feature, go to Settings > Siri & Search > Listen for “Hey Siri” and toggle it on.
4. App Suggestions: Siri can provide app suggestions based on your usage patterns. If you find these suggestions helpful, you can enable them by going to Settings > Siri & Search > Suggestions in App and enabling the feature.
5. Siri Shortcuts: Siri Shortcuts allow you to create custom voice commands to perform specific actions or tasks. You can set up Siri Shortcuts by going to Settings > Siri & Search > Siri Shortcuts and adding your own custom commands.
6. Siri and Privacy: It is important to note that Siri processes voice commands and sends data to Apple servers for analysis. If you have concerns about your privacy, you can review and manage your Siri data settings by going to Settings > Siri & Search > Siri & Dictation History.
By customizing Siri preferences, you can tailor your virtual assistant to better align with your preferences and make it even more useful in assisting you with everyday tasks.
Troubleshooting Siri Activation Issues
While Siri is a powerful virtual assistant on the iPhone, there can be times when you encounter issues activating it. Don’t worry, though! We’ve got you covered with some troubleshooting tips to help you get Siri up and running again.
1. Check your internet connection: Siri requires an internet connection to function properly. Ensure that your iPhone is connected to Wi-Fi or cellular data. If you’re in an area with weak signal or no connectivity, Siri may not be able to activate.
2. Enable Siri in settings: Go to your iPhone settings and under “Siri & Search,” make sure that Siri is enabled. If it’s already enabled, try toggling it off and then on again to refresh the settings.
3. Restart your iPhone: Sometimes, a simple restart can resolve any temporary glitches. Press and hold the power button until the “Slide to power off” option appears. Slide it, wait for your iPhone to turn off, then press and hold the power button again to turn it back on.
4. Update your iOS: Outdated software can cause compatibility issues with Siri. Check for any available updates by going to Settings > General > Software Update. If there’s an update available, download and install it.
5. Reset Siri settings: If none of the above steps work, you can try resetting your Siri settings. Go to Settings > Siri & Search > Reset Siri. This will reset all the Siri settings to their default values. Keep in mind that you’ll need to set up Siri again after the reset.
6. Contact Apple Support: If you’ve tried all the troubleshooting steps and Siri still refuses to activate, it’s time to reach out to Apple Support. They’ll be able to assist you further and provide specific solutions based on your device and situation.
Remember, Siri activation issues are not uncommon and can usually be resolved with the steps mentioned above. By following these troubleshooting tips, you’ll be back to enjoying the convenience and power of Siri on your iPhone in no time.
Conclusion
In conclusion, activating Siri on your iPhone is a simple and convenient process that can greatly enhance your user experience. By following the steps outlined in this article, you can unlock the full potential of Siri and enjoy the benefits of hands-free voice commands and intelligent assistance.
Siri is a powerful tool that can help you with various tasks, from sending messages and making calls to setting reminders and getting directions. Whether you’re a busy professional looking for a personal assistant or simply want a more efficient way to interact with your iPhone, Siri is the perfect solution.
So, go ahead and activate Siri on your iPhone today. With Siri by your side, you’ll be amazed at the level of convenience and efficiency it adds to your daily life.
FAQs
FAQ 1: How do I activate Siri on my iPhone?
To activate Siri on your iPhone, simply long-press the home button or say “Hey Siri” if you have enabled the voice activation feature. Siri will then be ready to assist you with any queries or tasks you have.
FAQ 2: Can I activate Siri without an internet connection?
No, Siri requires an active internet connection to function properly. It relies on Apple’s servers to process your voice commands and retrieve information from the web.
FAQ 3: How can I customize Siri on my iPhone?
To customize Siri, go to your iPhone’s Settings, then tap on “Siri & Search.” Here, you can adjust various settings, such as enabling or disabling “Hey Siri,” choosing a preferred language, and even managing which apps Siri can interact with.
FAQ 4: Can Siri control third-party apps on my iPhone?
Yes, Siri can control certain third-party apps on your iPhone. However, it depends on whether the app has integrated Siri’s functionality. You can check the app’s settings or documentation to see if it supports Siri commands.
FAQ 5: How do I deactivate Siri on my iPhone?
If you no longer wish to use Siri, you can disable it by going to your iPhone’s Settings, then tapping on “Siri & Search.” From there, toggle off the “Listen for Hey Siri” option, and Siri will no longer respond to voice commands.
