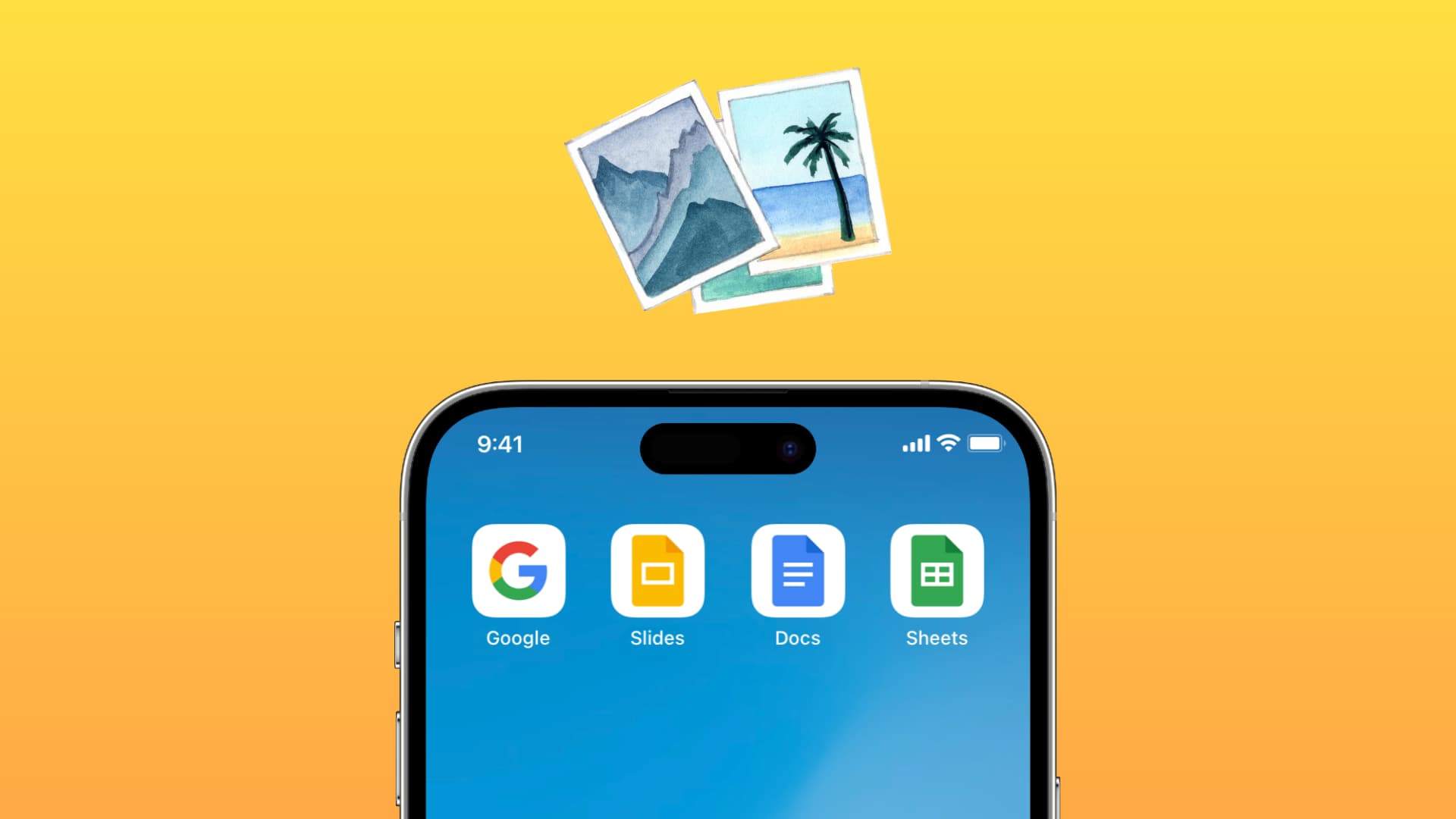
Are you looking for a simple and efficient way to add a video from your phone’s camera roll to a Google Slides presentation? You’ve come to the right place! Adding multimedia content like videos can greatly enhance the visual appeal and engagement of your presentation. In this article, we will guide you through the process of adding a video to Google Slides directly from your phone’s camera roll. Whether you’re using an Android or iOS device, we’ve got you covered. So, let’s dive in and discover how you can easily incorporate videos into your Google Slides presentation, capturing your audience’s attention and delivering a memorable experience.
Inside This Article
- Overview
- Method 1: Using Google Slides App
- Method 2: Using Google Drive App
- Method 3: Using YouTube Video
- Method 4: Using a Third-party App
- Conclusion
- FAQs
html
Overview
Google Slides is a powerful tool for creating and delivering presentations, and it also offers the ability to incorporate videos seamlessly. With the growing popularity of mobile devices, many users now rely on their smartphones to capture videos. If you have a video saved in your phone’s camera roll and want to add it to a Google Slides presentation, you’re in luck! In this article, we will provide you with step-by-step instructions on how to add a video to Google Slides directly from your phone’s camera roll.
By utilizing this feature, you can enhance your presentations by including dynamic video content that supports your message and captivates your audience. Whether you want to showcase a product demo, provide visual examples, or share a recorded presentation, adding videos to Google Slides can take your presentations to the next level.
In the following sections, we will guide you through the process of adding a video to your Google Slides presentation from your phone’s camera roll. We will also provide troubleshooting tips and suggestions for optimizing the video playback and presentation experience. So, let’s get started and make your Google Slides presentations more engaging with the power of video!
Method 1: Using Google Slides App
If you want to add a video to your Google Slides presentation directly from your phone’s camera roll, you can easily do so using the Google Slides app. Follow the step-by-step instructions below to learn how.
Step 1: Install the Google Slides App
If you haven’t already, download and install the Google Slides app on your mobile device. The app is available for both iOS and Android devices and can be found in the respective app stores.
Step 2: Open the Google Slides App
Once you have installed the app, open it on your phone and sign in to your Google account. This will allow you to access your saved Google Slides presentations and create new ones.
Step 3: Create or Open a Presentation
Next, create a new presentation or open an existing one in which you would like to add the video. You can choose to create a blank presentation or use a pre-designed template.
Step 4: Insert a Slide
In the slide editor, tap on the “+” icon in the bottom center of the screen to insert a new slide. Choose the slide layout that suits your needs (e.g., title and content, title only, etc.).
Step 5: Insert the Video
Tap on the “Insert” option in the top menu bar, then select “Video.” A dialog box will appear, giving you different options for adding a video to your slide.
Step 6: Select “Camera Roll”
In the dialog box, choose the option to add the video from your camera roll. This will open up your phone’s gallery app, allowing you to browse and select the video you want to add.
Step 7: Adjust the Video Size and Position
After selecting the video, you can adjust its size and position on the slide by dragging the corners or the center of the video frame. You can also resize and move the video later as needed.
Step 8: Play and Test the Video
Before finalizing your presentation, it’s a good idea to play the video to ensure it plays back correctly. Tap on the “Play” button to start the video playback and check if everything is working as expected.
Step 9: Save and Share Your Presentation
Once you are satisfied with the video placement and playback, save your presentation. You can then share it with others or present it directly from your phone using the Google Slides app.
That’s it! You have successfully added a video to Google Slides from your phone’s camera roll using the Google Slides app. Now you can enhance your presentations and engage your audience with multimedia content.
Method 2: Using Google Drive App
Another method to add a video to Google Slides from your camera roll on your phone is by using the Google Drive app. This method allows you to upload the video to your Google Drive account and then insert it into your Google Slides presentation. Here’s how you can do it:
1. Open the Google Drive app on your phone and sign in to your Google account.
2. Tap on the “+” button to create a new file or folder.
3. Select “Upload” from the menu that appears.
4. Choose “Photos and Videos” from the options.
5. Browse your camera roll and select the video you want to upload to Google Drive.
6. Once the video is uploaded, go to the Google Drive website on your computer and open your Google Slides presentation.
7. Click on “Insert” in the top menu and select “Video”.
8. In the sidebar that appears, click on the “Google Drive” tab.
9. Locate and select the uploaded video from your Google Drive account.
10. Click on “Insert” to add the video to your Google Slides presentation.
11. Resize and reposition the video as needed to fit your slide layout.
Using the Google Drive app to add a video to Google Slides from your camera roll provides a convenient way to store and access your videos in the cloud. This method ensures that your videos are readily available for future presentations and can be easily shared with others.
Method 3: Using YouTube Video
If you want to add a video to your Google Slides presentation but don’t have the video saved on your phone’s camera roll, you can still easily incorporate it by using a YouTube video. Here’s how you can do it:
- First, open your Google Slides presentation and navigate to the slide where you want to add the video.
- Click on the “Insert” tab in the top menu, and select “Video” from the drop-down menu.
- A side panel will appear on the right side of the screen. By default, the “Search” tab will be selected.
- In the search bar, enter the keywords or title of the YouTube video you want to add to your presentation.
- Press the “Enter” key or click the magnifying glass icon to perform the search.
- A list of relevant videos will appear in the side panel. Browse through the options and click on the video you want to add.
- Once you’ve selected the video, you’ll have a few options for how the video will be displayed on your slide. Choose from “Autoplay when presenting” or “Autoplay when clicked.”
- Click on the “Select” button to add the YouTube video to your slide.
- The video will now be embedded on your slide, and you can resize and reposition it as needed.
That’s it! You’ve successfully added a YouTube video to your Google Slides presentation. Now you can enhance your presentation with engaging and informative videos directly from YouTube.
Method 4: Using a Third-party App
If you’re unable to directly add a video to Google Slides from your smartphone camera roll, don’t worry! There’s a workaround that involves using a third-party app. These apps provide additional functionality and allow for more flexibility when it comes to incorporating videos into your Google Slides presentations.
One popular third-party app for this purpose is the “Google Slides” app itself. While it may seem counterintuitive to use another Google app, the Google Slides app allows you to access your camera roll directly and add videos seamlessly to your presentations. To use this method, follow the steps below:
- First, download and install the Google Slides app on your smartphone if you haven’t already.
- Open the app and create a new presentation or open an existing one.
- Tap on the slide where you want to insert the video.
- In the toolbar at the top, tap on the “+” (plus) icon to add an element to the slide.
- From the options that appear, select “Video”.
- Tap on “Insert video from” and choose “Device”.
- Navigate to your camera roll and select the video you want to add.
- Adjust the video size and position it on the slide as desired.
- Tap on the checkmark icon to confirm and add the video to your slide.
By using the Google Slides app, you can easily access and add videos from your camera roll, enhancing your presentations with dynamic content.
It’s worth noting that there are other third-party apps available that can also help you add videos to Google Slides from your camera roll. These apps provide additional features like video editing, transitions, and more. Some popular choices include Microsoft PowerPoint, Keynote, and Prezi.
However, keep in mind that using third-party apps may require additional installation and setup. Familiarize yourself with the app’s interface and follow the app-specific instructions to incorporate videos into your Google Slides presentations effectively.
Conclusion
Adding a video to Google Slides from the camera roll on your phone is a simple and effective way to enhance your presentation. It allows you to incorporate dynamic content and engage your audience on a whole new level.
By following the steps outlined in this tutorial, you can easily upload and embed a video directly from your phone’s camera roll into your Google Slides. This feature is not only convenient, but it also ensures that your presentation remains visually captivating and impactful.
With the ability to seamlessly integrate videos into your slides, you can create a truly immersive and interactive experience for your viewers. So, don’t hesitate to explore this feature and take your presentations to the next level.
FAQs
1. Can I add a video to Google Slides from my phone’s camera roll?
Yes, you can add a video to Google Slides directly from your phone’s camera roll. It allows you to include videos from your phone’s storage in your presentation seamlessly.
2. What is the benefit of adding videos to Google Slides?
Adding videos to your Google Slides presentation can enhance engagement and visual appeal. It allows you to incorporate dynamic content, such as demonstrations, tutorials, or promotional videos, to make your slides more interactive and captivating for your audience.
3. How do I add a video to Google Slides from my phone’s camera roll?
To add a video from your phone’s camera roll to Google Slides, follow these steps:
- Open the Google Slides app on your phone.
- Create a new presentation or open an existing one.
- Tap on the slide where you want to add the video.
- Tap on the “+” button at the top of the screen and select “Insert” from the dropdown menu.
- Choose the option “Image” from the list.
- Select “From Photos” or “From Files” depending on where the video is stored on your phone.
- Navigate to the video in your camera roll and select it.
- Once the video is added, you can resize or reposition it on the slide as needed.
4. Which file formats are supported for video uploads in Google Slides?
Google Slides supports the following video file formats:
- MP4
- MOV
- AVI
- MPEG4
- WMV
- FLV
- 3GPP
- WebM
Make sure your video is in one of these formats to ensure compatibility and smooth playback within your Google Slides presentation.
5. Can I edit the video within Google Slides after adding it from my phone’s camera roll?
No, Google Slides does not provide video editing capabilities. You will need to edit the video using a video editing software or application before adding it to your Google Slides presentation. However, you can resize, reposition, and adjust the playback settings of the video within Google Slides.
