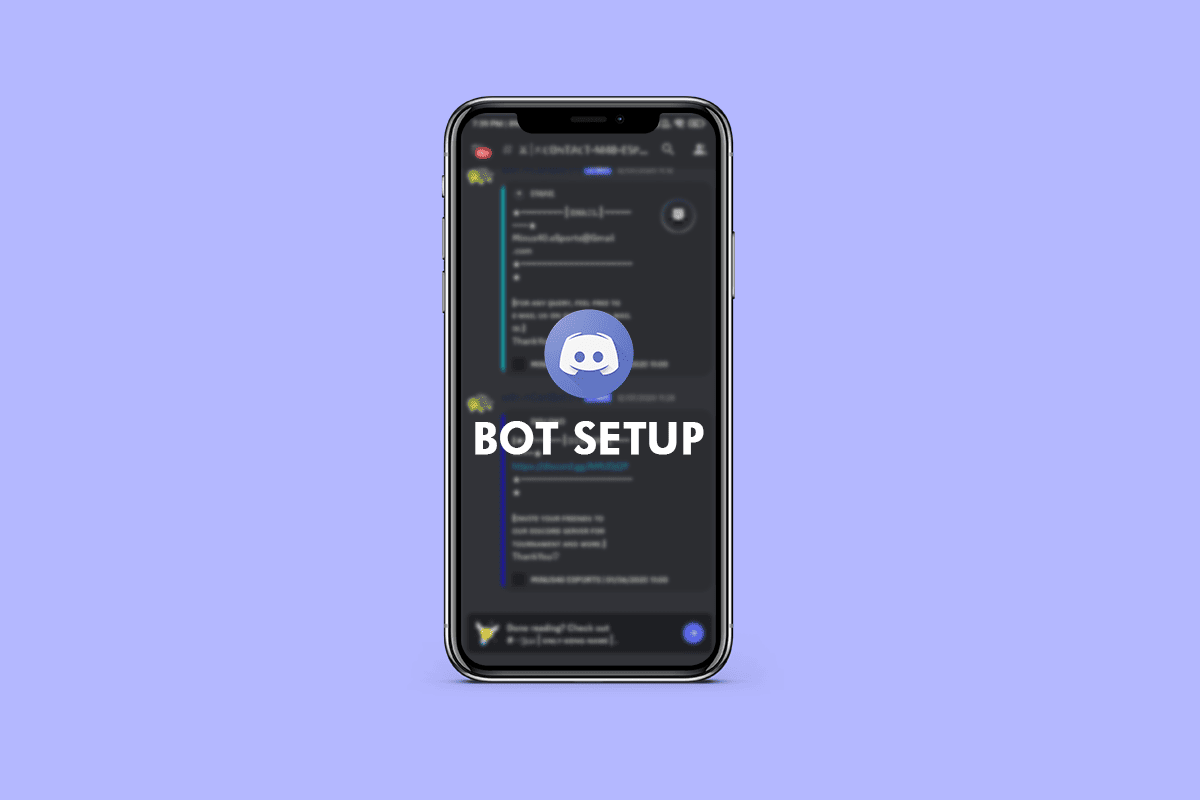
In today’s digital age, Discord has become one of the go-to platforms for gamers and online communities to connect, chat, and coordinate activities. Whether you’re on your computer or using the Discord mobile app, one of the most exciting features of this platform is the ability to add bots. Bots in Discord can bring a whole new level of functionality, automation, and entertainment to your server.
Adding bots to Discord on your mobile device may seem like a complex task, but fear not! In this article, we will guide you through the step-by-step process of adding bots to your Discord server using the mobile app. Whether you want a music bot to liven up your voice channels or a moderation bot to keep things in check, we’ll show you how to do it. So, let’s dive in and discover how to add bots in Discord mobile!
Inside This Article
- How to Add Bots in Discord Mobile
- Step 1: Logging into Discord
- Step 2: Navigating to the Server Settings
- Step 3: Selecting the “BOT” Category
- Step 4: Browsing Discord Bot Lists
- Step 5: Adding the Desired Bot to your Server
- Step 6: Authorizing the Bot
- Step 7: Configuring Bot Permissions
- Step 8: Testing and Using the Bot on Discord Mobile
- Conclusion
- FAQs
How to Add Bots in Discord Mobile
Discord is a popular platform for gamers and communities to connect and communicate. One of the key features of Discord is the ability to add bots, which are automated programs that can perform various tasks and add functionality to your server. If you’re using Discord on your mobile device, here’s a step-by-step guide on how to add bots in Discord Mobile.
Step 1: Open the Discord app on your mobile device and log in to your account. If you don’t have an account, you can create one for free.
Step 2: Once you’re logged in, tap on the server where you want to add the bot. If you haven’t joined any servers yet, you can tap on the plus icon in the top-left corner to create or join a server.
Step 3: Once you’re in the server, tap on the three-dot menu icon in the top-right corner to open the server settings.
Step 4: In the server settings, tap on the “Add Bot” option. This will open a new window where you can add a bot to your server.
Step 5: Tap on the “Create Bot” button. This will generate a unique token for your bot.
Step 6: Copy the generated token. You’ll need this token to authenticate and control your bot.
Step 7: Go to the Discord Developer Portal in your mobile browser and sign in with your Discord account.
Step 8: Once you’re logged in, click on the “New Application” button to create a new application for your bot.
Step 9: Give your application a name and click on the “Create” button.
Step 10: In the left sidebar, click on the “Bot” tab.
Step 11: Click on the “Add Bot” button to create a bot for your application.
Step 12: In the “Token” section, click on the “Copy” button to copy the bot token from the Discord Developer Portal and paste it into the Discord app.
Step 13: Once you’ve pasted the token into the Discord app, tap on the “Authorize” button to add the bot to your server.
Step 14: After authorizing the bot, you can customize its permissions and role in the server settings.
That’s it! You’ve successfully added a bot to your Discord server on your mobile device. You can now use the bot’s commands and features to enhance your server’s functionality and engage with your community.
Step 1: Logging into Discord
Before you can add bots to your Discord mobile app, you need to first log into your Discord account. Logging in is a quick and simple process that allows you to access all the features and functionalities of Discord on your mobile device.
To begin, open the Discord app on your mobile device and tap on the “Login” button. You will be prompted to enter your email or phone number and your password. Make sure to enter the correct login information to avoid any issues.
If you have enabled two-factor authentication (2FA) for your Discord account, you will also need to enter the verification code that is sent to your email or mobile device. This adds an extra layer of security to your account and helps protect it from unauthorized access.
Once you have entered your login credentials and, if applicable, the 2FA verification code, tap on the “Login” button. Discord will then authenticate your account and bring you to the main interface of the app.
It’s important to note that you can also log into Discord using your Google account, if you have linked it to your Discord account. Simply tap on the “Login with Google” option and follow the prompts to log in using your Google credentials.
Now that you are logged into Discord on your mobile device, you are ready to proceed to the next step and add bots to enhance your Discord experience.
Step 2: Navigating to the Server Settings
Once you have logged in to Discord Mobile and joined a server, it’s time to navigate to the server settings in order to add a bot. Here are the steps to follow:
- Open your Discord Mobile app and tap on the server name at the top left corner of the screen. This will bring up the server menu.
- In the server menu, you will see a list of channels and options. Look for the “Settings” icon, which resembles a gear, and tap on it.
- This will take you to the server settings page, where you can customize various aspects of the server. Scroll down until you find the “Roles” category.
- Under the “Roles” category, tap on the “Add Role” button to create a new role for the bot. This role will define the permissions and actions that the bot can perform in the server.
- Once you have created the role, you can further customize its permissions by tapping on it. Enable or disable the necessary permissions depending on the functionality you want the bot to have.
- After customizing the role, go back to the server settings page and locate the “Integrations” category.
- In the “Integrations” category, tap on the “Add Bot” button. This will prompt you to confirm the addition of a bot to the server.
- Confirm the addition by tapping on the “Yes, do it!” button. This will add the bot to your Discord server.
Congratulations! You have successfully navigated to the server settings and added a bot to your Discord Mobile app. Now, it’s time to explore the functionalities and commands that the bot has to offer.
Step 3: Selecting the “BOT” Category
Now that you have created a server on Discord Mobile and opened the server settings, it’s time to add a bot to your server. To do this, navigate to the “Manage” tab in the server settings.
Once you are on the “Manage” tab, look for the “BOT” category. This category is specifically for managing bots on your server. Click on it to access the bot settings.
Inside the “BOT” category, you will find various options and settings to configure the bots on your server. This is where you will be able to add and manage the bots you want to include in your Discord Mobile server.
Take a moment to explore the different features available in the “BOT” category. You may find options to customize the behavior of the bots, set permissions, or assign specific roles to them. Each bot may have its own set of unique settings, so make sure to check the documentation or website of the bot for more information on how to configure it.
Once you are familiar with the options and settings in the “BOT” category, you can proceed to the next step of adding a bot to your Discord Mobile server. This involves finding the bot you want to add and inviting it to your server using a special invite link or code.
Step 4: Browsing Discord Bot Lists
Now that you have created your Discord server and learned how to invite bots, it’s time to browse through the vast selection of Discord bot lists to find the perfect bot for your server. These bot lists act as directories and showcase a wide range of bots with different functionalities and features.
When browsing Discord bot lists, you can search for bots using specific keywords or categories to narrow down your options. Popular bot lists include top.gg, discord.bots.gg, bots.ondiscord.xyz, and many more.
Once you land on a bot list website, you’ll be greeted with a user-friendly interface that allows you to explore different sections. These sections usually include top bots, new bots, trending bots, and categories. You can navigate through these sections to discover bots that align with your server’s needs.
Each bot on the list will have its own dedicated page with all the relevant information, such as the bot’s name, description, supported commands, and reviews from other users. It’s essential to read through these details to get a better understanding of what the bot can offer and how it can enhance your Discord server.
Keep in mind that some bots may require certain permissions to function correctly. Make sure to review the required permissions and consider if they align with your server’s security and privacy preferences.
When you find a bot that interests you, most bot list websites will provide a button or link to invite the bot to your server. Clicking on this button will redirect you to the official Discord authorization page, where you’ll need to grant the necessary permissions and select the server you want to add the bot to.
It’s worth mentioning that some bot list websites may also provide additional features, such as user reviews, bot rankings, and the ability to vote for your favorite bots. These features can help you gauge the bot’s popularity and overall satisfaction among users.
Take your time to explore different bot lists, read reviews, and thoroughly evaluate each bot’s functionality before making a decision. Adding a bot to your Discord server is an exciting step that can enhance the overall experience for you and your community.
Step 5: Adding the Desired Bot to your Server
Once you have found a bot that you’d like to add to your Discord server, here’s how you can do it:
1. Make sure you are logged in to your Discord account on the mobile app.
2. Open the bot’s official website or navigate to its page on a bot listing website. There should be an “Add to Discord” button or a similar prompt to initiate the bot adding process. Tap on it to proceed.
3. You will be redirected to Discord’s authorization page. Here, you’ll be asked to grant the necessary permissions to the bot. Read through the requested permissions and make sure you trust the bot before proceeding.
4. Tap on the “Authorize” button to grant the permissions and add the bot to your server. Ensure that you have the necessary privileges to invite bots to your server.
5. Discord will then ask you to select the server where you want to add the bot. Choose the server where you want the bot to be present and tap on the “Continue” or “Authorize” button.
6. Congratulations! The desired bot has been successfully added to your Discord server. You may customize the bot’s settings and preferences via the server’s control panel or using specific bot commands.
Remember, each bot may have its own unique commands and customization options. Be sure to read the bot’s documentation or visit its official website for more information on how to make the most of the added bot.
Adding bots to your Discord server can enhance the functionality and engagement within your community. Whether it’s a moderation bot to keep your server clean, a music bot to entertain your members, or a utility bot to automate tasks, the possibilities are endless.
Now that you know how to add bots to your Discord server on mobile, go ahead and explore the vast world of Discord bots. Find the ones that suit your preferences and needs, and make your server an even more enjoyable and dynamic place for your community.
Step 6: Authorizing the Bot
After successfully setting up the bot and acquiring the required credentials, the next crucial step is authorizing the bot to join your Discord server. This process ensures that the bot has the necessary permissions to function within the server and carry out its designated tasks.
To authorize the bot, you need to follow these steps:
- Go to the Discord Developer Portal and log in using your Discord account.
- Select your bot from the list of applications.
- Navigate to the “OAuth2” tab.
- In the “Scopes” section, select “bot” to reveal additional permissions options.
- Customize the permissions based on the tasks you want the bot to perform on your server. You can choose from a wide range of options such as “Read Messages,” “Send Messages,” “Manage Messages,” and more.
- After selecting the necessary permissions, a generated URL will appear in the “Scopes” section. Copy this URL.
- Paste the URL into your browser, and you will be redirected to a webpage where you can select the server you want to authorize the bot to join.
- Confirm the server selection and complete the authorization process by clicking the “Authorize” button.
Once the authorization process is complete, the bot will be successfully added to your Discord server. You will be able to see the bot appearing in the member list on the right-hand side of your server interface.
It is important to note that bot permissions should be granted carefully to maintain control over your server. Only grant the necessary permissions, and avoid granting excessive permissions that may compromise the security or integrity of your server.
Now that you have successfully authorized the bot, you can start utilizing its features and functions to enhance your Discord server and streamline various tasks.
Step 7: Configuring Bot Permissions
Configuring bot permissions is a crucial step to ensure that the bot functions properly and has the necessary access within your Discord server. By setting the appropriate permissions, you can control what actions the bot can perform and what areas of the server it can access.
To configure bot permissions in Discord Mobile, follow these steps:
- Open the Discord app on your mobile device and navigate to the server where you want to add the bot.
- Tap on the server name at the top of the screen to open the server settings menu.
- Scroll down and select “Roles.” This will display a list of all the roles in your server.
- Locate the role associated with the bot you added and tap on it to open its settings.
- Within the role settings, you will find various permission categories such as “General Permissions,” “Text Permissions,” “Voice Permissions,” and more.
- Review each permission category and toggle the switches to enable or disable specific permissions for the bot. Make sure to grant the bot the necessary permissions to perform its intended functions.
- Once you have configured the bot’s permissions, tap the back arrow to save the changes and exit the role settings.
It is important to note that the available permissions may vary depending on your Discord server’s settings and the specific bot you have added. Some common permissions include the ability to read and send messages, manage channels, kick or ban users, and more.
By carefully configuring bot permissions, you can ensure that your bot operates within the boundaries you have set, maintaining a secure and controlled server environment.
Step 8: Testing and Using the Bot on Discord Mobile
Once you have successfully added a bot to your Discord server using your mobile device, it’s time to test and utilize its features. Here are the steps you need to follow:
1. Open the Discord mobile app on your device and navigate to the server where you added the bot.
2. Find the channel where you want to test the bot’s functionality. It can be a text channel or a voice channel, depending on the bot’s capabilities.
3. Type a command for the bot in the chat or use the bot’s designated prefix, followed by the command. For example, if the bot’s prefix is “!” and you want to use a music command, you would type “!play [song name].”
4. The bot should respond accordingly and perform the requested action. If the bot is a moderation bot, it might execute actions like banning or kicking users based on your commands. If it’s a music bot, it will start playing the requested song in the voice channel.
5. Experiment with different commands to explore the bot’s capabilities. Most bots have a command list or help command that provides information on the available commands and their usage.
6. Interact with the bot as you would with any other user in the server. You can send direct messages to the bot, mention it in the chat, or use other communication methods allowed by the bot’s developer.
7. If you encounter any issues or need assistance with the bot, check the bot’s documentation or reach out to the bot’s support channels for guidance. They can help troubleshoot problems or provide additional information on the bot’s features.
8. Remember to respect the bot’s rules and guidelines, as well as the rules of the server you’re in. Misuse or abuse of the bot’s capabilities can result in penalties or even a ban from the server.
By following these steps, you can effectively test and utilize the bot you added to your Discord server using your mobile device. Whether it’s for moderation, music, gaming, or any other purpose, bots can enhance your Discord experience and make server management more efficient.
Conclusion
Adding bots to Discord mobile is a powerful way to enhance your server’s functionality and improve your overall Discord experience on the go. With a wide range of bots available, you can automate tasks, manage server moderation, play music, and much more.
By following the steps outlined in this article, you can easily add bots to your Discord mobile app. Remember to choose bots that align with your server’s needs and preferences, and always be cautious when granting permissions to third-party applications.
Whether you’re a server owner looking to streamline operations or a member wanting to enhance your engagement with the community, Discord bots for mobile provide a wealth of opportunities to make your server more interactive and enjoyable.
So why wait? Start exploring the world of Discord bots for mobile and take your server to the next level!
FAQs
1. Can I add bots to Discord on my mobile phone?
Yes, you can add bots to Discord on your mobile phone. Discord provides a mobile app that allows you to access all the features of Discord, including adding bots to your server.
2. How do I add a bot to Discord on my mobile phone?
To add a bot to Discord on your mobile phone, follow these steps:
- Launch the Discord mobile app and log in to your account.
- Select the server where you want to add the bot.
- Tap on the server name at the top-left corner to open the server menu.
- Select “Server Settings” from the menu.
- Scroll down and tap on “Members” under the “User Management” section.
- In the Members list, tap on the “+” button at the top-right corner.
- Search for the bot you want to add using the search bar.
- Select the bot from the search results.
- Tap on “Add Bot to Server” to add the bot to your server.
3. Where can I find bots to add to my Discord server?
You can find bots to add to your Discord server on various bot listing websites and Discord community forums. Some popular bot listing websites include top.gg, discordbotlist.com, and bots.ondiscord.xyz. These platforms offer a wide range of bots with different functionalities to enhance your Discord server.
4. Can I customize the settings and features of a bot on my mobile phone?
Yes, you can customize the settings and features of a bot on your mobile phone. Once you’ve added a bot to your Discord server, you can manage and configure it using various commands or settings provided by the bot. Most bots have their own prefix command that you can use to interact with them and access their features or settings.
5. Are there any limitations or restrictions when using bots on mobile?
While you can add and use bots on your mobile phone, there may be certain limitations or restrictions. Some bots may have limited functionality on mobile devices compared to desktop versions. Additionally, managing complex bot settings or configurations may be easier to do on a computer rather than a mobile device due to the limitations of the mobile app interface.
