Apple users heave a collective groan of frustration when it comes to one thing: its heavy reliance on iTunes for any iOS user’s music fix. In order for them to have the latest banger or simply any song playing through their device, they need iTunes to do the job. While this doesn’t make iTunes any less of a preferred method, there are still ways to add music to your iPhone music library without it.
In this article, we ferret out different ways you can add and enjoy music on your iPhone with or without iTunes. Whether you want to save your music on the cloud or simply want something within your reach via your phone’s local storage, check out the different ways you can groove to your tunes on the go below:
Using iTunes to Add Music to iPhone

Apple does not make adding music to the iPhone or iPad easy; it basically wants you to buy the music directly from the iTunes store before syncing the songs automatically between your computer and mobile device. But there is a way to add music to your iPhone if you have tracks purchased outside of iTunes.
Method One: Cable Connection
- Download iTunes if you haven’t yet. Mac users will have the app pre-installed.
- Once installed, make sure you select the Songs tab under the Library section of iTunes.
- Next, locate the folder containing the songs you will add to your iTunes library.
- Highlight and drag these songs to the library section of iTunes. This will automatically add the songs to the iTunes library.
- Connect your iPhone to your PC physically using a lighting cable.
- Once connected, click the phone icon found on the upper left-hand corner of the screen, which will take you to a settings page.
- Under the Options section, check the box for manually managing music and videos.
- Go back to the iTunes music library and select tracks to be synced with your iPhone. Drag the selected items under the Devices section of iTunes. The songs will sync right away.
This method is particularly helpful for tracks that you haven’t downloaded from the iTunes store or Apple Music directly.
Method Two: Wireless Connection
This section will focus on how to access the iTunes library over a wireless connection like Wi-Fi from an iPhone device.
- Open iTunes.
- Under the Edit tab, click Preferences.
- Click on the Sharing tab and make sure the Sharing My Library and Share Entire Library are checked off. Select OK once done.
- Next, under the File tab, click Home Sharing > Turn On Home Sharing. iTunes then will ask you to login using your Apple ID. Once logged in, click Done.
- Navigate to your iPhone and go to Settings > Music. Make sure you have your Apple ID signed in under the Home Sharing section.
- Next, open your Music app.
- On the Library section, tap Home Sharing > Your Library. This will display the songs you have on your iTunes library on your PC.
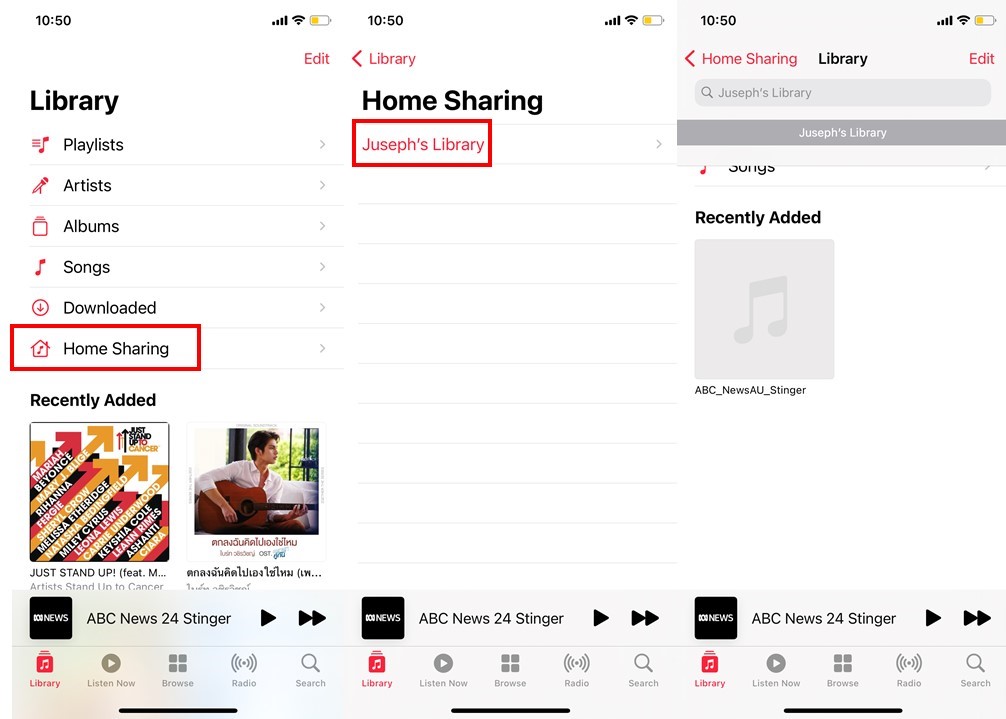
Ways of Adding Music to iPhone Other Than iTunes
So, what are your alternatives? You’d be surprised to know that while some alternatives are obvious, others are rather inconspicuous. Below are some of the ways you can add music to your iPhone.
1. Use Streaming Apps
Streaming apps have gained popularity, following the release of Spotify in 2011. Spotify’s introduction to American consumers created a precedent no one saw coming: it made music widely available to anyone, including Apple users. Going back to the main topic of this article, you can use music streaming apps — not necessarily Spotify — to get songs for your iPhone. Today, the market has a number of music streaming services to choose from — Spotify, Pandora Music, Amazon Music, and Apple’s own Apple Music to name a few.
With these music streaming apps, you won’t have to download your favorite tracks anymore because you can listen to them on-demand so long as you have an active Internet connection. What’s more interesting is that you can use some of them without even cashing out, as is the case with Spotify and Pandora Music, which offer ad-supported streaming. If you have a limited data plan, you can avail of the paid services that would grant you an in-app download option for Digital Rights Management (DRM)-protected music. DRM protection is a protocol that restricts the access control for digitally distributed content, thus preventing illegal redistribution.
Music streaming apps are relatively easy to use. Downloading music works almost uniformly for all of them. All you need to do is look for the track you want, click on the download icon, and listen offline.
Read also: How To Download Music From Spotify (2020 Guide)
2. Use the Apple Files App
Apple included the Files app in the latest iOS update and it comes in handy in a number of ways. It allows Apple users to organize their files in their iCloud Drive and other cloud storage services in one place. This has proven helpful in storing files like word documents, photos, and videos. If it is not obvious yet, you can also play songs directly from the Apple Files app if you have tracks saved on, say, your iCloud Drive. However, you will have to transfer your iCloud tracks to your computer and then to your phone if you want to listen to them via the Music app.
Learn More About Files App Here
3. iTunes Alternatives
If the above services and steps are unwieldy for you, we found other options for you to try. Apple’s iPhone is not foolproof on the exclusivity of its services, with developers taking advantage of loopholes to create apps that help you transfer files like music to your iPhone. CopyTrans Manager and Media Monkey are two such apps that can get the job done. Here’s how:
- Open CopyTrans Manager or Media Monkey from your PC.
- Connect your iPhone to your PC.
- Wait for the system to recognize the pairing.
- The software will recognize the iPhone connection.
- Once the connection is recognized, you can start dragging and dropping music on the library pane.
- Next, once you are satisfied with the items, click Update. Clicking update will effectively, in a way, sync the music items to your iPhone.

The good thing about these alternate iTunes applications is that you remove items individually. This is different from iTunes, where the removal of an item could trigger a mass removal of songs whether or not you want to do so.
Download CopyTrans Manager for Windows
Download Media Monkey for Windows
4. How to Transfer Tracks from Android to iPhone
It is very much possible to transfer tracks (even photos, videos, documents) from an Android device to your iPhone. Here’s how to do it:
- Download and install Android File Transfer to your PC.
- Connect your Android device to your PC and locate the tracks you wish to transfer. For Android devices, these files are usually stored in the Music folder.
- Open Android File Transfer and navigate to Music.
- Select the tracks and drag them to a folder on your PC.
- Disconnect the Android device and plug your iPhone in.
- From here, you can follow the steps outlined above to connect and sync with iTunes with a cable or wireless.
Apple Music vs iTunes
We touched on Apple Music in passing above. But what is it? How is it different from iTunes? How can you get music from Apple Music?
Apple Music is Apple’s answer to Spotify and other prominent music and podcast streaming services. Similar to Spotify, users can look up artists, genres, and titles from the Apple Music library and stream them. However, as with other Apple services, you have to sign up for an account and pay a monthly premium for Apple Music. Your music library is yours for as long as your subscription is active; should you end your subscription, your music library is closed until you restart it.
This is different from iTunes, Apple’s official music and video store. iTunes allows you to buy albums and tracks, making them yours to keep for life.
Downloading Tracks from Apple Music
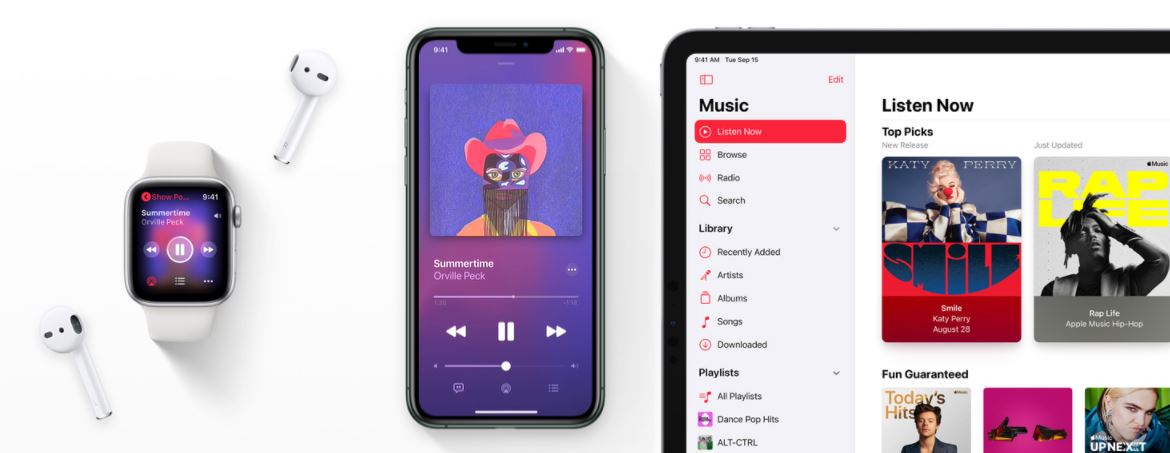
Downloading tracks from Apple Music is another way to add music to your iPhone easily. This should be familiar to you if you are already using Spotify. Here’s how to do it:
- From the home screen, open the Music App.
- Search for artists, genres, or titles of the songs you want to download.
- Once done, tap the Add button at the side of a title to add it to your music library. You can also long-tap a title that will pop-up a menu that contains an option to add the music to your library.
Again, Apple Music will only work if you subscribe to a monthly premium. Getting a premium subscription is an option across the board but for Apple, it is necessary not only to get rid of ads while streaming but also to access the whole library.
Getting Apple iTunes Match
Apple iTunes Match is another subscription service from Apple. Basically, what it does is give Apple users access to the iCloud Music Library and allow them to stream and download tracks from their Mac’s music library.
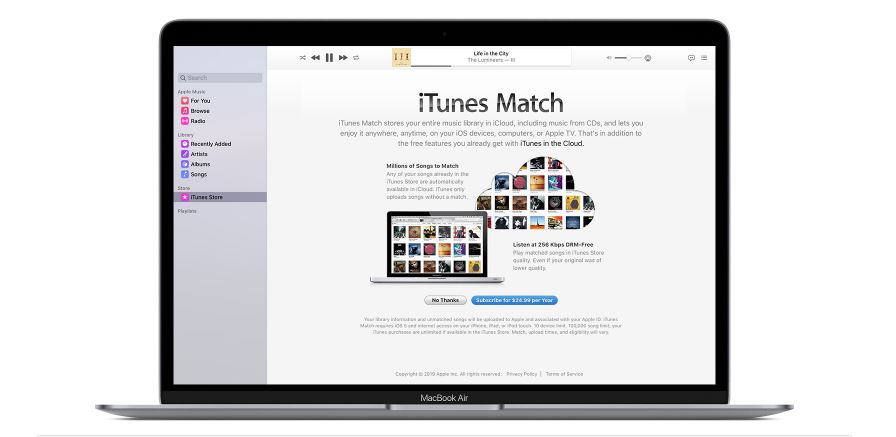
This service from Apple costs $25 a month and will allow you to upload a maximum of 100,000 tracks from your Mac music library to your iCloud Music Library.
The main difference between Apple Music and Apple Match is that the latter is not a music subscription. Basically, the $25 payment is intended to activate and maintain your iCloud Music Library. To give a little context, let’s say you purchased one of Dua Lipa’s albums. You’d be able to stream and download it with no upload time needed. It will also not count toward your 100,000 tracks limit.
Takeaways
Let’s be real here: not all of us can afford the capitalism that comes with owning an iOS device or any Apple device in general. Regardless, iPhones are fantastic for accomplishing various tasks daily, and there are also plenty of functions you can perform without breaking the bank—this includes your music fix.
We hope that you’ve found a method to add music to your iPhone that works for you. Which method will you be trying? Let us know in the comments!
