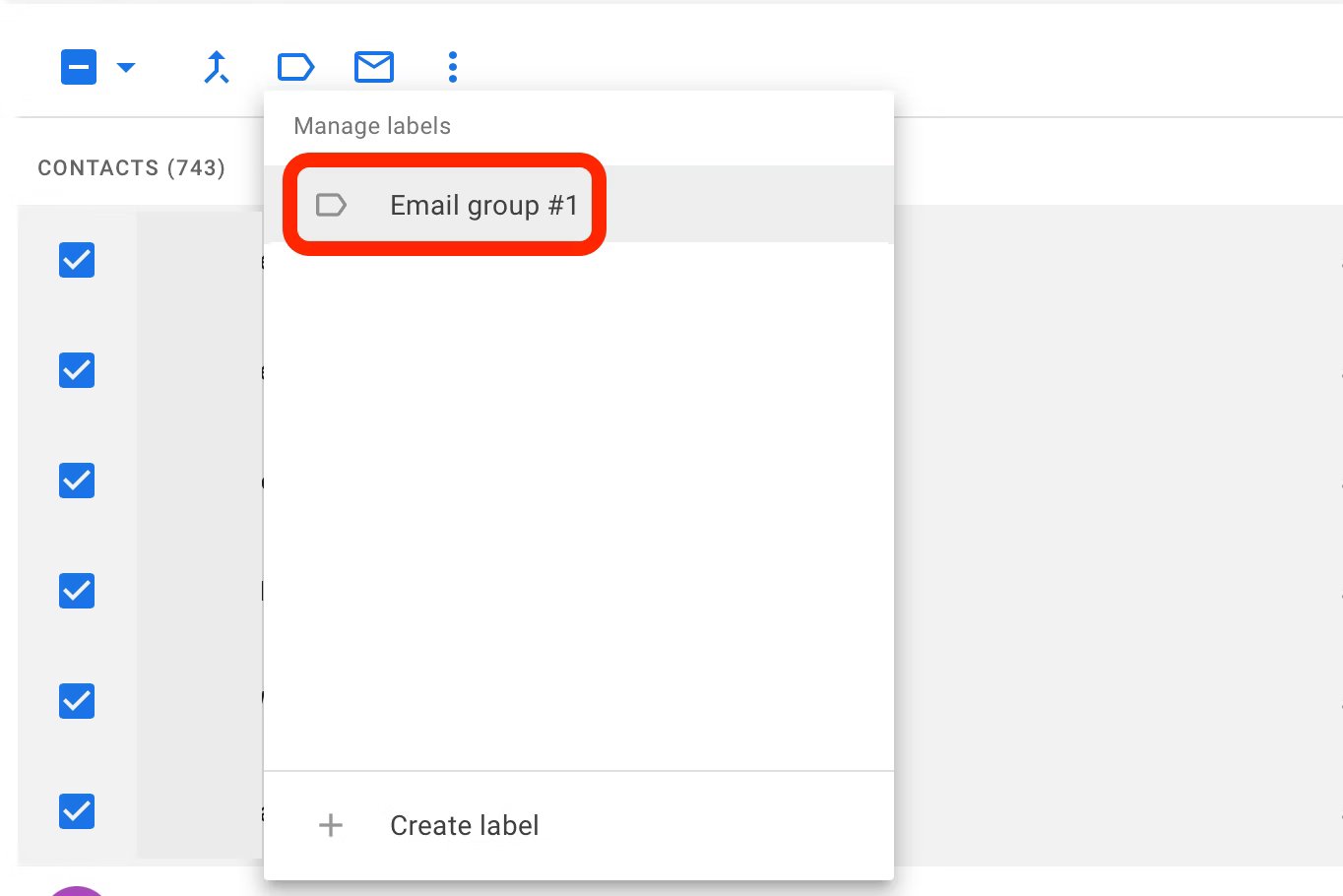
Welcome to our comprehensive guide on how to create email groups on an iPhone. Keeping your contacts organized is essential for efficient communication, and email groups are a fantastic tool for simplifying the process. Whether you want to send a group email to your colleagues, friends, or family members, the iPhone makes it easy to create and manage email groups right from the palm of your hand. In this article, we will walk you through the step-by-step process of setting up email groups on your iPhone, so you can streamline your communication and save valuable time. With our expert tips and tricks, you’ll be on your way to effortlessly managing and sending emails to your desired groups. So, let’s dive in and unlock the power of email groups on your iPhone!
Inside This Article
- Setting up the Mail app on your iPhone
- Creating a new contact group
- Adding contacts to the group
- Sending emails to the group
- Managing and editing email groups
- Conclusion
- FAQs
Setting up the Mail app on your iPhone
The Mail app on your iPhone allows you to conveniently send and receive emails on the go. Setting up the Mail app is a simple process that can be done in just a few easy steps. Whether you are using a new iPhone or updating your existing device, follow the steps below to set up the Mail app and start managing your emails effortlessly.
1. Open the Settings app on your iPhone. The Settings app can be easily identified by its icon, which resembles gears.
2. Scroll down and tap on “Mail.” This will open the Mail settings menu.
3. Tap on “Accounts.” Here, you’ll see the option to add a new email account to your Mail app.
4. If you already have an email account set up on your iPhone and want to add another one, tap on “Add Account.” If you don’t have any email accounts set up, skip this step and proceed to step 5.
5. A list of popular email service providers will appear on the screen. Tap on the appropriate provider from the list, such as Gmail or Yahoo, or tap on “Other” if your email provider is not listed.
6. Enter your email address and password. Your iPhone will try to automatically configure the settings for your email account. If the settings are successfully configured, you will see a checkmark next to the email provider.
7. Customize your additional account settings. You can choose to enable or disable features like Contacts, Calendars, and Notes, depending on your preferences. Once you’re done customizing, tap on “Save.”
8. Repeat steps 4 to 7 if you need to add more email accounts to the Mail app.
Once you have successfully set up your email accounts on the Mail app, you can start sending and receiving emails directly from your iPhone. The Mail app allows you to have multiple email accounts in one place, making it convenient to manage all your email communications efficiently.
Remember to regularly check your Mail app settings to update or make changes to your email accounts whenever necessary. With the Mail app set up on your iPhone, you’ll never miss an important email, no matter where you are.
Creating a new contact group
Creating a new contact group on your iPhone enables you to easily manage and categorize your contacts for efficient communication. Follow these simple steps to create a new contact group:
- Open the Contacts app on your iPhone. This app is represented by an icon that looks like a person’s silhouette on a blue background.
- Tap on the “Groups” option located at the top-left corner of the screen. A list of existing contact groups will appear.
- Scroll down and tap on “Create New Group.” A new group will be created and you can give it a name that best fits its purpose. For example, you can name it “Friends,” “Family,” or “Work Colleagues.”
- After naming the group, tap on “Done” to save your changes.
Congratulations! You have successfully created a new contact group on your iPhone. Now it’s time to start adding contacts to the group for better organization and efficient communication.
Adding contacts to the group
Now that you have created your email group on your iPhone, it’s time to add contacts to the group. This will make it easier for you to send emails to multiple recipients with just a few taps. Here’s how you can do it:
1. Open the Contacts app on your iPhone.
2. Search for the contact you want to add to the group using the search bar at the top of the screen. Alternatively, you can scroll through your contacts list to find the desired contact.
3. Once you’ve found the contact, tap on their name to open their details page.
4. On the contact’s details page, tap on the “Edit” button located at the top right corner of the screen.
5. Scroll down to the bottom of the contact editing screen and tap on the “Add to Existing Group” option.
6. A list of your existing contact groups will appear. Select the email group you created earlier by tapping on the checkbox next to its name.
7. Tap on the “Done” button to save the changes and add the contact to the email group.
8. Repeat these steps for each contact you want to add to the group.
By adding contacts to your email group, you can easily manage and send emails to multiple recipients at once. This is particularly useful for sending out newsletters, announcements, or updates to a specific group of people.
Remember, you can add or remove contacts from the group at any time by following the same steps. This gives you flexibility and control over the composition of your email group.
Sending emails to the group
Once you have set up your email group on your iPhone and added contacts to it, you can easily send emails to the entire group with just a few taps. Here’s how:
1. Open the Mail app on your iPhone. You can usually find it on your home screen.
2. Tap on the compose button, which is typically represented by a pencil and paper icon.
3. In the “To” field, start typing the name of your email group. The Mail app will automatically suggest the group name as you type.
4. Once the group name appears, tap on it to select the entire group as the recipient.
5. Compose your email message as you would normally, adding a subject line and the body of the email.
6. If you want to personalize the email by addressing each recipient by their first name, you can use the variable “{{FirstName}}” in the body of the email. The Mail app will replace this variable with each contact’s first name automatically when the email is sent.
7. Once your email is ready, tap on the send button to send it to the entire group.
8. The Mail app will send the email to each contact in the group individually, without revealing the other recipients’ email addresses.
Sending emails to an email group on your iPhone is a convenient way to communicate with multiple contacts at once. It saves you time and effort, especially if you regularly send similar messages to a specific group of people.
Keep in mind that if any of the contacts in the group have multiple email addresses associated with them, the Mail app will prompt you to choose which email address you want to use for that particular contact.
That’s it! Now you know how to send emails to your email group on your iPhone. Enjoy the convenience of effortlessly communicating with all your contacts at once.
Managing and editing email groups
Once you have created an email group on your iPhone, you have the flexibility to manage and edit the group as per your needs. Here are some options available to you:
1. Editing the group name: If you want to change the name of the email group, you can do so easily. Simply open the Contacts app, go to the Groups tab, find the relevant group, and tap on the “Edit” button. From there, you can modify the name of the group to reflect any changes or updates.
2. Adding or removing contacts: You may want to add or remove contacts from your email group. To add a new contact, go to the Contacts app, find the contact you want to add, tap on their name, and select “Add to Existing Contact.” Then, choose the email group you want to add them to. To remove a contact from an email group, follow the same steps, but select “Remove from Contact Group” instead.
3. Sorting and organizing contacts: To keep your email groups organized, you can sort and arrange the contacts within them. In the Contacts app, go to the Groups tab, find the desired email group, and tap on it. From there, you can manually rearrange the contacts by dragging and dropping them into your preferred order. This allows you to prioritize contacts or group them according to specific criteria.
4. Deleting email groups: If you no longer need an email group, you can delete it. Open the Contacts app, go to the Groups tab, find the group you want to delete, and tap on it. Then, choose the “Delete Group” option. Confirm the deletion, and the email group will be removed from your iPhone.
5. Syncing changes across devices: If you use multiple Apple devices, such as an iPhone, iPad, or Mac, you can ensure that any changes made to email groups are synced across all your devices. Simply enable iCloud syncing for your contacts in the Settings app, and any modifications made to email groups will be reflected on all your devices.
6. Backing up your email groups: It’s always a good idea to back up your email groups to avoid any data loss. You can create a backup by syncing your contacts with iCloud or exporting the contacts to a vCard file. By having a backup, you can easily restore your email groups if you switch to a new device or encounter any data issues.
With these options for managing and editing email groups on your iPhone, you can keep your contacts organized and easily communicate with specific groups of people. Take advantage of these features to streamline your email communication and make your life a little bit easier.
In conclusion, creating email groups on an iPhone is a simple and efficient way to manage and streamline your email communications. By grouping together relevant contacts, you can save time and effort when sending emails to multiple recipients. The built-in Mail app on the iPhone offers a user-friendly interface and easy-to-follow steps for creating and managing email groups. With just a few taps, you can create personalized groups, add or remove contacts, and send messages to the entire group with ease.
“`html
FAQs
Q: How can I create email groups on my iPhone?
A: Creating email groups on your iPhone is a straightforward process. Follow these steps:
1. Open the Contacts app on your iPhone.
2. Tap the “Groups” option at the top left corner of the screen.
3. Scroll down and select “New Group”.
4. Enter a name for your new group.
5. Tap “Done” to create the group.
6. To add contacts to the group, go back to the main Contacts screen and select individual contacts.
7. Tap “Edit” at the top right corner of the screen.
8. Scroll down and select the newly created group under “Add to Existing Contact”.
9. Tap “Done” to save the changes.
Q: Can I email a group directly on my iPhone?
A: Yes, you can easily email a group directly from your iPhone. Here’s how:
1. Open the Mail app on your iPhone.
2. Compose a new email.
3. In the “To” field, start typing the name of the group you want to email.
4. Your iPhone will suggest the group name, select it from the suggestions.
5. Finish composing your email and tap “Send”.
Q: Can I delete an email group on my iPhone?
A: Yes, you can delete an email group from your iPhone. Follow these steps:
1. Open the Contacts app on your iPhone.
2. Tap the “Groups” option at the top left corner of the screen.
3. Scroll down and find the group you want to delete.
4. Swipe left on the group name and tap “Delete”.
5. Confirm the deletion by tapping “Delete Group”.
Q: Can I rename an email group on my iPhone?
A: Unfortunately, there is no option to rename an email group directly on your iPhone. To rename a group, you would need to delete the existing group and create a new one with the desired name.
Q: Can I add a contact to multiple groups on my iPhone?
A: No, a contact can only be added to a single group on an iPhone. If you want to categorize a contact under multiple groups, you will need to create duplicate entries for the same contact in each respective group.
“`
