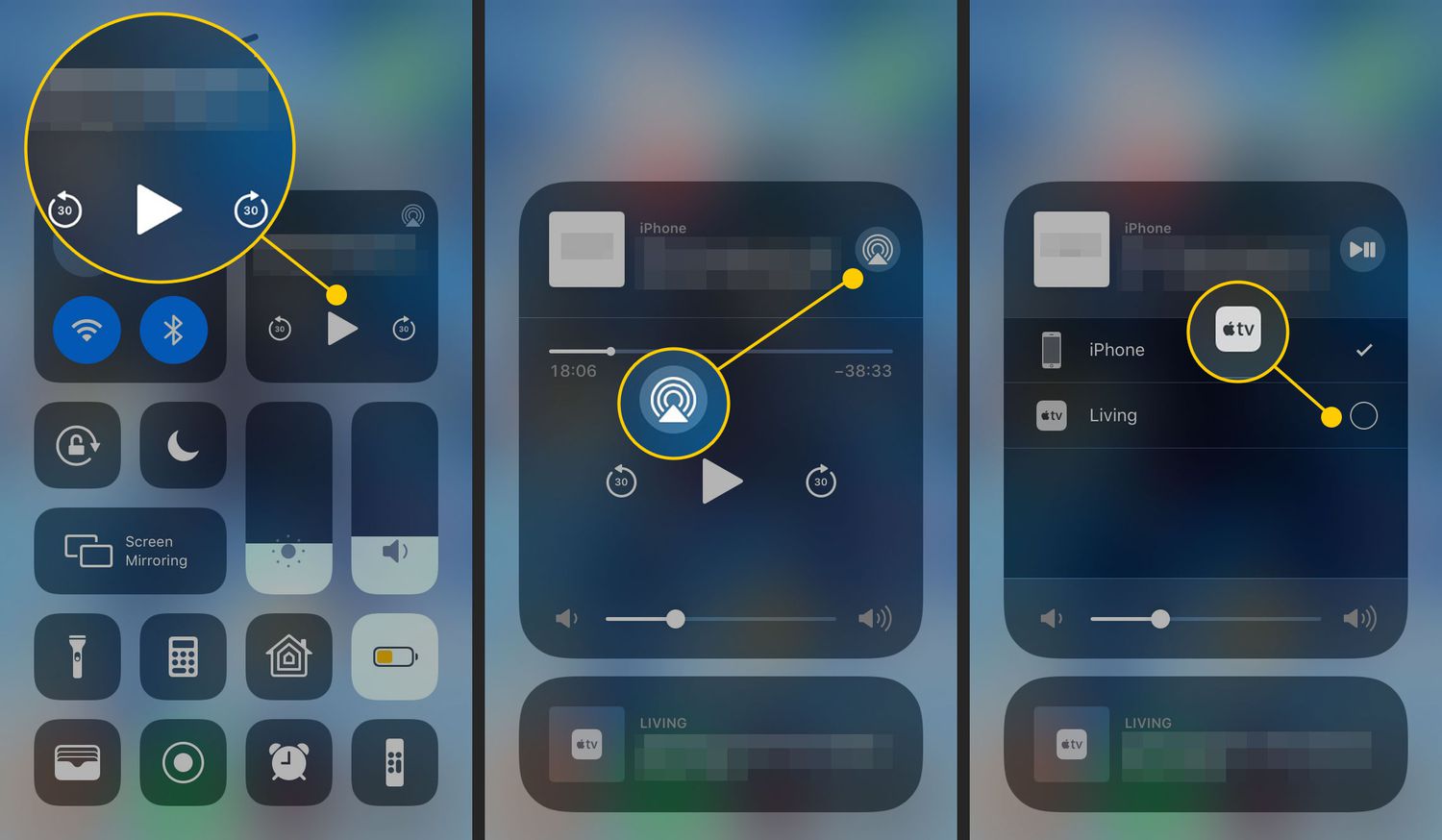
Are you tired of squinting at a small screen while watching videos or browsing photos on your phone? Well, you’re in luck because there’s a solution that can take your viewing experience to the next level. Airplay is a feature available on many smartphones that allows you to mirror your phone’s screen onto a larger display, like a TV. This means you can enjoy all your favorite content, whether it’s a movie, a game, or a slideshow, on a much larger and more immersive screen. In this article, we’ll guide you through the process of how to Airplay from a phone to a TV, so you can start enjoying your content on the big screen with just a few taps.
Inside This Article
- How to Airplay from a Phone to TV
- Enabling Airplay on your iPhone or iPad
- Connecting your iPhone or iPad to a compatible TV
- Streaming content from your iPhone or iPad to the TV
- Troubleshooting common Airplay issues
- Conclusion
- FAQs
How to Airplay from a Phone to TV
Want to boost your entertainment experience by streaming content from your phone to your TV screen? Look no further than Airplay, a seamless technology that allows you to wirelessly transmit audio and video from your mobile device directly to your television. Whether you’re wanting to share a funny video with friends or enjoy your favorite movies on a bigger screen, Airplay has got you covered. In this article, we’ll guide you through the simple steps to Airplay from your phone to your TV.
Before you get started, it’s important to ensure that your devices are compatible with Airplay. Most modern smartphones and smart TVs support this feature, but it’s always a good idea to double-check your device’s specifications. Once you’ve confirmed compatibility, you can move on to the next step.
Step 1: Ensure your devices are compatible
Step 2: Connect your phone and TV to the same Wi-Fi network
Step 3: Enable Airplay on your TV
Step 4: Enable Airplay on your phone
Step 5: Select your TV as the Airplay device
Step 6: Start Airplaying from your phone to TV
First, you’ll need to connect your phone and TV to the same Wi-Fi network. This is crucial as it allows the two devices to communicate with each other. Head to the settings on both your phone and TV, and ensure that they are connected to the same network.
Next, you’ll need to enable Airplay on your TV. The process for enabling Airplay might vary depending on your TV’s brand and model. Generally, you can find the Airplay settings in the TV’s menu or settings. Look for an option that allows you to enable Airplay or screen mirroring.
Now, it’s time to enable Airplay on your phone. If you’re using an iPhone or iPad, simply swipe down from the top-right corner of the screen to access the Control Center. Tap on the Airplay icon, and you should see a list of available Airplay devices. If you’re using an Android device, you’ll need to download a third-party app like AirScreen or AllConnect to enable Airplay functionality.
Once you’ve enabled Airplay on your phone, you can select your TV as the Airplay device. In the Airplay settings, you should see a list of available devices. Tap on your TV to connect to it.
Finally, you’re ready to start Airplaying from your phone to your TV. Open the app or content you want to stream on your phone and look for the Airplay icon. Tap on it, and the content will start playing on your TV. Enjoy your favorite movies, videos, and even games on the big screen!
If you encounter any issues during the Airplay process, here are some troubleshooting tips:
- Make sure your phone and TV are connected to the same Wi-Fi network.
- Double-check that Airplay is enabled on both your phone and TV.
- Restart your phone, TV, and Wi-Fi router if needed.
- Update your phone’s operating system to the latest version.
- Check for any firmware updates for your TV.
Airplay offers a convenient way to enjoy your phone’s content on a larger screen. Whether you’re hosting a movie night or sharing photos with family, this wireless technology has become an essential part of our digital lives. Follow the simple steps outlined in this article to start Airplaying from your phone to your TV and unlock a whole new world of entertainment possibilities.
So, what are you waiting for? Grab your phone, get comfortable on your couch, and start Airplaying to your heart’s content!
Enabling Airplay on your iPhone or iPad
If you want to enjoy the convenience of streaming content from your iPhone or iPad to a compatible TV, Airplay is the perfect solution. Enabling Airplay on your device is a straightforward process. Here’s how you can get started:
- Ensure that your iPhone or iPad is connected to the same Wi-Fi network as your TV.
- Swipe down from the top-right corner of your screen to access the Control Center.
- Tap on the “Screen Mirroring” or “Airplay” option. The wording may vary depending on your device and iOS version.
- A list of available devices will appear. Tap on your TV to establish a connection.
- Enter the Airplay password, if prompted. This password is typically provided by your TV manufacturer.
- Once connected, you can start streaming your favorite content to the TV directly from your iPhone or iPad.
Connecting your iPhone or iPad to a compatible TV
If you want to enjoy a more immersive viewing experience by connecting your iPhone or iPad to a compatible TV, you can do so using Airplay. Here’s how:
- Make sure that your TV supports Airplay. Most modern smart TVs are Airplay compatible.
- Connect your iPhone or iPad to the same Wi-Fi network as your TV.
- Open the app or content that you want to stream to the TV.
- Swipe down from the top-right corner of your screen to access the Control Center.
- Tap on the “Screen Mirroring” or “Airplay” option.
- A list of available devices will appear. Tap on your TV to establish a connection.
- Your iPhone or iPad screen will be mirrored on the TV, allowing you to enjoy your content on a larger screen.
Streaming content from your iPhone or iPad to the TV
With the Airplay feature enabled, streaming content from your iPhone or iPad to the TV is a breeze. Here’s how:
- Ensure that your iPhone or iPad is connected to the same Wi-Fi network as your TV.
- Open the app or content that you want to stream to the TV.
- Swipe up from the bottom of your screen to access the Control Center.
- Tap on the “Screen Mirroring” or “Airplay” option.
- A list of available devices will appear. Select your TV to start streaming.
- Your content will now be displayed on the TV screen, providing a better viewing experience.
Troubleshooting common Airplay issues
While Airplay generally works smoothly, you may encounter some common issues along the way. Here are a few troubleshooting tips to help you resolve them:
- Make sure that both your iPhone or iPad and your TV are connected to the same Wi-Fi network.
- Restart your iPhone or iPad and your TV.
- Update the software on both your iPhone or iPad and your TV to the latest version.
- Check if Airplay is enabled on your TV. Some TVs may require you to manually enable Airplay in their settings.
- Ensure that your TV is within range of your Wi-Fi router.
- Try disconnecting and reconnecting to the Wi-Fi network on your iPhone or iPad.
- If you’re still having issues, refer to the manufacturer’s guide or contact their customer support for further assistance.
By following these steps and troubleshooting tips, you can easily enable Airplay on your iPhone or iPad, connect to a compatible TV, and seamlessly stream your favorite content to enjoy on the big screen. Whether it’s watching videos, playing games, or sharing photos, Airplay offers a convenient and versatile solution for enhancing your media experience.
Conclusion
In conclusion, AirPlay is a incredibly convenient and powerful way to stream content from your phone to your TV. Whether you want to enjoy your favorite shows, movies, or even play games on a larger screen, AirPlay allows you to do so effortlessly. With just a few simple steps, you can mirror your phone’s screen or stream media directly to your TV, making it an ideal solution for entertainment purposes.
Moreover, AirPlay is a versatile feature that supports various devices and platforms, including iPhones, iPads, and Macs, as well as Apple TV and many smart TVs. This wide compatibility ensures that you can enjoy AirPlay functionality regardless of the devices you own.
So, why settle for a small phone screen when you can easily share your content on a larger display? With AirPlay, the possibilities are endless, and you can take full advantage of the capabilities of your phone and TV. Get ready to enhance your viewing experience and elevate your entertainment to the next level with AirPlay.
FAQs
1. Can I Airplay from my phone to my TV? Yes, you can Airplay from your phone to your TV if your TV supports Airplay or if you have an Apple TV connected to your TV.
2. How do I know if my TV supports Airplay? To check if your TV supports Airplay, look for the Airplay logo or search for your TV’s model number on the manufacturer’s website. You can also refer to your TV’s user manual for more information.
3. What do I need to Airplay from my phone to my TV? To Airplay from your phone to your TV, you will need a compatible TV with Airplay support or an Apple TV connected to your TV. Additionally, make sure your phone and TV are connected to the same Wi-Fi network.
4. How can I Airplay from my iPhone to my TV? To Airplay from your iPhone to your TV, swipe up from the bottom of your iPhone screen to open the Control Center. Tap on the Screen Mirroring icon and select your TV from the list of available devices. Your iPhone screen will then be mirrored on your TV.
5. Can I Airplay from an Android phone to my TV? Airplay is an Apple feature, so it is not natively available on Android devices. However, some Android devices and TVs support alternative solutions like Miracast or Google Cast. These technologies allow you to stream content from your Android phone to your TV wirelessly.
