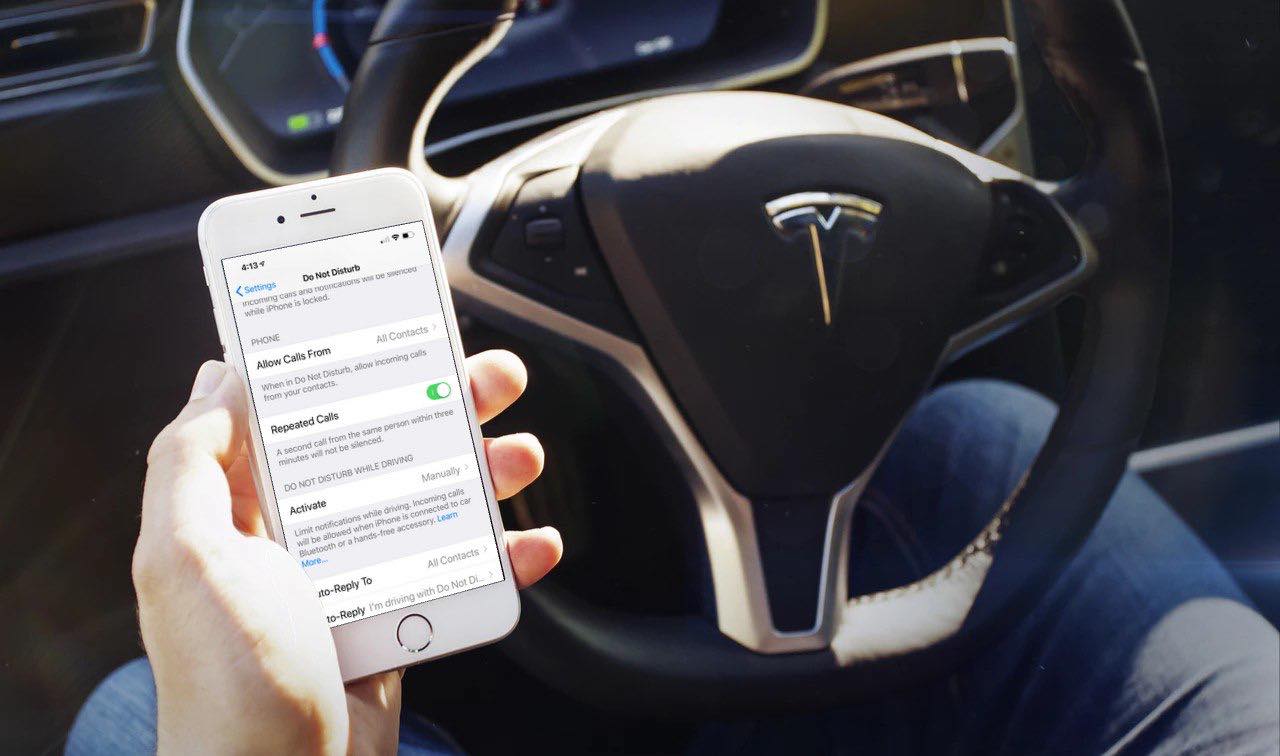
How to Auto-Reply to Texts on Your iPhone While Driving
With the increasing use of cell phones while driving becoming a major concern, it is vital to find ways to stay connected without compromising safety. For iPhone users, one solution is to enable the auto-reply feature, which allows you to respond to incoming texts automatically while you’re behind the wheel. This handy feature ensures that you can let others know you’re unable to respond at that moment, keeping distractions to a minimum. In this article, we will guide you through the steps to activate and customize the auto-reply feature on your iPhone, ensuring that you stay connected safely and responsibly while on the road.
Inside This Article
- Quick and Easy Steps to Set Up Auto-Reply on Your iPhone
- How to Enable Do Not Disturb While Driving Mode
- Creating and Customizing Auto-Reply Messages
- Managing Exceptions and Personalizing Auto-Reply Settings
- Conclusion
- FAQs
Quick and Easy Steps to Set Up Auto-Reply on Your iPhone
Auto-reply is a convenient feature that allows you to send automated responses to text messages while driving, ensuring that you stay focused on the road. If you own an iPhone, setting up auto-reply is a breeze. Just follow these quick and easy steps:
- Open the Settings app: On your iPhone, locate and tap the “Settings” app icon. It resembles a gear wheel and is usually found on your home screen.
- Select “Do Not Disturb” settings: Scroll down and tap on “Do Not Disturb” to access the settings for this feature.
- Enable “Do Not Disturb While Driving”: In the “Do Not Disturb” settings menu, you’ll find the option for “Do Not Disturb While Driving.” Tap on it to enable this mode.
- Choose your activation method: You can set the mode to activate automatically when connected to Bluetooth, manually, or when your iPhone detects motion. Select the option that suits your preferences.
- Set up auto-reply: Once “Do Not Disturb While Driving” is enabled, scroll down to find the “Auto-Reply” section. Tap on it to configure your auto-reply settings.
- Customize your auto-reply message: In the “Auto Reply” menu, you can create a personalized message that will be sent as an automatic response to incoming texts while driving.
- Save your settings: After creating your auto-reply message, don’t forget to save your settings by tapping “Back” or using the navigation buttons at the top of the screen.
And that’s it! You have successfully set up auto-reply on your iPhone. Now, whenever you’re driving and receive a text message, your iPhone will automatically respond with the custom auto-reply message you created.
How to Enable Do Not Disturb While Driving Mode
Do Not Disturb While Driving is a useful feature on the iPhone that helps minimize distractions while you’re on the road. When enabled, it automatically detects when you’re driving and mutes incoming calls, messages, and notifications. By setting up this feature, you can focus on the road and improve your safety. Here’s how to enable Do Not Disturb While Driving Mode on your iPhone:
- Open the Settings app on your iPhone.
- Scroll down and tap on “Do Not Disturb.”
- Find the “Do Not Disturb While Driving” option and tap on it.
- You will now see three options: “Automatically,” “When Connected to Car Bluetooth,” and “Manually.” Choose the option that suits your preference.
- If you select “Automatically,” your iPhone will rely on its sensors to detect when you’re driving. It uses various inputs, such as vehicle motion and connection to car Bluetooth, to determine if you’re on the road. This is the recommended option for most users.
- If you choose “When Connected to Car Bluetooth,” your iPhone will activate Do Not Disturb While Driving Mode only when it’s connected to a car’s Bluetooth system. This is useful if you frequently connect your iPhone to your car’s audio system.
- The “Manually” option allows you to manually activate and deactivate Do Not Disturb While Driving Mode through the Control Center.
- Once you’ve selected your preferred option, you’re all set! Your iPhone will now automatically enable Do Not Disturb While Driving Mode based on your chosen settings.
Enabling Do Not Disturb While Driving Mode is a simple and effective way to eliminate distractions and keep your focus on the road. By using this feature, you can ensure a safer driving experience for yourself and those around you. Take advantage of this valuable tool and enjoy a worry-free drive!
Creating and Customizing Auto-Reply Messages
One of the key features of auto-reply functionality on your iPhone is the ability to create and customize the messages that will be sent in response to incoming text messages while you are driving. This allows you to communicate with the person attempting to contact you without compromising your safety on the road. Here’s how you can create and customize your auto-reply messages:
1. Open the Settings app: To get started, open the Settings app on your iPhone. It can be easily identified by the gear icon.
2. Tap on “Do Not Disturb”: Within the Settings menu, scroll down and tap on the “Do Not Disturb” option. This will open up the settings specific to the Do Not Disturb feature on your iPhone.
3. Select “Auto-Reply”: Once you are in the Do Not Disturb settings, scroll down and locate the “Auto-Reply” section. Tap on it to access the auto-reply customization options.
4. Customize your auto-reply messages: In the Auto-Reply section, you will find the option to customize your auto-reply messages. You can create separate messages for both your contacts and non-contacts. Simply tap on the respective “Reply” fields and enter the desired text.
5. Use the contact-specific auto-reply feature: To create personalized auto-reply messages for your contacts, tap on the “Reply” field under the “Auto-Reply for” section. From there, you can choose to send an auto-reply to your contacts with a message tailored specifically for them.
6. Enable or disable the auto-reply feature for non-contacts: By default, the auto-reply feature is enabled for non-contacts as well. However, if you wish to customize the auto-reply message specifically for non-contacts, you can toggle the switch next to “Auto-Reply to” to disable it.
7. Adjust the frequency of auto-reply messages: Below the Reply fields, you will see the option to set the frequency of your auto-reply messages. You can choose to send the auto-reply once, or repeatedly at the selected intervals.
8. Save your changes: After creating and customizing your auto-reply messages, make sure to save your changes by tapping on the “Back” button and then clicking on the “Done” button in the top-right corner of the screen. Your auto-reply settings will now be applied.
By following these simple steps, you can create and customize auto-reply messages on your iPhone while driving. Remember to craft messages that are concise, informative, and polite. This way, you can ensure that the person trying to contact you understands why you are unable to respond at the moment. Customizing your auto-reply messages allows you to maintain professionalism and courtesy even when you are unable to engage in a conversation.
Managing Exceptions and Personalizing Auto-Reply Settings
While setting up auto-reply messages on your iPhone, it’s essential to have control over when the auto-reply feature is active. The ability to manage exceptions and personalize auto-reply settings allows you to customize your responses according to your needs and priorities.
Here are some tips on how to manage exceptions and personalize auto-reply settings on your iPhone:
- Customize Auto-Reply Triggers: By default, the auto-reply feature sends responses to all incoming messages when enabled. However, you can customize the triggers to specify who should receive auto-replies. For example, you can choose to send auto-replies only to your contacts or specific groups.
- Create Multiple Auto-Reply Messages: To add more personalization, you can create multiple auto-reply messages for different scenarios. This allows you to have specific responses for work-related inquiries, family emergencies, or social events. You can switch between these messages as needed, ensuring that your replies are appropriate for each situation.
- Set a Schedule: If you want to use the auto-reply feature only during specific times, you can set a schedule. For example, you can enable auto-reply messages during your working hours and disable them during your leisure time. This way, you won’t miss any important messages when you need relaxation, and your contacts will know when to expect a response.
- Exclude Specific Contacts: It may be necessary to exempt certain contacts from receiving auto-reply messages. For example, your supervisor or a family member who needs to reach you urgently. Luckily, iPhone allows you to choose specific contacts to exclude from receiving auto-replies, ensuring that important messages get through without delay.
- Use Vacation Auto-Reply: If you’re on vacation or away for an extended period, the vacation auto-reply feature can come in handy. You can create a customized message to let people know that you’re away and provide an alternative contact or a date when you’ll be available again.
With these management options, you can personalize and fine-tune your auto-reply settings on your iPhone to meet your specific needs. Whether it’s limiting auto-replies to certain contacts, using different messages for different situations, or setting a schedule, you have the flexibility to ensure that your responses align with your priorities.
Conclusion
As technology continues to advance, it is crucial to prioritize safety while using our mobile phones, especially when driving. Auto-reply features on smartphones, such as the one available on the iPhone, can be a valuable tool in ensuring that we stay connected with loved ones while keeping our focus on the road.
By enabling the auto-reply feature on your iPhone, you can easily inform incoming callers and texters that you are currently driving and unable to respond. This not only helps to reduce distractions but also promotes safe driving habits and responsible mobile phone use.
Remember, however, that auto-reply should never replace your full attention on the road. It should only be used as a supplement to ensure that you can reply to urgent matters without compromising your safety or the safety of others. Always practice safe driving habits and abide by local laws and regulations regarding mobile phone use while driving.
With the convenience of auto-reply features, we can strike a balance between connectivity and our responsibility as drivers. So take advantage of this useful feature on your iPhone and enjoy safer and more focused driving experiences.
FAQs
Q: Can I set up auto-reply for text messages on my iPhone?
A: Absolutely! Setting up auto-reply for text messages on your iPhone is a convenient way to let others know that you’re currently unable to respond. Whether you’re driving or in a meeting, this feature ensures that people who try to contact you via text message receive an automated response informing them of your unavailability.
Q: How do I enable auto-reply for text messages on my iPhone?
A: To enable auto-reply for text messages on your iPhone, go to the “Settings” app, tap “Do Not Disturb,” then scroll down and find “Auto-Reply To.” From there, you can customize your auto-reply message and set a timeframe during which the auto-reply will be active.
Q: Can I customize the auto-reply message on my iPhone?
A: Yes, you can customize the auto-reply message on your iPhone to fit your needs. Simply go to the “Settings” app, tap “Do Not Disturb,” then scroll down to “Auto-Reply To” and edit the default message with a personalized one. Make sure to keep it brief and informative!
Q: Can I set specific contacts to bypass the auto-reply feature on my iPhone?
A: Absolutely! iOS allows you to set certain contacts as “Favorites,” and these contacts will not receive auto-replies when they try to reach you. To set a contact as a Favorite, open the Phone app, navigate to the contact, and tap the star icon to add them to your Favorites.
Q: Is it possible to schedule auto-reply to only activate during specific times of the day on my iPhone?
A: Yes, you can schedule the auto-reply feature to activate only during specific times of the day on your iPhone. Open the “Settings” app, tap “Do Not Disturb,” then scroll down to “Scheduled” and specify the time range during which you want the auto-replies to be sent.
