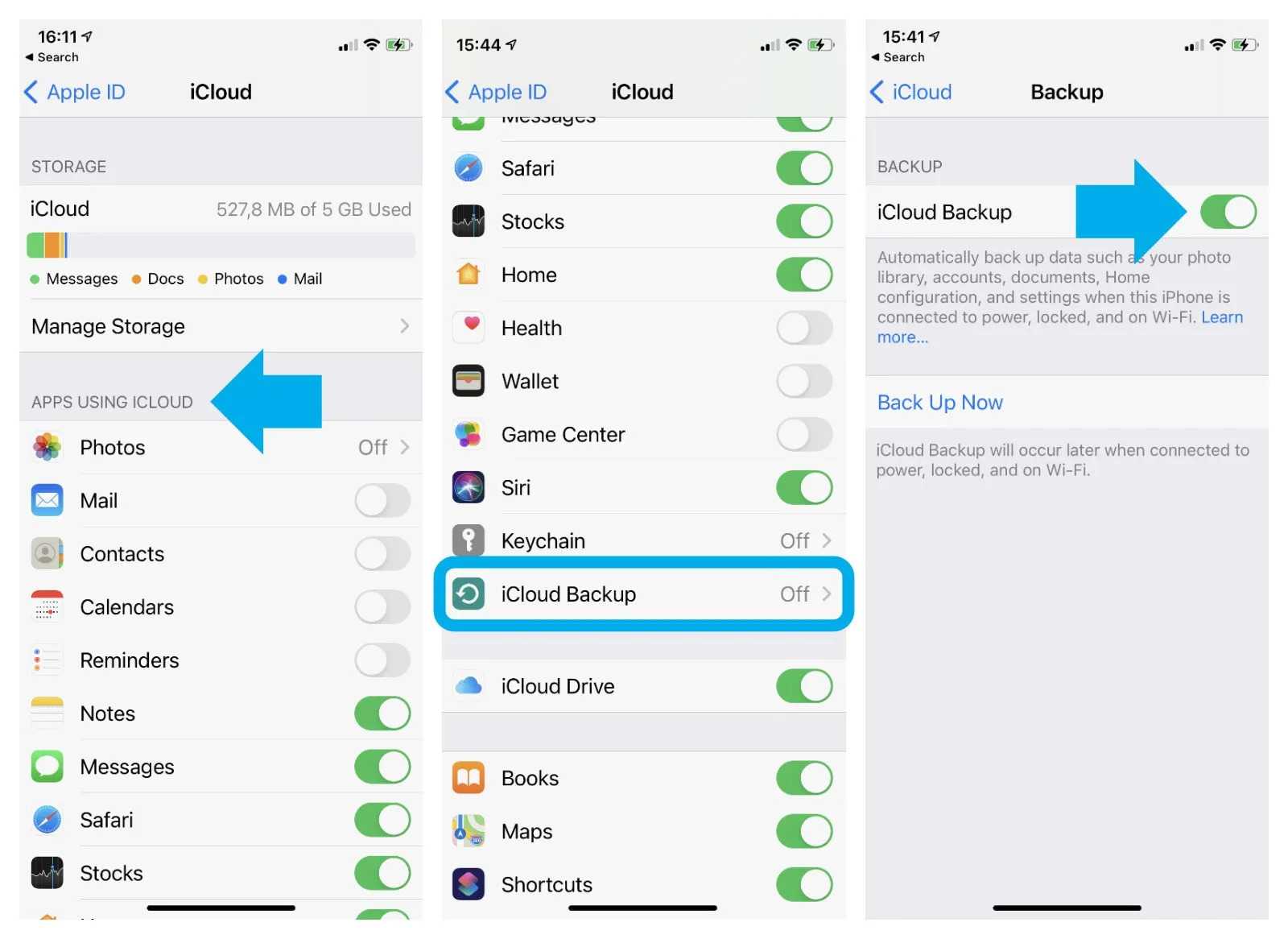
Are you worried about losing precious data on your iPhone and want to find a way to back it up without relying on iCloud? Look no further! In this article, we will explore five smart solutions to help you backup your iPhone without iCloud. We understand that iCloud backups require an internet connection and can take up valuable storage space, so we’ve handpicked these alternative methods to provide you with convenient and efficient options. Whether you prefer to backup your iPhone using a computer, an external hard drive, or a third-party application, we’ve got you covered. So, let’s dive in and discover how you can safeguard your iPhone data with these innovative solutions!
Inside This Article
- Ways to Backup iPhone without iCloud:
- iTunes Backup
- Third-Party Backup Software
- Google Drive or Dropbox Sync
- External Hard Drive Backup
- Conclusion
- FAQs
Ways to Backup iPhone without iCloud:
Backing up your iPhone is essential to protect your valuable data from loss or accidents. While iCloud offers a convenient way to backup your device, there may be instances where you prefer not to use it. Fortunately, there are several alternative methods to backup your iPhone without iCloud. In this article, we will explore five smart solutions to help you safeguard your data.
1. iTunes Backup
iTunes, Apple’s media player and device management software, provides a reliable option to backup your iPhone without iCloud. To perform an iTunes backup, connect your iPhone to your computer using a USB cable and open iTunes. Select your device, navigate to the “Summary” tab, and click on “Back Up Now.” iTunes will create a full backup of your iPhone, including your photos, videos, apps, and settings.
2. Third-Party Backup Software
Alternatively, you can opt for third-party backup software to backup your iPhone without relying on iCloud or iTunes. There are various applications available that offer advanced features and flexibility when it comes to iPhone backups. Some popular options include iMazing, Dr.Fone, and AnyTrans. These tools allow you to selectively backup specific data types, schedule automatic backups, and even transfer data between different devices.
3. Google Drive or Dropbox Sync
If you use Google Drive or Dropbox, you can take advantage of their sync capabilities to backup your iPhone’s files and documents. Simply install the respective app on your iPhone, sign in with your account, and enable automatic syncing. Any files stored in specific folders, such as photos, videos, or documents, will be automatically backed up to your Google Drive or Dropbox account. This offers an easy and reliable method to backup your important files without using iCloud.
4. External Hard Drive Backup
If you prefer more control over your backups and want to store your data locally, you can use an external hard drive to backup your iPhone. Connect the external hard drive to your computer, then use software like iTunes or third-party tools to make a complete backup of your device. This method offers the advantage of keeping your data offline, reducing any reliance on cloud storage services and safeguarding your privacy.
By utilizing one of these smart solutions, you can backup your iPhone without depending on iCloud. Whether it’s through iTunes, third-party backup software, Google Drive or Dropbox sync, or an external hard drive backup, you can ensure the safety of your valuable data without compromising your preferences. Choose the method that suits you best and create regular backups to give yourself peace of mind and protect your iPhone data.
iTunes Backup
When it comes to backing up your iPhone without iCloud, iTunes is a reliable option that has been around for years. iTunes allows you to create a full backup of your iPhone’s data, including apps, photos, videos, contacts, and more.
To use iTunes for backup, you will need to have the latest version of iTunes installed on your computer. Connect your iPhone to your computer using a USB cable and open iTunes. Select your iPhone from the list of devices in iTunes.
Next, click on the “Summary” tab and choose the “Back Up Now” option. iTunes will start backing up your iPhone, and the progress will be displayed on the screen. The backup process may take some time, depending on the size of your data.
Once the backup is complete, you can verify it by going to iTunes Preferences and clicking on the “Devices” tab. You should see the name of your iPhone along with the date and time of the backup.
One of the advantages of using iTunes for backup is that it allows you to encrypt your backup with a password. This ensures that your data is protected and can only be accessed with the correct password. Keep in mind that if you forget the password, you will not be able to restore the backup.
To restore your iPhone from an iTunes backup, simply connect your iPhone to the computer, open iTunes, and select your device. Go to the “Summary” tab and click on the “Restore Backup” button. Choose the backup you want to restore and enter the password if it is encrypted.
It’s important to note that iTunes backups are stored on your computer, so make sure you have enough storage space to accommodate the backup files. Additionally, iTunes backups do not include some data, such as your Apple Pay information or Touch ID settings.
If you prefer to have more control over your backup process or need to access specific files and data, there are other third-party software options available that provide more flexibility.
Third-Party Backup Software
If you’re looking for an alternative way to back up your iPhone without relying on iCloud, using third-party backup software is a great solution. These software applications offer more flexibility and control over your iPhone backups, allowing you to customize the process to your specific needs.
One popular third-party backup software is iMazing, which provides a comprehensive set of features for iPhone backup and management. With iMazing, you can easily create encrypted backups of your iPhone data, including contacts, messages, photos, and more.
To get started, simply download and install iMazing on your computer, and then connect your iPhone using a USB cable. The software will automatically detect your device and display its contents. From there, you can choose which types of data you want to back up and select the destination for the backup.
iMazing also offers additional features, such as the ability to browse and extract specific files from your backups, transfer data between devices, and even restore backups to different iPhones. This makes it a versatile tool for managing your iPhone data.
Another popular option is Dr.Fone – Phone Backup (iOS). This software allows you to back up your iPhone data to your computer with just a few clicks. It supports various data types, including contacts, messages, photos, videos, and more.
To use Dr.Fone – Phone Backup (iOS), simply download and install the software on your computer, connect your iPhone via USB, and follow the on-screen instructions to initiate the backup process. Dr.Fone also provides options to preview and selectively restore specific data from your backups if needed.
Other notable third-party backup software options include CopyTrans Shelbee and iMobie AnyTrans. These applications offer similar functionalities, allowing you to back up and manage your iPhone data efficiently.
When choosing a third-party backup software, make sure to consider factors such as ease of use, compatibility with your computer system, and the specific features and capabilities you require. Ensure that the software you choose is reputable and regularly updated to ensure compatibility with the latest iOS versions.
With third-party backup software, you can have peace of mind knowing that your iPhone data is safely backed up, even if iCloud is not an option for you.
Google Drive or Dropbox Sync
If you prefer to use cloud storage services for backing up your iPhone data, Google Drive and Dropbox are excellent options. These services allow you to sync and store your files, including photos, videos, contacts, and documents, securely in the cloud, ensuring that your important data is easily accessible and protected.
Here’s how you can backup your iPhone using Google Drive or Dropbox:
- Start by downloading and installing the Google Drive or Dropbox app from the App Store.
- Open the app and sign in to your Google or Dropbox account.
- On your iPhone, go to the Settings app.
- Tap on your Apple ID at the top of the screen.
- Select iCloud.
- Disable the toggle switch next to the apps you want to backup to Google Drive or Dropbox. For example, if you want to backup photos and videos, disable the toggle switch next to iCloud Photos.
- Go back to the Google Drive or Dropbox app.
- Navigate to the location where you want to store the backups.
- Tap the “+” or “Add” button to upload files manually or enable automatic syncing, depending on your preference.
By syncing your iPhone data with Google Drive or Dropbox, you can ensure that your files are safely stored in the cloud, providing an extra layer of protection in case of device loss, damage, or data corruption. Additionally, this method allows you to access your files from any device with an internet connection, making it convenient for restoring data to a new iPhone or accessing important files on the go.
It’s worth noting that while Google Drive and Dropbox offer free storage options, there are limitations on the amount of data you can backup without paying for additional storage space. Therefore, if you have a large amount of data to backup, you may need to consider upgrading to a premium plan to accommodate your needs.
External Hard Drive Backup
If you prefer to have complete control over your iPhone backups and want to keep them offline, an external hard drive can be a reliable and convenient solution. By storing your backups on an external hard drive, you can free up space on your computer and have a secure and portable backup option.
To initiate an external hard drive backup, you’ll need to connect your iPhone to your computer using a USB cable. Once connected, open iTunes or Finder (on macOS Catalina or later) and select your device. In the Summary tab, click on “Back Up Now” to create a backup of your iPhone on the external hard drive.
It’s crucial to ensure that the external hard drive has sufficient storage space to accommodate the backup files. Additionally, make sure the hard drive is formatted and compatible with your computer system to enable seamless data transfer.
Regularly backing up your iPhone to an external hard drive provides an extra layer of protection against data loss. In the event of a hardware failure or system crash, you can simply restore your iPhone from the backup stored on the external hard drive, saving you from potential data disasters.
Remember to keep your external hard drive in a safe location and consider making multiple copies to have redundant backups. This approach ensures that even if one hard drive fails, you still have another copy to rely on.
Overall, using an external hard drive for iPhone backups offers you flexibility, control, and additional peace of mind. It allows you to safeguard your valuable data while keeping it within your reach whenever needed.
Conclusion
Backing up your iPhone is an essential step in protecting your valuable data and ensuring peace of mind. While iCloud offers a convenient backup solution, there are times when you may want to explore alternatives. In this article, we have explored five smart solutions for backing up your iPhone without iCloud.
From using iTunes to third-party software, each solution offers unique features and benefits. Whether you prefer a wireless backup, a local backup, or a combination of both, there is an option that suits your needs. By following the step-by-step instructions provided, you can easily backup your iPhone and safeguard your cherished memories, important documents, and personal information.
Remember, regular backups are crucial to prevent data loss in case of device damage, loss, or accidental deletion. Take advantage of the solutions mentioned in this article to establish a comprehensive backup strategy and enjoy the peace of mind that comes with knowing your data is safe.
FAQs
Q: Can I backup my iPhone without using iCloud?
Yes, you can backup your iPhone without using iCloud. There are several alternative methods available that allow you to backup your iPhone to your computer or other external storage devices. These methods provide more control over your backups and can be useful in situations when you don’t have access to a stable internet connection or enough iCloud storage.
Q: What are some alternative methods to backup my iPhone?
There are several alternative methods to backup your iPhone, including:
- Using iTunes: You can use iTunes to create a backup of your iPhone on your computer. Simply connect your iPhone to your computer, open iTunes, and select the option to backup your device.
- Using third-party software: There are various third-party software options available that offer more advanced backup features and flexibility. These tools often provide options to selectively backup specific data, such as contacts, messages, photos, etc.
- Using a physical external storage device: You can backup your iPhone by using external storage devices like USB flash drives or external hard drives. These devices allow you to directly transfer and store your iPhone data without relying on online services.
Q: Are there any disadvantages to not using iCloud for iPhone backups?
While there are alternative methods to backup your iPhone without using iCloud, it’s worth considering the potential disadvantages. Not using iCloud means you won’t have access to features like automatic backups, Find My iPhone, or iCloud Photos. Additionally, relying solely on local backups can pose a risk if your computer or external storage device fails or gets damaged. It’s always recommended to have multiple backup options to ensure the safety of your data.
Q: How often should I backup my iPhone?
It is recommended to backup your iPhone regularly to ensure you have the most up-to-date backup of your data. Ideally, you should backup your iPhone at least once a week or whenever you make significant changes or updates to your device, such as installing new apps, updating iOS, or adding important data like photos or contacts.
Q: Can I restore my iPhone from a backup without using iCloud?
Yes, you can restore your iPhone from a backup without using iCloud. If you have a backup stored on your computer or external storage device, you can easily restore your iPhone using iTunes or the third-party software you used to create the backup. Simply connect your iPhone to your computer, open the software, and follow the instructions to restore your device from the backup file.
