Whatever your reason for canceling your Roku subscription is, you can easily do so in just a few clicks. In this guide, we’ll show you how to cancel your Roku subscription using either your Roku streaming device or the service’s website. And if you’ve decided to leave Roku for good, we’ll also walk you through how to close your Roku account easily.
Also read: How to Cancel Disney Plus Subscription With Ease
Inside This Article
- What is the Cost of Roku Per Month?
- How to Cancel Roku Subscriptions from a Roku Device
- How to Cancel Roku Subscriptions from a Web Browser
- What to Do If You Can’t See ‘Manage Subscription’ on a Channel
- How to Close Your Roku Account
What Is the Cost of Roku Per Month?
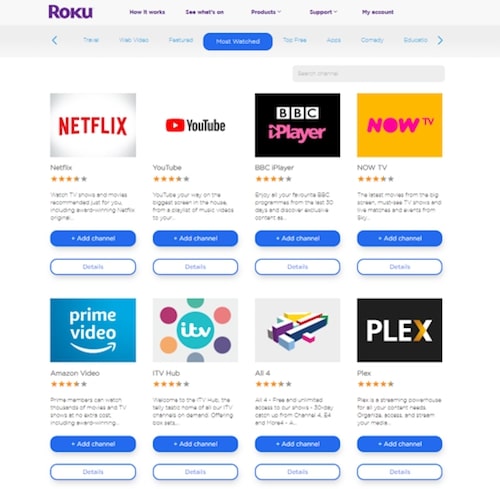
But first, for anyone interested to get Roku and only curious about how to cancel it if needed (and how much can be saved upon cancelation), let’s tackle the service’s cost first.
So, do you pay a single cent to enjoy Roku content, you ask? You won’t have to. It’s only the streaming device itself that will require you to shell out cash. There’s no monthly subscription fee to keep using the streaming device, and there are a wide array of free channels on the platform.
But why do you need to enter your payment details when you sign up for a Roku account? That’s because doing so allows you to easily purchase channels and other Roku products and services directly through your streaming device. This also makes it easy for you to add paid or premium subscriptions or channels to your Roku account. Some of the paid channels offered are Netflix, Hulu, Apple TV, and Disney Plus. If you add paid channels to your Roku account, you’ll either have to pay monthly subscription fees or one-time fees, depending on the channel. Of course, your choice of channels to add determines how much you’ll pay per month — which is also the amount you save should you decide to cancel the service.
How to Cancel Roku Subscriptions from a Roku Device
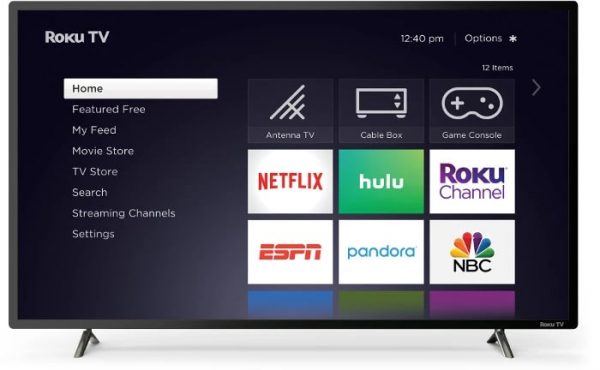
If you subscribed to a paid Roku channel directly through Roku, one of the ways you can cancel that subscription is through your Roku device. Here’s a quick guide to refer to:
- Find and tap your Roku remote controller’s Home button.
- Navigate the Roku Home page via the remote’s arrow keys, then pick a channel to cancel.
- Hit the asterisk (*) key on the remote to get to the Options panel.
- Choose Manage Subscription.
- Select Cancel Subscription to unsubscribe to the channel.
*Upon selection, Roku will show you until when you can access the channel and what content you can still watch up to that point. - Choose Cancel Subscription again to confirm your choice.
- Choose Done.
To cancel your other Roku subscriptions, simply repeat steps 2 to 7.
How to Cancel Roku Subscriptions from a Web Browser
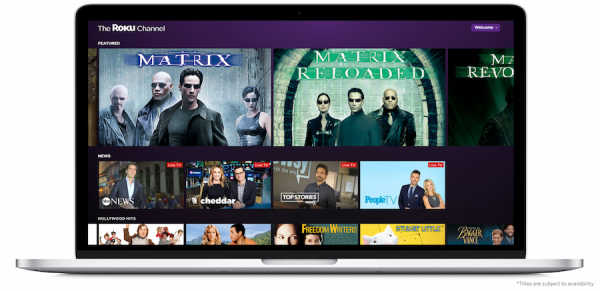
You can also cancel your Roku subscriptions using a web browser if you signed up for the channels through Roku. Follow these instructions:
- Use your go-to web browser on your PC or smartphone.
- Navigate to the Roku website and sign in if you need to.
- Press your account avatar on the page’s top-right portion.
- Select My Account afterward.
- Check out the Manage Your Subscriptions option.
- Upon seeing the Active Subscriptions page, look for the channel you want to cancel.
- Hit the Cancel Subscription option for the channel.
- Choose why you’re canceling the subscription.
And you’re done! If there are other Roku subscriptions you wish to cancel, repeat steps 6 to 7.
What to Do If You Can’t See ‘Manage Subscription’ on a Channel
If you’re canceling a Roku subscription using your Roku device, you sometimes might not find the “Manage Subscription” option. That’s either because the channel is free or because you didn’t subscribe to the channel through Roku.
If you signed up for a Roku subscription through an app or a service provider, you’ll have to cancel the subscription in the same way. For more details, contact your service provider or the app’s support team or visit their website.
How to Close Your Roku Account
Whether it’s to leave Roku for good or for you to make a new account, closing an existing Roku account is easy and will only take a few minutes. But first, you’ll need to cancel all of your active Roku subscriptions if you still have any. We walk you through the entire process below:
- Boot up your web browser on your computer or mobile device.
- Navigate to the Roku website and sign in if you need to.
- On the main interface, hit the account icon.
- Check out the My Account option.
- If you still have active subscriptions, head to Manage Subscriptions.
- On the page, cancel all of your Roku subscriptions before closing your account altogether.
- Select Done to go back to your account page.
- Press the Deactivate Account button and accomplish the feedback form.
- Select Continue to confirm your Roku account’s closure.
You’ve now successfully closed your Roku account. Take note, however, that a closed Roku account cannot be restored. It means that you won’t be able to access anything you bought from the Roku Channel Store anymore. To enjoy content from Roku again, you’ll have to create a new account and repurchase items.
Cancel a Roku Subscription with Ease
Canceling a Roku subscription is uncomplicated and won’t take your time at all. Plus, you can do it right from your streaming device or by logging into the service’s website. We hope this guide has made it easier for you to manage your Roku subscriptions. If you know someone who would also want to cancel their Roku subscription, feel free to share this guide with them!
