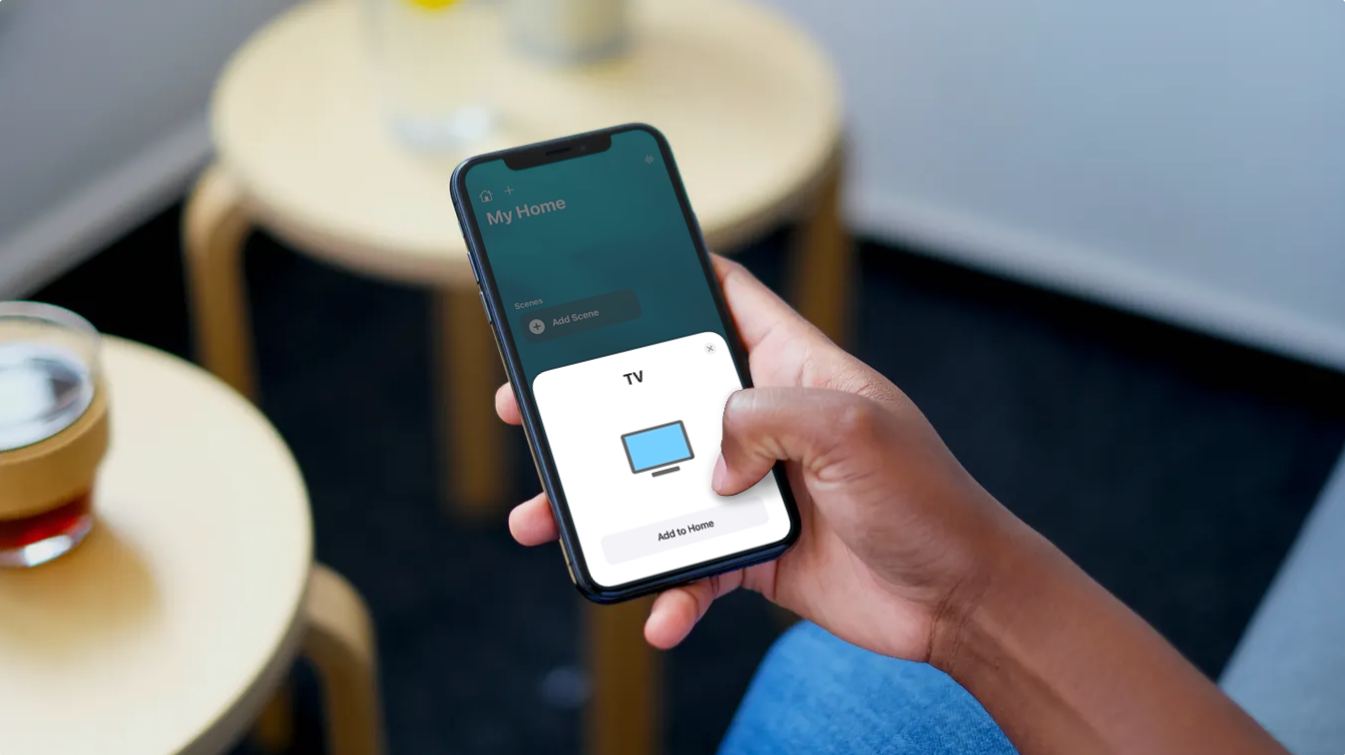
Are you looking for a way to cast your iPhone screen to an LG TV? Look no further, because in this article, we will guide you through the step-by-step process of how to cast your iPhone to an LG TV. Whether you want to enjoy your favorite videos, movies, or photos on a bigger screen or show a presentation to a larger audience, casting your iPhone to an LG TV can provide you with the convenience and flexibility you need. With the right tools and a few simple steps, you’ll be able to mirror your iPhone display effortlessly and enjoy a seamless viewing experience on your LG TV. So, let’s dive in and explore the methods that will allow you to cast your iPhone to an LG TV.
Inside This Article
- Ways to Cast iPhone to LG TV – AirPlay:
- Using HDMI Cable:
- Screen Mirroring: Enabling Screen Mirroring on LG TV – Mirroring iPhone screen to LG TV
- Third-Party Apps: Exploring third-party apps for iPhone to LG TV casting
- Steps to cast iPhone to LG TV using third-party apps
- Conclusion
- FAQs
Ways to Cast iPhone to LG TV – AirPlay:
Looking for a way to enjoy your favorite iPhone content on your LG TV? AirPlay is here to save the day! With AirPlay, you can effortlessly mirror your iPhone’s screen and stream media to your LG TV. In this article, we will explore two easy steps to cast your iPhone to an LG TV using AirPlay: setting up AirPlay on your LG Smart TV and connecting your iPhone to the TV.
Step 1: Setting up AirPlay on LG Smart TV:
To begin casting your iPhone to your LG TV, make sure that your LG Smart TV supports AirPlay. Here’s how to set it up:
- Turn on your LG Smart TV and navigate to the home screen.
- Scroll down and select the “Settings” option.
- In the settings menu, find and select the “Network” option.
- Go to the “Wi-Fi Connection” section and ensure your TV is connected to the same Wi-Fi network as your iPhone.
- Next, navigate to the “Connections” section and select “Apple AirPlay settings.”
- Toggle the AirPlay switch to the “On” position.
Your LG Smart TV is now ready to receive content from your iPhone using AirPlay.
Step 2: Connecting iPhone to LG TV using AirPlay:
Now that your LG Smart TV is set up for AirPlay, you can connect your iPhone to the TV to start casting. Here are the steps:
- On your iPhone, swipe down from the upper-right corner of the screen to open the Control Center.
- In the Control Center, tap on the “Screen Mirroring” option.
- A list of available devices will appear. Look for and select your LG Smart TV from the list.
- Enter the passcode shown on your TV, if prompted.
- Your iPhone screen will now be mirrored on your LG TV.
Congratulations! Your iPhone is now successfully connected to your LG TV using AirPlay. You can now enjoy your favorite videos, photos, and apps on the big screen.
Troubleshooting Tips for Casting iPhone to LG TV:
If you encounter any issues while casting your iPhone to your LG TV using AirPlay, try these troubleshooting tips:
- Ensure that both your iPhone and LG TV are connected to the same Wi-Fi network.
- Make sure that AirPlay is enabled on your LG Smart TV.
- Restart your iPhone and LG TV to refresh the connection.
- Update the software on both your iPhone and LG TV to the latest version.
- Disable any third-party VPN or firewall on your devices, as they may interfere with the AirPlay connection.
By following these simple steps and troubleshooting tips, you can easily cast your iPhone to your LG TV using AirPlay. Enjoy your favorite content on the big screen and enhance your viewing experience!
Using HDMI Cable:
Connecting your iPhone to an LG TV using an HDMI cable allows you to enjoy your favorite content on a larger screen. Follow these steps to connect your iPhone to an LG TV:
1. Start by obtaining an HDMI cable that is compatible with your iPhone and LG TV. Make sure you have the appropriate HDMI adapter if your iPhone does not have a built-in HDMI port.
2. Connect one end of the HDMI cable to the HDMI port on your LG TV. Make sure to note the HDMI port number you’ve connected it to (e.g., HDMI1, HDMI2, etc.).
3. Next, check if your iPhone has a Lightning or USB-C port. If it has a Lightning port, connect the other end of the HDMI cable to a Lightning to HDMI adapter. If it has a USB-C port, connect the HDMI cable directly to a USB-C to HDMI adapter.
4. Plug the adapter or the HDMI cable directly into your iPhone’s port. It should fit snugly and securely.
5. Now, using your LG TV remote, switch the input source to the HDMI port to which you’ve connected your iPhone. This can usually be done by pressing the “Input” or “Source” button on your remote and selecting the corresponding HDMI port.
6. Once the input source is set to the correct HDMI port, you will see your iPhone’s screen mirrored on the LG TV. You can now navigate and enjoy your iPhone’s content on the big screen.
Adjusting HDMI Settings on LG TV:
If you encounter any issues with the display or audio while using the HDMI connection, follow these steps to adjust the HDMI settings on your LG TV:
1. On your LG TV remote, press the “Home” or “Menu” button to access the TV’s settings menu.
2. Navigate to the “Settings” tab using the directional arrows on your remote.
3. Locate and select “All Settings” or “Setup & Preferences,” depending on your LG TV model.
4. Within the settings menu, find and select the “External Inputs” option.
5. Look for the “HDMI” option and choose the HDMI port number to which your iPhone is connected.
6. Once selected, you can adjust various settings such as picture mode, aspect ratio, audio output, and more for the HDMI input.
7. Make any necessary adjustments to enhance the display or audio quality according to your preferences.
8. Exit the settings menu, and your LG TV should apply the new HDMI settings.
By following these steps, you can easily connect your iPhone to an LG TV using an HDMI cable. Enjoy your favorite content on the big screen and make adjustments to optimize your viewing experience.
Screen Mirroring: Enabling Screen Mirroring on LG TV – Mirroring iPhone screen to LG TV
Screen mirroring is a convenient feature that allows you to replicate your iPhone’s screen on your LG TV. Whether you want to enjoy photos on a bigger display, stream videos, or play mobile games on a larger screen, screen mirroring is the perfect solution. In this article, we will guide you through the process of enabling screen mirroring on your LG TV and mirroring your iPhone screen.
Enabling Screen Mirroring on LG TV
To start mirroring your iPhone to an LG TV, you first need to ensure that screen mirroring is enabled on your LG TV. Follow these steps:
- Turn on your LG TV and navigate to the main menu.
- Go to the settings menu and select “Network” or “Connection.”
- Select “Screen Share” or “Miracast,” depending on your LG TV model.
- Enable screen mirroring by toggling the switch to the “On” position.
Once screen mirroring is enabled on your LG TV, you are ready to proceed with mirroring your iPhone screen.
Mirroring iPhone screen to LG TV
Now that screen mirroring is enabled on your LG TV, it’s time to mirror your iPhone screen. Here’s how:
- Ensure that your iPhone and LG TV are connected to the same Wi-Fi network.
- On your iPhone, swipe up from the bottom of the screen to access the Control Center.
- Tap on the “Screen Mirroring” or “AirPlay” button. This might be represented by an image of a rectangle with an arrow pointing upwards.
- A list of available devices will appear. Select your LG TV from the list.
- Enter the password if prompted for authentication.
Once connected, your iPhone screen will be mirrored on your LG TV, allowing you to enjoy your favorite content on a larger screen.
It’s worth noting that not all LG TV models support screen mirroring. Make sure to check the specifications of your LG TV to ensure compatibility. Additionally, ensure that your iPhone is running on the latest iOS version for optimal screen mirroring experience.
Now that you know how to enable screen mirroring on your LG TV and mirror your iPhone screen, you can enhance your multimedia experience by enjoying your content on a larger screen. Whether it’s watching movies, sharing photos, or playing games, screen mirroring opens up a world of possibilities.
Third-Party Apps: Exploring third-party apps for iPhone to LG TV casting
If you own an iPhone and an LG TV, you may be wondering how to cast your iPhone screen to your TV. While both devices offer their own native features for screen mirroring, there are also third-party apps available that can enhance your casting experience. In this article, we will explore some popular third-party apps for casting from iPhone to LG TV and provide you with step-by-step instructions on how to use them.
One popular third-party app for screen mirroring is AirScreen. AirScreen offers seamless connectivity between your iPhone and LG TV and supports a wide range of devices. To cast your iPhone to your LG TV using AirScreen, you will first need to download and install the app from the App Store. Once installed, follow these steps:
- Ensure that both your iPhone and LG TV are connected to the same Wi-Fi network.
- Launch the AirScreen app on your LG TV.
- On your iPhone, open the Control Center by swiping down from the top-right corner of the screen on iPhone X or later, or swipe up from the bottom of the screen on earlier iPhone models.
- Tap on the “Screen Mirroring” option.
- A list of available devices will appear. Find and select your LG TV from the list.
- Your iPhone screen will now be mirrored to your LG TV. You can navigate through your apps, play videos, or show photos directly on the big screen.
Another popular third-party app for casting from iPhone to LG TV is the LetsView app. LetsView offers a user-friendly interface and allows for easy screen mirroring. To cast your iPhone to your LG TV using LetsView, follow these steps:
- Download and install the LetsView app from the App Store on your iPhone and the LetsView receiver app on your LG TV.
- Connect your iPhone and LG TV to the same Wi-Fi network.
- Launch the LetsView app on your iPhone and the LetsView receiver app on your LG TV.
- On your iPhone, tap on the “Scan” button to detect available devices.
- Select your LG TV from the list of detected devices.
- Your iPhone screen will now be mirrored to your LG TV, allowing you to enjoy your favorite content on the big screen.
It is important to note that while third-party apps can offer additional functionality and features, they may not provide the same level of integration and compatibility as native screen mirroring options. It is recommended to thoroughly research and read user reviews before choosing a third-party app for casting from iPhone to LG TV.
With the help of third-party apps like AirScreen and LetsView, you can easily cast your iPhone screen to your LG TV and enjoy a larger viewing experience. Whether you want to share photos with friends and family, play mobile games on a bigger screen, or stream your favorite videos, these apps provide a convenient solution for casting from iPhone to LG TV.
Steps to cast iPhone to LG TV using third-party apps
- Download and install the third-party app of your choice from the App Store on your iPhone.
- Ensure that both your iPhone and LG TV are connected to the same Wi-Fi network.
- Launch the third-party app on your iPhone.
- Follow the on-screen instructions to connect to your LG TV.
- Your iPhone screen will now be mirrored on your LG TV, allowing you to enjoy your content on a bigger screen.
Conclusion
In conclusion, casting your iPhone to an LG TV is a convenient and practical way to enjoy your favorite content on a bigger screen. This feature allows you to effortlessly stream movies, videos, and even mirror your iPhone’s screen onto the TV.
By following the step-by-step guide outlined in this article, you can easily set up and cast your iPhone to an LG TV using either AirPlay or third-party apps like AirServer or LetsView. Whether you want to share photos, watch videos, or play mobile games, casting your iPhone to an LG TV opens up a whole new world of possibilities.
Remember to ensure that both your iPhone and LG TV are connected to the same Wi-Fi network for seamless casting. So go ahead, grab your popcorn, sit back, and enjoy the immersive experience of streaming your iPhone’s content on the big screen of your LG TV.
FAQs
1. Can I cast my iPhone to an LG TV?
Yes, it is possible to cast your iPhone to an LG TV. LG TVs come with built-in features like AirPlay and Screen Share that allow you to mirror your iPhone screen directly onto the TV. Alternatively, you can also use third-party apps and devices like Chromecast or Apple TV to cast your iPhone to an LG TV.
2. How do I connect my iPhone to an LG TV?
To connect your iPhone to an LG TV, you can follow these steps:
– Make sure your iPhone and LG TV are on the same Wi-Fi network.
– On your iPhone, swipe down from the top-right corner of the screen to open the Control Center.
– Tap on the “Screen Mirroring” or “AirPlay” option.
– Select your LG TV from the list of available devices.
– Enter the AirPlay code, if prompted, to establish the connection.
3. What is the benefit of casting my iPhone to an LG TV?
Casting your iPhone to an LG TV allows you to enjoy your favorite content, such as videos, photos, or even games, on a bigger screen. It enhances your viewing experience and enables you to share content with friends and family in a more immersive way. Additionally, casting to an LG TV can also be useful for business presentations or educational purposes.
4. Are there any limitations when casting iPhone to an LG TV?
While casting your iPhone to an LG TV offers many benefits, there are a few limitations to consider. Firstly, not all LG TV models support AirPlay or Screen Share, so make sure your TV is compatible before attempting to cast. Secondly, the quality of the casted content might depend on various factors like the network connection and the resolution capabilities of the TV. Lastly, some apps or streaming services may have restrictions on casting certain content due to licensing agreements.
5. Can I cast audio only from my iPhone to an LG TV?
Yes, you can cast audio only from your iPhone to an LG TV. When using AirPlay or Screen Share, you have the option to select whether you want to mirror both the audio and video or just the audio. This can be useful if you want to listen to music or podcasts through your TV”s speakers without mirroring the entire screen.
