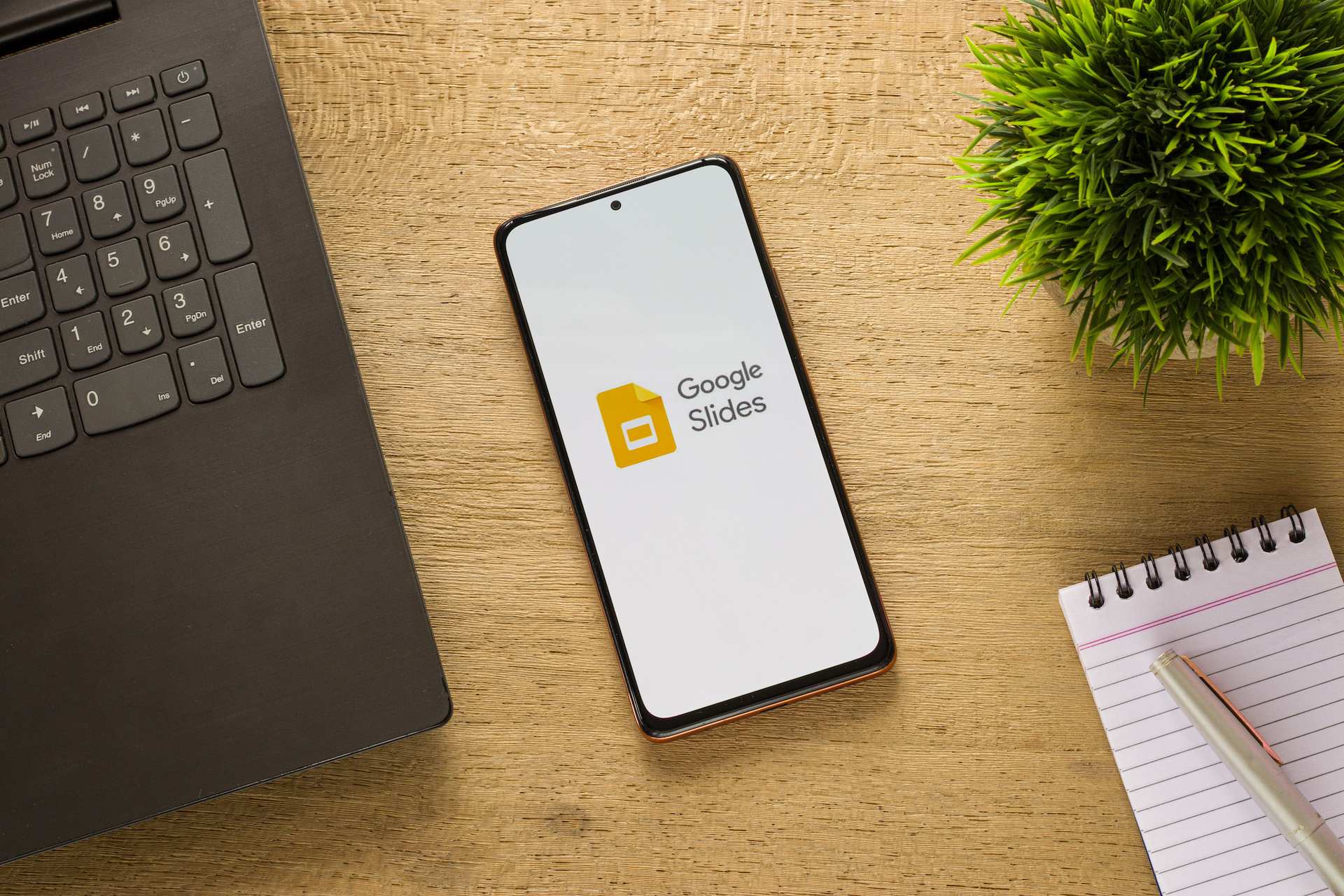
Are you tired of using the same background color on your Google Slides presentations? Do you want to add a pop of color or create a more visually engaging presentation on your mobile device? Well, you’re in luck because this article will guide you step-by-step on how to easily change the background color on your Google Slides mobile app. Whether you want to match your presentation to your brand’s color scheme or simply add some flair, we’ve got you covered. The process is quick, simple, and doesn’t require any technical expertise. So, let’s get started and learn how to bring life to your Google Slides presentations on your mobile device.
Inside This Article
- Overview
- Step 1: Opening Google Slides App
- Step 2: Creating or Opening a Presentation
- Step 3: Accessing Slide Settings
- Step 4: Changing the Background Color
- Conclusion
- FAQs
Overview
Changing the background color of a slide in Google Slides mobile app is a simple yet effective way to personalize your presentations and make them visually appealing. By customizing the background color, you can create a cohesive and professional look for your slides, enhancing the overall impact of your content. In this article, we will guide you through the process of changing the background color on Google Slides mobile app, step-by-step, ensuring that you can effortlessly create stunning presentations on the go.
Whether you’re using an Android or iOS device, the steps for changing the background color on Google Slides mobile app are similar. Follow the instructions below, and you’ll be able to transform the look of your slides in no time. So, let’s dive in and explore the process together.
Before we get started, it’s important to note that Google Slides is a powerful presentation tool that allows you to create, edit, and collaborate on presentations online. With its seamless integration with Google Drive, it offers convenience and flexibility for users who need to work on their presentations from different devices. The mobile app version of Google Slides provides a user-friendly interface and intuitive features, making it easy for you to make adjustments to your slides while on the go.
Step 1: Opening Google Slides App
Before you can start changing the background color on Google Slides Mobile, you need to first open the Google Slides app on your mobile device. The Google Slides app is available for both Android and iOS platforms, so you can easily find it in the respective app stores.
Once you have downloaded and installed the Google Slides app, locate the app icon on your home screen or app drawer, and tap on it to open the app. The app icon usually resembles a presentation slide with a blue background and a white “G” logo in the center.
Launching the app may take a few seconds, depending on your device’s speed and network connection. Once the app is fully loaded, you will be presented with the main screen of Google Slides, where you can create and manage your presentations.
On Android devices, you can also access the Google Slides app by using the Google Drive app. If you have the Google Drive app installed, open it, tap on the “Menu” icon (usually three horizontal lines), and then select “Slides” from the list of available Google apps. This will open the Google Slides app and take you to the main screen.
Now that you have successfully opened the Google Slides app on your mobile device, you are ready to proceed with changing the background color of your slides. Continue reading to learn about the next steps.
Step 2: Creating or Opening a Presentation
Now that you have opened the Google Slides app on your mobile phone, it’s time to create a new presentation or open an existing one. Follow the steps below to get started:
Create a New Presentation:
- Tap on the “+ New” button located at the bottom right corner of the screen.
- Choose the type of presentation you want to create, such as a blank slide or a template from the available options.
- Give your presentation a suitable title by tapping on the “Untitled presentation” field and entering the desired title.
Open an Existing Presentation:
- Tap on the “Open” button located at the top left corner of the screen.
- From the list of presentations, choose the one you want to open by tapping on it.
Whether you are creating a new presentation or opening an existing one, Google Slides provides you with a user-friendly interface to work with. Take your time to explore the app’s features, including slide layouts, text formatting options, and adding images or videos to enhance your presentation.
Now that you have successfully created or opened a presentation, you are ready to move on to the next step and customize the background color to make your slides visually appealing.
Step 3: Accessing Slide Settings
Once you have opened the Google Slides app on your mobile device and created or opened a presentation, it’s time to access the slide settings. This is where you can find various customization options, including the ability to change the background color.
To access the slide settings, look for the toolbar located at the top or bottom of the screen (depending on your device and app version). The toolbar typically contains icons and options for different functions. Look for the “Settings” or “More Options” icon, indicated by three dots or lines stacked vertically.
Tap on the “Settings” icon to open a drop-down menu or a new window. In this menu, you will find a list of additional options to customize your slides. Look for the “Slide Settings” or “Background” option and tap on it.
Upon tapping on the “Slide Settings” or “Background” option, a new window or panel will appear, displaying various settings related to the slides’ appearance. This is where you can make changes to the background color.
In some cases, you may need to swipe or scroll horizontally within the slide settings window to find the background color option. Look for a specific section dedicated to background customization, denoted by a color palette icon or the word “Background Color.
Tap on the background color option to open a color palette or a selection of preset color schemes. Here, you can choose from a variety of colors to apply as the new background color for your slide.
Depending on the app version and device, you may also have the option to apply a gradient or an image as the background. If these options are available, you will find them within the same panel as the background color selection.
Once you have selected the desired background color, gradient, or image, simply tap on it to apply it to the slide. The changes will be immediately visible, allowing you to preview the new background before finalizing your choice.
Remember to save your progress by tapping on the appropriate save or done button, as the changes made to the slide settings will not be applied automatically.
Now that you know how to access the slide settings, you are ready to make further customizations and spruce up your Google Slides presentation with your chosen background color.
Step 4: Changing the Background Color
Once you have accessed the slide settings, you can easily change the background color of your Google Slides presentation on your mobile device. Follow the steps below to customize the background color to your liking:
Step 1: Within the slide settings, locate the option to change the background color. The specific location may vary depending on the version of the Google Slides app you are using, but it is typically found under the “Format” or “Design” tab.
Step 2: Tap on the background color option. This will open a color palette with a wide range of choices for you to choose from.
Step 3: Browse through the color options available and select the one that best suits your presentation. You can choose a solid color or even apply a gradient effect by selecting multiple colors.
Step 4: Once you have chosen a color, tap on it to apply it as the background color of your slide. You will see the changes reflected instantly.
Step 5: If you are not satisfied with the selected color, you can always go back and repeat the process to try different options until you find the perfect background color for your presentation.
By following these simple steps, you can easily change the background color of your Google Slides presentation on your mobile device. Customizing the background color can help enhance the visual appeal of your slides and make them more engaging for your audience.
Conclusion
Changing the background color on Google Slides Mobile is a simple and effective way to enhance your presentations. With just a few taps, you can add a pop of color and make your slides visually appealing. Whether you want to create a professional presentation or add some excitement to a personal project, customizing the background color will help you achieve the desired effect.
By following the steps outlined in this article, you can easily change the background color on Google Slides Mobile. Experiment with different color combinations to find the perfect match for your content and audience. Remember to keep it visually pleasing and easy on the eyes, as the background color can greatly impact the overall look and feel of your presentation.
So go ahead and unleash your creativity on Google Slides Mobile by changing the background color. Make your presentations stand out and leave a lasting impression on your audience!
FAQs
1. Can I change the background color on Google Slides Mobile?
Yes, you can change the background color on Google Slides Mobile. It allows you to customize the look and feel of your presentations by selecting different background colors to suit your needs. Here’s how you can do it:
– Open the Google Slides app on your mobile device.
– Open the presentation you want to edit.
– Tap on the three dots menu icon in the top right corner.
– From the drop-down menu, select “Change background.”
– A color palette will appear on your screen. Tap on the color you want to set as the background.
– You can also tap on the “+” icon to create a custom color or select an image as the background.
2. Can I use an image as the background on Google Slides Mobile?
Yes, you can use an image as the background on Google Slides Mobile. It allows you to add visual interest and personalize your presentations. Here’s how you can do it:
– Open the Google Slides app on your mobile device.
– Open the presentation you want to edit.
– Tap on the three dots menu icon in the top right corner.
– From the drop-down menu, select “Change background.”
– Tap on the “Image” tab.
– You can choose from the options provided, or tap on the “Upload from device” button to select an image from your mobile device.
– Once you select the image, you can adjust its position, size, and transparency.
3. Will changing the background color affect the readability of my presentation?
When changing the background color on Google Slides Mobile, it’s essential to consider the readability of your presentation. Here are a few tips to ensure your content remains easy to read:
– Choose contrasting colors: Select a background color that contrasts well with the text color to enhance readability. For example, dark backgrounds work well with light-colored text, and vice versa.
– Test readability on different devices: Check your presentation on various mobile devices to ensure it remains readable on different screen sizes and resolutions.
– Use minimalistic designs: Avoid cluttered backgrounds that can distract from the main content. Opt for simple and clean designs.
4. Can I change the background color of specific slides in Google Slides Mobile?
Yes, you can change the background color of specific slides in Google Slides Mobile. This feature allows you to customize each slide individually. Here’s how you can do it:
– Open the Google Slides app on your mobile device.
– Open the presentation you want to edit.
– Tap on the slide you want to change the background color for.
– Tap on the three dots menu icon in the top right corner.
– From the drop-down menu, select “Change background.”
– Choose the desired background color or image following the same process as mentioned in the previous FAQs.
5. Can I revert back to the original background color on Google Slides Mobile?
Yes, you can easily revert back to the original background color on Google Slides Mobile. If you want to undo any changes you made to the background color, follow these steps:
– Open the Google Slides app on your mobile device.
– Open the presentation you want to edit.
– Tap on the three dots menu icon in the top right corner.
– From the drop-down menu, select “Change background.”
– If you previously had a custom background color, tap on the “Reset” button to revert to the default background color.
