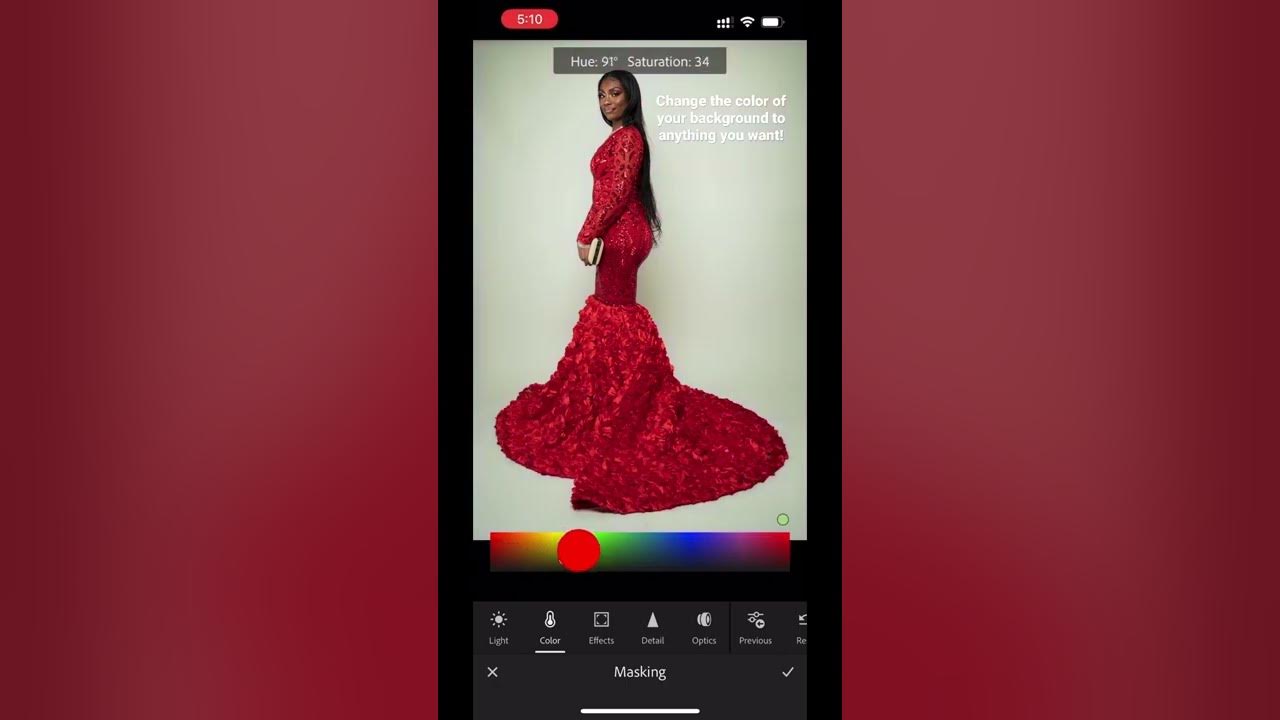
Are you looking to elevate your mobile photography game? Changing the background in Lightroom on your mobile device can transform your images from ordinary to extraordinary. Whether you want to replace a dull sky with a vibrant sunset or remove distractions from your composition, mastering this skill can take your photos to the next level.
In this comprehensive guide, you'll learn how to change the background in Lightroom on your mobile device like a pro. From selecting the right tools to mastering the techniques, you'll discover the secrets to creating stunning, professional-looking photos right from your smartphone or tablet. Whether you're a photography enthusiast, a social media influencer, or a professional photographer, this skill will undoubtedly enhance your creative repertoire and set your images apart from the rest.
So, grab your mobile device, open up Lightroom, and get ready to unleash your creativity. Let's dive into the world of mobile photo editing and learn how to change backgrounds with finesse.
Inside This Article
- Selecting the Image
- Using the Selective Tool
- Adjusting the Background
- Saving and Exporting the Edited Image
- Conclusion
- FAQs
Selecting the Image
When it comes to editing photos in Lightroom on your mobile device, the first step is selecting the image you want to work on. This initial stage sets the foundation for the entire editing process, allowing you to bring your creative vision to life.
To begin, open the Lightroom app on your mobile device and navigate to the library or gallery where your images are stored. Once there, browse through your collection and choose the photo that you wish to edit. This could be a stunning landscape, a captivating portrait, or a cherished moment captured on camera.
Selecting the right image is crucial as it sets the tone for the editing journey ahead. Whether you're aiming to enhance the colors, adjust the exposure, or change the background, the chosen image forms the canvas upon which you'll work your editing magic.
Consider the composition, lighting, and overall aesthetic of the image as you make your selection. Look for a photo that inspires you, one that holds the potential for transformation and storytelling through editing. It could be a picture with a striking contrast between the subject and the background, or a scene with vibrant colors that you're eager to accentuate.
As you scroll through your image library, trust your instincts and choose the photo that resonates with you on a personal level. After all, the editing process is not just about technical adjustments; it's about infusing your unique perspective and creativity into the visual narrative captured by the lens.
Once you've chosen the perfect image, it's time to embark on the next steps of the editing process, where you'll harness the power of Lightroom's tools to bring your artistic vision to fruition.
Using the Selective Tool
The Selective Tool in Lightroom's mobile app is a powerful feature that empowers you to make precise and targeted adjustments to specific areas of your image. This tool is invaluable when it comes to changing the background of a photo, as it allows you to selectively edit the background while preserving the integrity of the main subject.
To begin using the Selective Tool, open the selected image in Lightroom and tap on the "Edit" icon to access the editing interface. From there, navigate to the toolbar at the bottom of the screen and select the "Selective" tool, often represented by an icon resembling a circle within a square.
Once the Selective Tool is activated, you can proceed to define the areas of the image that you want to adjust. By using your finger or stylus, simply draw over the background of the photo, ensuring that the main subject remains untouched. This precise selection process is facilitated by the app's intuitive interface, allowing you to outline the background with accuracy and ease.
After outlining the background, you can fine-tune the selection by adjusting the size and feathering of the brush tool. This level of control enables you to create a seamless transition between the background and the main subject, ensuring that the edited areas blend harmoniously with the rest of the image.
With the background selected, you can now focus on making the desired adjustments. Whether you wish to change the color, add a gradient, or apply a specific effect to the background, the Selective Tool provides a range of editing options to suit your creative vision. For instance, you can enhance the background by increasing its vibrancy, adjusting the exposure, or applying a subtle blur to create a captivating depth of field effect.
Furthermore, the Selective Tool allows you to experiment with selective cropping, enabling you to refine the composition of the background without altering the main subject. This feature is particularly useful when you want to emphasize certain elements within the background or achieve a more balanced and visually appealing composition.
As you make these targeted adjustments to the background, the main subject of the image remains unaffected, preserving its original appearance and ensuring that the focal point remains compelling and undisturbed. This level of precision and control is what makes the Selective Tool an indispensable asset for transforming the background of your photos while maintaining the integrity of the main subject.
In the next section, we will delve into the process of adjusting the background to achieve the desired visual impact, building upon the foundation laid by the Selective Tool's precise and selective editing capabilities.
Adjusting the Background
Adjusting the background of a photo in Lightroom on your mobile device offers a myriad of creative possibilities, allowing you to transform the visual narrative and evoke a specific mood or atmosphere. Once you have used the Selective Tool to isolate the background, the stage is set for refining and enhancing this crucial element of the image.
Color and Tone Adjustments
One of the fundamental aspects of adjusting the background involves manipulating its color and tone to achieve the desired visual impact. Lightroom's mobile app provides a range of intuitive controls that enable you to fine-tune the background's hues, saturation, and luminance. Whether you aim to intensify the colors for a vibrant backdrop or create a more subdued and harmonious palette, these adjustments can significantly alter the overall mood and aesthetic of the photo.
Gradient and Overlay Effects
Lightroom's mobile editing interface offers a diverse selection of gradient and overlay effects that can be applied specifically to the background. By leveraging gradients, you can introduce subtle transitions between colors or luminosity, adding depth and dimension to the background. Additionally, overlays can be utilized to infuse the background with textures or patterns, further enhancing its visual appeal and complementing the main subject of the image.
Blur and Depth of Field
The application of selective blur to the background can yield compelling results, drawing attention to the main subject while creating a sense of depth and visual interest. Lightroom's mobile editing tools allow for precise control over the degree and quality of the blur, enabling you to achieve a professional-looking depth of field effect that accentuates the subject and adds a captivating dimension to the overall composition.
Textural Enhancements
Incorporating textural enhancements to the background can elevate the visual impact of the image, adding richness and complexity to the backdrop. Lightroom's mobile app offers a variety of tools and presets that enable you to enhance textures within the background, whether it involves accentuating natural elements such as foliage or introducing artistic textures to evoke a specific ambiance.
Composition Refinement
Beyond color and tonal adjustments, Lightroom's mobile editing capabilities empower you to refine the composition of the background, ensuring that it complements the main subject in a visually compelling manner. Whether it entails subtle cropping, perspective adjustments, or alignment refinements, these tools enable you to achieve a harmonious balance between the background and the focal point of the image.
By leveraging these diverse editing features and techniques within Lightroom's mobile app, you can effectively adjust the background of your photos to align with your creative vision, resulting in captivating and visually impactful imagery that resonates with viewers.
Saving and Exporting the Edited Image
Once you have meticulously fine-tuned the background and overall composition of your image using Lightroom's mobile editing tools, the final step involves saving and exporting the edited masterpiece. This pivotal stage ensures that your artistic vision is preserved and ready to be shared with the world, whether it's through social media, digital galleries, or personal portfolios.
Preserving Your Edits
Before proceeding with the saving and exporting process, it's essential to ensure that your edits are securely preserved within Lightroom's ecosystem. The app's seamless integration with cloud storage facilitates automatic syncing, safeguarding your edits and ensuring that they are accessible across various devices. This feature provides peace of mind, knowing that your meticulously crafted edits are securely backed up and readily available whenever and wherever you need them.
Saving Options
Lightroom's mobile app offers a range of saving options to cater to diverse preferences and requirements. Upon completing your editing process, you can choose to save the edited image as a new file, preserving the original version while creating a distinct iteration that reflects your creative enhancements. This approach allows you to maintain a comprehensive archive of your photography, encompassing both the raw captures and the refined, edited renditions.
Additionally, the app provides the flexibility to overwrite the original image with your edits, effectively replacing the initial version with the refined result. This streamlined approach is convenient for those who prefer a simplified file management system, consolidating the edited image within the same location as the original capture.
Exporting for Sharing
Once your edits are securely saved within Lightroom, the app empowers you to seamlessly export the edited image for sharing and distribution. Whether you intend to showcase your work on social media platforms, share it with collaborators, or print it for display, Lightroom's export functionality ensures that your edited masterpiece is optimized for various mediums and purposes.
The export process allows you to specify the file format, resolution, and quality of the edited image, tailoring it to suit the intended platform or medium. Whether it's a high-resolution JPEG for digital display or a TIFF file for professional printing, Lightroom's export settings enable you to maintain the integrity of your edits while optimizing the image for its intended destination.
Sharing Directly from Lightroom
In addition to traditional exporting, Lightroom's mobile app facilitates direct sharing to social media platforms, email, and messaging services. This streamlined approach eliminates the need to navigate through multiple apps or interfaces, allowing you to instantly showcase your edited masterpiece to your audience with just a few taps.
By leveraging Lightroom's seamless sharing capabilities, you can effortlessly disseminate your creative vision, garner feedback, and connect with a broader audience, all while maintaining the integrity of your meticulously crafted edits.
In conclusion, mastering the art of changing backgrounds in Lightroom on mobile can elevate your photography to new heights. By leveraging the powerful tools and techniques available, you can seamlessly transform the backdrop of your images, adding depth, drama, or a touch of whimsy. Whether you're a professional photographer or an enthusiastic hobbyist, the ability to alter backgrounds on the go empowers you to unleash your creativity and produce stunning visuals that resonate with your audience. Embrace the endless possibilities that Lightroom on mobile offers, and let your imagination run wild as you craft captivating compositions that leave a lasting impression. With the right skills and a dash of inspiration, the world of mobile photography becomes a boundless canvas waiting to be adorned with your unique vision.
FAQs
-
Can I Change the Background in Lightroom Mobile?
- Yes, you can change the background in Lightroom Mobile using various tools and techniques available within the app. These include the selective editing feature, masking tools, and the ability to add or replace backgrounds using layers.
-
What Are the Key Steps to Change the Background in Lightroom Mobile?
- To change the background in Lightroom Mobile, you can start by selecting the image, using the masking tool to isolate the subject, and then adding a new background layer. You can then adjust the placement and blending of the new background to achieve the desired effect.
-
Are There Specific Tools or Features in Lightroom Mobile for Background Replacement?
- Lightroom Mobile offers a range of tools and features for background replacement, including the ability to add and edit layers, use the selective editing brush, and apply various blending and adjustment options to seamlessly integrate the new background with the original image.
-
Can I Change the Background of a Photo Without Losing Quality in Lightroom Mobile?
- Yes, Lightroom Mobile provides advanced editing capabilities that allow you to change the background of a photo without compromising its quality. By using precise selection and blending techniques, you can achieve professional-looking results while maintaining the overall image quality.
-
What Are Some Tips for Achieving Realistic Background Changes in Lightroom Mobile?
- To achieve realistic background changes in Lightroom Mobile, it's essential to pay attention to details such as lighting, shadows, and color tones. Additionally, experimenting with different background options and refining the blending and masking techniques can help create a seamless and natural-looking result.
