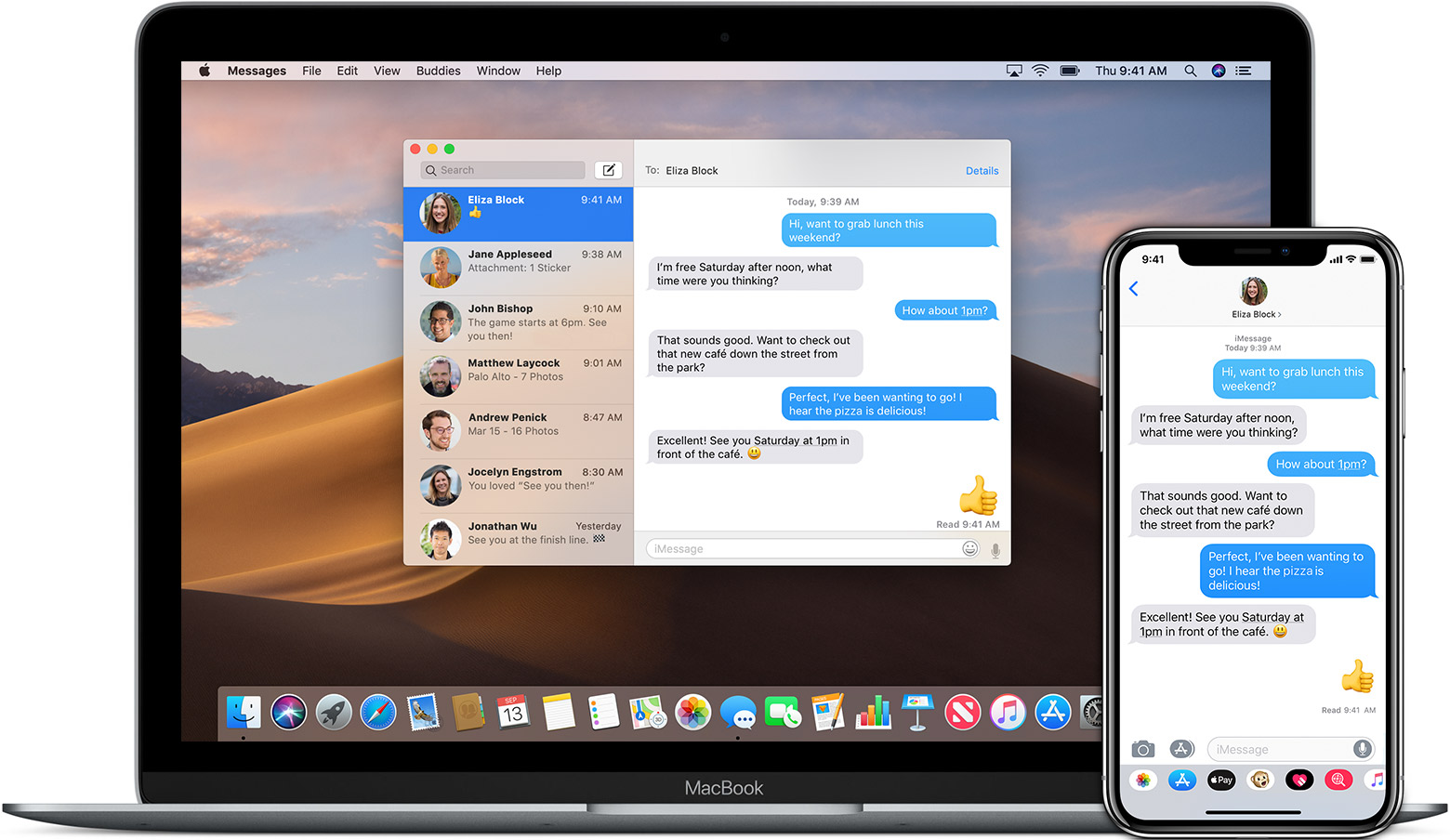
Are you looking for ways to connect your iPhone to Mac Messages? Whether you want to send and receive text messages, photos, or even make video calls, connecting your iPhone to Mac Messages can offer a seamless communication experience across devices. This integration allows you to access your messages and conversations from both your iPhone and Mac, making it easy to stay connected and stay on top of your conversations. In this article, we will guide you through the process of connecting your iPhone to Mac Messages, enabling you to enjoy the convenience of syncing messages across your Apple devices. So, if you’re ready to enhance your messaging experience, read on to discover how to connect your iPhone to Mac Messages.
Inside This Article
- Overview
- Method 1: Use AirDrop to Sync Messages
- Method 2: Use iCloud to Sync Messages
- Method 3: Use a Mac-Only Messaging App
- Method 4: Use a Third-Party App
- Conclusion
- FAQs
Overview
If you own both an iPhone and a Mac, you may want to have the ability to send and receive messages seamlessly between the two devices. Connecting your iPhone to the Mac Messages app can greatly enhance your productivity and convenience, allowing you to easily communicate with friends, family, and colleagues. In this article, we will explore different methods to connect your iPhone to the Mac Messages app, so you can stay connected no matter which device you are using.
There are several methods that you can use to connect your iPhone to the Mac Messages app, each with its own advantages and requirements. You can choose the method that best suits your preferences and needs. Whether you prefer using built-in Apple solutions or third-party apps, we have got you covered.
In the next sections, we will walk you through each method step-by-step, providing clear instructions and helpful tips along the way. By the end of this article, you will be able to seamlessly connect your iPhone to the Mac Messages app, enabling you to send and receive messages with ease.
Method 1: Use AirDrop to Sync Messages
If you want to connect your iPhone to the Messages app on your Mac, one convenient method is to use AirDrop. AirDrop allows you to wirelessly transfer files and data between Apple devices, and it can also be used to sync your messages. Here’s how you can use AirDrop to sync messages from your iPhone to your Mac:
1. Ensure that both your iPhone and Mac are connected to the same Wi-Fi network and have Bluetooth turned on.
2. On your iPhone, go to the Messages app and select the conversation or messages you want to sync to your Mac.
3. Tap on the “Share” button, which is represented by a box with an arrow pointing upwards.
4. In the sharing options, you should see your Mac listed as an available device. Tap on your Mac’s name.
5. Accept the incoming request on your Mac by clicking “Accept” when prompted.
6. Your selected messages will be transferred from your iPhone to the Messages app on your Mac via AirDrop.
By following these steps, you can easily sync your messages from your iPhone to your Mac using AirDrop. This method ensures that your messages are readily accessible on both devices, allowing for seamless communication and convenience.
Method 2: Use iCloud to Sync Messages
If you’re an iPhone user looking to connect your iPhone to your Mac messages, one of the most convenient methods is using iCloud. By syncing your messages through iCloud, you can access your message history across all your Apple devices seamlessly. Here’s how you can do it:
- Make sure both your iPhone and Mac are signed in to the same Apple ID.
- On your iPhone, go to “Settings” and tap on your name at the top of the screen to access your Apple ID settings.
- Tap on “iCloud” and then scroll down to find “Messages.”
- Toggle the switch next to “Messages” to enable iCloud syncing for your messages.
- On your Mac, open the Messages app.
- In the menu bar, click on “Messages” and then choose “Preferences.”
- Click on the “iMessage” tab and make sure you’re signed in with the same Apple ID as your iPhone.
- Check the box that says “Enable Messages in iCloud” to start syncing your messages.
Note: It may take some time for your messages to sync depending on the size of your message history and the speed of your internet connection.
Once the sync is complete, you will be able to see all your iPhone messages on your Mac. This includes both old messages and new messages that you send or receive on your iPhone. Any changes made to your messages, such as deleting a message or marking it as read, will also be reflected across all your Apple devices.
Using iCloud to sync messages is a convenient way to ensure that your message history is always up-to-date and accessible on both your iPhone and Mac. It saves you the hassle of manually transferring messages between devices and allows for a seamless messaging experience. Give it a try and enjoy the benefits of effortless message syncing!
Method 3: Use a Mac-Only Messaging App
If you’re an avid Mac user and want a seamless messaging experience between your iPhone and Mac, using a Mac-only messaging app is a great option. These apps are specifically designed to work on Apple devices and offer features that are not available on other messaging platforms.
One of the most popular Mac-only messaging apps is Apple’s own iMessage. iMessage allows you to send texts, photos, videos, and even conduct FaceTime calls directly from your Mac. It syncs seamlessly with your iPhone, so you can start a conversation on your phone and continue it on your Mac without missing a beat.
To use iMessage, make sure you have signed in to the same Apple ID on both your iPhone and Mac. Then, on your Mac, open the Messages app. You should see your conversations synced across devices, and you can start messaging right away.
In addition to iMessage, there are other Mac-only messaging apps available, such as Telegram and WhatsApp. These apps, while not exclusive to Apple devices, have dedicated Mac apps that offer a similar messaging experience. Simply install the app on your iPhone and Mac, and you’ll be able to sync your messages seamlessly between the two devices.
Using a Mac-only messaging app not only provides a convenient way to connect your iPhone and Mac but also ensures compatibility and optimized performance. So, if you want a messaging solution that is tailor-made for your Apple devices, give one of these apps a try.
Method 4: Use a Third-Party App
If you are unable to connect your iPhone to Mac messages using the previous methods, using a third-party app can be a viable alternative. These apps are specifically designed to facilitate seamless communication between iOS devices and Mac computers. Here are a few popular options:
1. WhatsApp: WhatsApp is not only a widely used messaging app but also offers a desktop counterpart. By installing the WhatsApp desktop app on your Mac and linking it to your iPhone’s WhatsApp account, you can easily send and receive messages on both devices.
2. Telegram: Telegram is another messaging app with a desktop version. It features excellent synchronization capabilities, allowing you to access conversations and send messages from your iPhone to your Mac and vice versa.
3. Viber: Viber is known for its high-quality voice and video calls, but it also offers a desktop app. With Viber, you can sync your conversations between your iPhone and Mac and enjoy a seamless messaging experience.
4. Skype: Skype is a popular communication platform that offers a desktop app for Mac users. By signing in to your Skype account on both your iPhone and Mac, you can sync your messages and easily switch between devices.
5. Slack: While primarily designed for team communication, Slack can also be used by individuals. It allows you to create channels and direct message other users. With the Slack app installed on both your iPhone and Mac, you can stay connected and chat effortlessly.
These third-party apps offer various features beyond simple messaging, such as voice and video calls, file sharing, and group chat. Choose the one that best suits your needs and preferences, and start enjoying seamless communication between your iPhone and Mac.
Conclusion
Connecting your iPhone to Mac Messages is a simple yet powerful way to stay connected across platforms and seamlessly communicate with your contacts. By following the step-by-step guide provided in this article, you can easily set up and use the Messages app on your Mac to send and receive messages from your iPhone.
Not only does this integration offer convenience, but it also allows for a more unified messaging experience. You can take advantage of features like iMessage, syncing conversations, and even making and receiving phone calls directly from your Mac.
So, whether you’re working on your Mac or on the go with your iPhone, you’ll never miss a beat with your messages. Stay connected, stay efficient, and enjoy the benefits of connecting your iPhone to Mac Messages.
FAQs
1. How do I connect my iPhone to Mac Messages?
Connecting your iPhone to Mac Messages is a seamless process. Simply follow these steps:
– Make sure both your iPhone and Mac are connected to the same Wi-Fi network.
– On your iPhone, go to “Settings” and select “Messages”.
– Tap on “Text Message Forwarding” and enable the option for your Mac.
– On your Mac, open the “Messages” app.
– You will receive a verification code on your iPhone. Enter this code on your Mac to complete the setup.
Once the setup is complete, you can now send and receive messages from your iPhone on your Mac.
2. Can I send photos and videos from my iPhone to Mac Messages?
Yes, you can easily send photos and videos from your iPhone to Mac Messages.
– Open the Messages app on your iPhone.
– Tap on the conversation where you want to send the photo or video.
– Tap on the camera icon to access your photos and videos.
– Select the photo or video you want to send and tap on the send button.
The photo or video will now be sent to the recipient on your Mac.
3. Can I send and receive iMessages on my Mac?
Absolutely! You can send and receive iMessages on your Mac as long as you have set up the Messages app with your Apple ID.
– Open the Messages app on your Mac.
– Sign in with your Apple ID if you haven’t already done so.
– Once signed in, you will be able to send and receive iMessages on your Mac, just like on your iPhone.
This allows for seamless communication across all your Apple devices.
4. Are my messages synchronized between my iPhone and Mac?
Yes, your messages are synchronized between your iPhone and Mac if you have enabled the Messages in iCloud feature.
– On your iPhone, go to “Settings” and select “Messages”.
– Toggle on the “Messages in iCloud” option.
– On your Mac, open the Messages app and sign in with your Apple ID.
– Your messages will now be synchronized across all your Apple devices, including your iPhone and Mac.
This ensures that all your conversations, including text messages and iMessages, are up to date on both devices.
5. Can I make and receive phone calls on my Mac?
Yes, you can make and receive phone calls on your Mac using the Continuity feature.
– Make sure both your iPhone and Mac are connected to the same Wi-Fi network.
– On your iPhone, go to “Settings” and select “Phone”.
– Tap on “Calls on Other Devices” and enable the option for your Mac.
– On your Mac, click on the phone icon in the dock or open the FaceTime app.
– You can now make and receive phone calls on your Mac, using your iPhone’s cellular connection.
This is especially useful when your iPhone is not nearby or when you prefer the convenience of using your Mac for phone calls.
