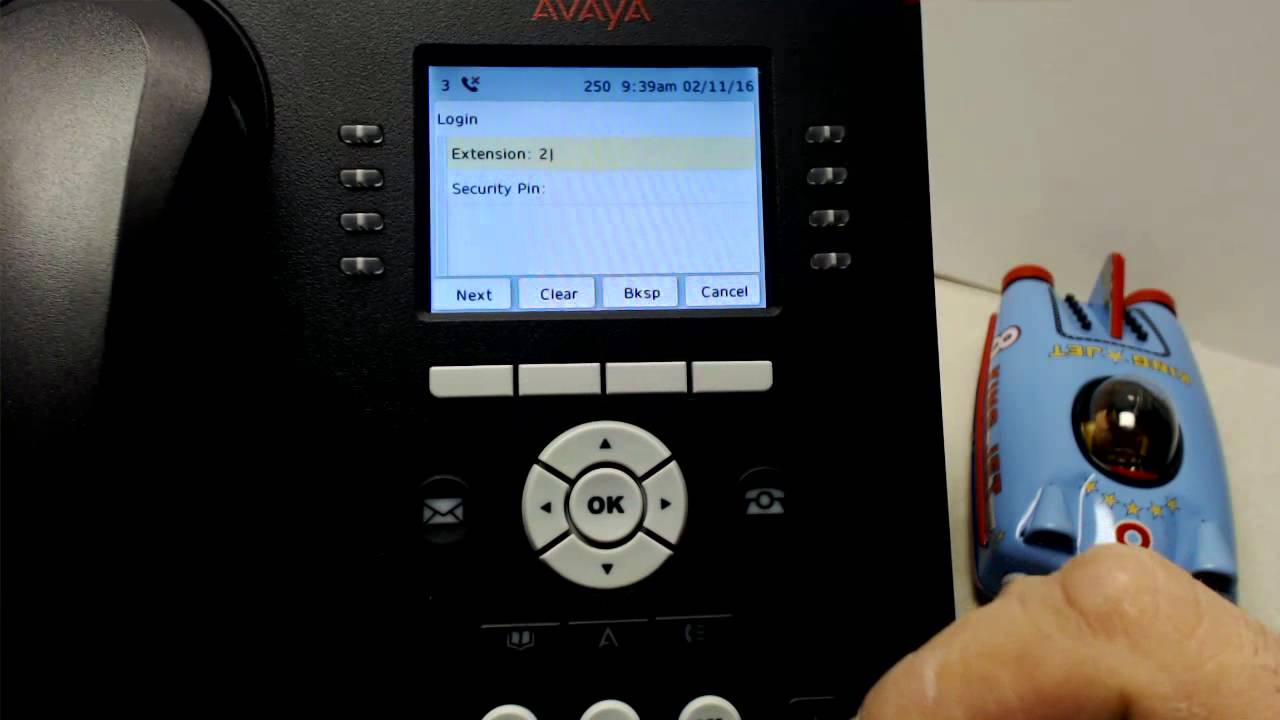
Are you looking to change the extension on your Avaya phone? Whether you’ve recently moved offices, transferred departments, or simply need to update your contact details, changing your phone’s extension is a straightforward process that can be done with just a few steps. Avaya phones are known for their reliability and user-friendly interfaces, making it easy for anyone to navigate the settings and modify their extension as needed. In this article, we will guide you through the process of changing the extension on your Avaya phone, ensuring that you can update your information quickly and efficiently. So, let’s dive in and explore the steps to change the extension on your Avaya phone!
Inside This Article
- Prerequisites
- Method 1: Using the Avaya Phone Menu
- Method 2: Using Avaya IP Office Manager
- Method 3: Contacting Avaya Technical Support
- Conclusion
- FAQs
Prerequisites
Before you can change the extension on your Avaya phone, there are a few prerequisites that need to be in place. Make sure you have the following things ready before proceeding with the extension change:
1. Avaya Phone: Ensure that you have a working Avaya phone that is compatible with the extension change process. Different Avaya phone models may have different procedures, so it’s essential to consult the user manual or contact Avaya technical support to confirm compatibility.
2. Network Access: Ensure that your Avaya phone has network access to communicate with the Avaya system. Check that the network cables are properly connected, and there is a stable network connection available.
3. Administrative Access: To change the extension on an Avaya phone, you will need administrative access to the Avaya system. Make sure you have the necessary login credentials and permissions to access the system’s administration interface.
4. Knowledge of Current Extension: You should know the current extension assigned to the phone that you want to change. If you are not sure about the current extension, you can verify it by checking the phone’s display or contacting your system administrator.
5. Backup: It is always recommended to take a backup of your Avaya system before making any changes. This will ensure that you have a restore point in case anything goes wrong during the extension change process.
By ensuring that you have met these prerequisites, you can proceed confidently with changing the extension on your Avaya phone. It’s essential to have a good understanding of these requirements to avoid any complications and successfully complete the extension change process.
Method 1: Using the Avaya Phone Menu
If you are looking for a simple and user-friendly way to change the extension on your Avaya phone, using the phone menu is the way to go. This method allows you to make the necessary adjustments directly from the phone itself, without the need for any additional tools or software.
Here are the steps to change the extension on your Avaya phone using the phone menu:
- Begin by navigating to the main menu on your Avaya phone. This is typically accessed by pressing the “Menu” button or the “Home” button, depending on your phone model.
- Once you are in the main menu, look for the option that is labeled “Settings” or “Phone Settings”. Select it by pressing the corresponding button on your phone.
- Next, within the settings menu, locate the option for “Change Extension” or “Extension Settings”. Again, this may vary slightly depending on your phone model.
- Upon selecting the “Change Extension” option, you will be prompted to enter the new extension number. Use the keypad on your Avaya phone to input the desired extension.
- After entering the new extension, confirm your selection. The phone will then proceed to update and reflect the changes.
It is important to note that the exact steps and terminology may differ slightly depending on the specific Avaya phone model you are using. If you encounter any difficulties or confusion during the process, refer to your phone’s user manual or contact Avaya technical support for further assistance.
By following these steps, you can effortlessly change the extension on your Avaya phone using the phone menu. This method provides a convenient and straightforward way to make adjustments to your phone’s settings without the need for extensive technical knowledge or additional tools.
Method 2: Using Avaya IP Office Manager
If you have administrative access to the Avaya IP Office Manager, you can change the extension on your Avaya phone with ease. Follow these steps:
- Login to the Avaya IP Office Manager using your administrator credentials.
- Once logged in, navigate to the “System” tab and select “Phones” from the dropdown menu.
- Find the phone you want to change the extension for and double-click on it.
- In the “General” tab, you will see the current extension number. Update it with the desired extension.
- Click “OK” to save the changes.
- Next, you need to apply the changes to the phone. To do this, go to the “Tools” tab and click on “System Control”.
- Click on “Restart” to reboot the IP Office system and apply the new extension to the phone.
- Once the system restarts, your Avaya phone will have the new extension assigned to it.
Using Avaya IP Office Manager gives you granular control over your phone system and allows you to easily manage and modify extensions. This method is particularly useful for administrators or IT personnel who have access to the IP Office Manager.
Method 3: Contacting Avaya Technical Support
If you are facing difficulties in changing the extension on your Avaya phone using the previous methods or if you encounter any technical issues throughout the process, contacting Avaya Technical Support is your best option. The Avaya support team consists of knowledgeable professionals who can provide you with the guidance and assistance you need to overcome any challenges you may be experiencing.
To get in touch with Avaya Technical Support, follow these steps:
- Visit the Avaya website and navigate to their support section.
- Look for the contact information for technical support. This can usually be found under the “Support” or “Contact Us” section of the website.
- Take note of the provided contact options, such as phone numbers or email addresses. Avaya may have different support channels available depending on your location and the type of product you are using.
- Choose the most convenient method for you to reach out to the support team. Whether it’s making a phone call, sending an email, or using their live chat feature, make sure to provide all the necessary details about your issue and the specific phone model you’re using.
- Once you’ve made contact, explain your situation and describe the problem you’re facing with changing the extension on your Avaya phone. The support team will listen to your concerns and provide you with the appropriate guidance.
- Follow the instructions provided by the technical support team and troubleshoot the issue according to their recommendations. They may assist you remotely or provide you with a step-by-step guide to address the problem.
- Keep all the notes and documentation provided by the technical support team for future reference in case you encounter similar issues in the future.
Remember, Avaya Technical Support is there to help you, so don’t hesitate to reach out to them whenever you encounter difficulties or have questions regarding your Avaya phone. They have the expertise and resources to assist you in resolving any issues you may have, ensuring that your Avaya phone is set up and functioning properly with the desired extension.
By following the steps outlined above and utilizing the resources provided by Avaya Technical Support, you can overcome any challenges related to changing the extension on your Avaya phone and ensure a smooth and hassle-free experience.
Changing the extension on an Avaya phone is a relatively simple process that can be done by following a few steps. Whether you are a business owner looking to reorganize your office or an employee who needs to move to a different department, being able to change the extension on your Avaya phone can help you seamlessly transition to your new location without any disruption. By accessing the phone’s programming mode and making the necessary changes, you can quickly and easily update your extension settings.
Remember to consult with your company’s IT department or phone system administrator before making any changes to your Avaya phone. This will ensure that the process is carried out correctly, and any necessary adjustments or configurations are made to avoid any issues. Following the proper steps and seeking assistance when needed will help you successfully change the extension on your Avaya phone and continue to stay connected in your professional environment.
FAQs
Here are some frequently asked questions about changing the extension on an Avaya Phone:
-
1. How do I change the extension on my Avaya Phone?
To change the extension on your Avaya Phone, follow these steps:
- Press the “Menu” button on your Avaya Phone.
- Go to the “Settings” menu and select “User Preferences.”
- Choose “Extension” or “Change Extension.”
- Enter the new extension number using the keypad.
- Press the “Save” button to confirm the changes.
-
2. Can I change the extension on my Avaya Phone without assistance?
Yes, you can change the extension on your Avaya Phone without assistance. The process outlined in the first question is simple and can be easily followed by anyone familiar with the menu options on an Avaya Phone.
-
3. What should I do if I forgot my Avaya Phone extension?
If you forgot your Avaya Phone extension, you can contact your system administrator or IT department for assistance. They will be able to retrieve your extension number and help you update it on your Avaya Phone.
-
4. Can I change my Avaya Phone extension remotely?
Changing the Avaya Phone extension remotely depends on the capabilities and configurations of your phone system. In some cases, it may be possible to change the extension remotely through a web interface or a dedicated management software. You should consult your system administrator or IT department for guidance on remote extension changes.
-
5. Will changing the extension on my Avaya Phone affect my voicemail?
Changing the extension on your Avaya Phone does not typically affect your voicemail settings or messages. However, it’s always a good idea to double-check your voicemail settings after changing the extension to ensure proper functionality.
