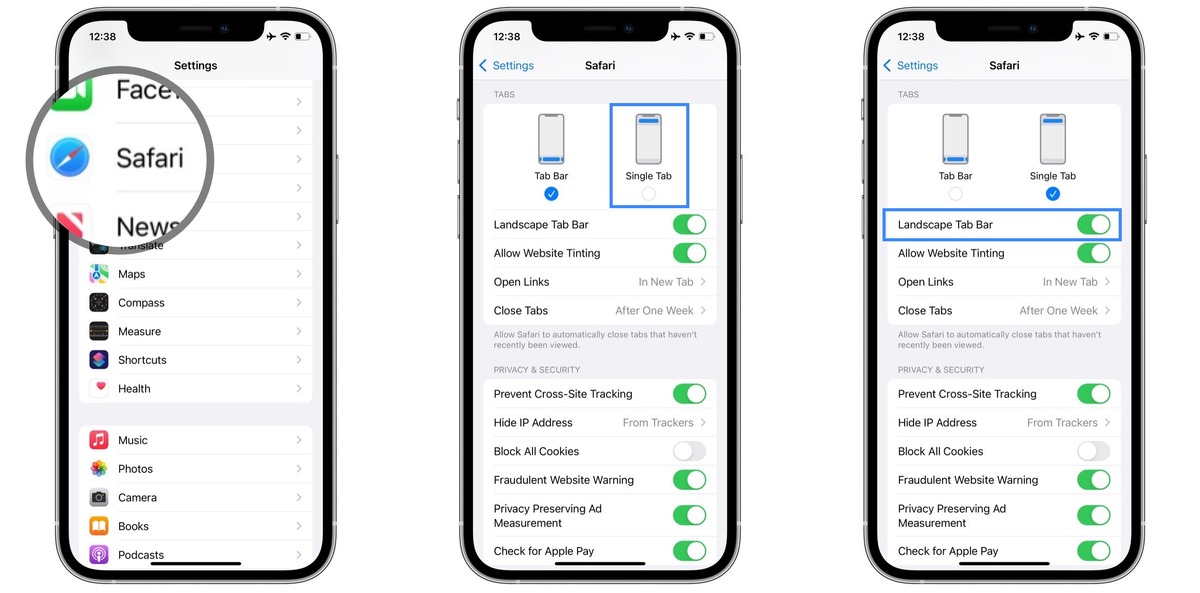
Are you a Safari user who prefers having the search bar at the top of your browser window? Or perhaps you find the landscape tab view in Safari to be a bit cumbersome and want to disable it? You’re not alone! Many Safari users have found these changes to be a bit frustrating, but fear not – we’re here to help you navigate these issues and get your Safari experience back on track.
In this article, we’ll guide you through the steps to get your search bar back to the top of the Safari browser and show you how to disable the landscape tab view. Whether you’re using Safari on your iPhone, iPad, or Mac, our comprehensive instructions will ensure that you can make the necessary adjustments and tailor your browsing experience to suit your preferences.
So, sit back, relax, and get ready to take control of your Safari browser by following our expert tips!
Inside This Article
- Moving Search Bar Back to the Top
- Disabling Landscape Tab View
- Restoring Default Safari Settings
- Troubleshooting Safari Issues
- Conclusion
- FAQs
Moving Search Bar Back to the Top
If you’re a smartphone user, you probably rely on the search bar in your browser to quickly find what you’re looking for on the web. In Safari, the default browser for Apple devices, the search bar is usually located at the bottom of the screen. However, if you prefer to have the search bar at the top for easier accessibility, you can customize the Safari layout. Here’s how to do it:
- Open Safari on your iPhone or iPad.
- Tap on the “Tabs” button at the bottom right corner of the screen to view your open tabs.
- Swipe down on the tab view to reveal the search bar at the bottom.
- Long-press on the search bar until a menu pops up.
- From the menu, tap on “Customize Search”.
- In the “Customize Toolbar” screen, you’ll see a list of available toolbar items.
- Tap and hold on the search bar item, then drag it to the desired position at the top of the list.
- Release your finger to drop the search bar at the top.
- Tap on “Done” at the top right corner to save the changes.
After following these steps, you’ll find that the search bar has been moved back to the top of the Safari browser. Now, you can easily search for anything without having to reach to the bottom of the screen.
Disabling Landscape Tab View
If you find the landscape tab view in Safari to be inconvenient or want to optimize your browsing experience, you can disable it with a few simple steps. Disabling the landscape tab view will prevent Safari from automatically switching to a tabbed view when your device is in landscape mode.
To disable the landscape tab view in Safari, follow these steps:
- Open the Safari app on your iPhone or iPad.
- Tap the Tabs button located at the bottom-right corner of the screen. This will open the tab view.
- Rotate your device to landscape mode.
- Tap the “Show All Tabs” button located at the bottom-right corner of the screen. This will display all your open tabs in a grid view.
- Tap the “Tabs” button again. This will bring up a menu with options for tab management.
- From the menu, tap the “Close All [Number] Tabs” option.
Now, your Safari browser will no longer switch to the landscape tab view when your device is in landscape mode. Instead, it will remain in the regular browsing mode, allowing you to browse websites without the tabbed interface.
Disabling the landscape tab view can be helpful if you prefer a more traditional browsing experience or if you find the tabbed interface to be cumbersome on smaller screens.
Remember, you can always re-enable the landscape tab view by following the same steps and selecting the “Open [Number] Tabs” option instead of “Close All [Number] Tabs” in the tab management menu.
By customizing your Safari settings to suit your preferences, you can enhance your browsing experience and make it more tailored to your needs.
Restoring Default Safari Settings
If you’re experiencing issues with your Safari browser or simply want to start fresh, restoring the default settings can help. By doing so, you’ll revert any customization and bring Safari back to its original state. Here’s how you can easily restore the default Safari settings:
1. Open Safari on your device.
2. Tap on the “Settings” icon, usually represented by a gear or cogwheel.
3. Scroll down and look for “Safari.” Tap on it to open the Safari settings.
4. In the Safari settings, scroll down until you find the “Advanced” option. Tap on it.
5. In the Advanced settings, tap on “Website Data” and then select “Remove All Website Data.” This will clear all data associated with websites you’ve visited.
6. After removing the website data, go back to the Safari settings. Scroll to the bottom and tap on “Clear History and Website Data” to remove your browsing history and other related data.
7. Finally, go back to the main settings menu and exit the settings. Restart Safari for the changes to take effect.
By following these steps, you’ll restore the default settings on Safari and ensure a fresh browsing experience. Keep in mind that restoring the default settings will remove any saved passwords, bookmarks, and other personalized data. Therefore, it’s wise to back up any important information before proceeding with this process.
Troubleshooting Safari Issues
Having trouble with Safari? Don’t worry, you’re not alone. Safari is the default web browser for Apple devices, but like any other software, it can sometimes encounter issues. In this article, we’ll provide you with some common troubleshooting steps that can help you resolve Safari issues and get your browsing experience back on track.
1. Clear Cache and Cookies
One of the first steps to take when troubleshooting Safari issues is to clear the cache and cookies. Over time, these temporary files can accumulate and cause conflicts that result in slow performance or unexpected behavior. To clear the cache and cookies in Safari, go to the “Safari” menu, select “Preferences,” and click on the “Privacy” tab. From there, you can click on “Manage Website Data” and remove the stored data for specific websites or clear everything.
2. Disable Extensions
If Safari is still acting up, it’s worth checking if any browser extensions are causing the problem. Extensions can sometimes interfere with the browser’s normal operation and lead to issues. To disable extensions, go to the “Safari” menu, select “Preferences,” and click on the “Extensions” tab. Uncheck the boxes next to any enabled extensions to disable them. Restart Safari and see if the problem persists. If the issue is resolved, you can enable the extensions one by one to identify the culprit.
3. Update Safari
Keeping your Safari browser up to date is essential for optimal performance and security. Apple regularly releases updates that include bug fixes and new features. To check for updates, click on the Apple menu in the top-left corner of your screen and select “App Store.” Go to the “Updates” tab, and if a Safari update is available, click on the “Update” button next to it. Once the update is installed, relaunch Safari and see if the issue persists.
4. Reset Safari
If none of the previous steps have resolved the issue, you can try resetting Safari to its default settings. This will remove your browsing history, cookies, and other data, so make sure to back up any important information before proceeding. To reset Safari, go to the “Safari” menu, select “Preferences,” and click on the “Privacy” tab. Click on the “Manage Website Data” button and then select “Remove All” to clear all stored data. Next, go back to the “General” tab and click on the “Reset” button. Confirm the action, relaunch Safari, and check if the issue has been resolved.
5. Contact Apple Support
If you’ve exhausted all troubleshooting options and are still experiencing issues with Safari, it may be time to reach out to Apple Support for further assistance. Apple’s support team can provide personalized help and guide you through additional troubleshooting steps specific to your device and software version. Visit the Apple Support website or contact them through phone or live chat to get the support you need.
By following these troubleshooting steps, you should be able to resolve most common Safari issues. However, if the problem persists or if you encounter a more specific problem, don’t hesitate to seek further assistance from Apple or other reliable sources. Happy browsing!
Conclusion
In conclusion, optimizing your mobile app for SEO is crucial in today’s digital landscape. By implementing effective SEO strategies, you can increase your app’s visibility, drive more organic traffic, and ultimately boost your downloads and conversions. Remember to consider factors like keyword research, app store optimization, and user-centric content to ensure that your app meets the needs of both search engines and users.
Additionally, staying up to date with the latest SEO trends and algorithm changes can help you stay ahead of the competition and maintain a strong online presence. Regularly monitoring your app’s performance, analyzing data, and making necessary adjustments will also contribute to long-term success.
By investing time and effort into SEO for your mobile app, you can maximize its potential and reach a wider audience. So, start implementing these strategies today and watch your app soar to new heights in the app store rankings.
FAQs
Question 1: How do I get the search bar back to the top in Safari?
Answer: To get the search bar back to the top in Safari, you can follow these steps:
1. Open Safari on your device.
2. Tap on the icon resembling the “A” located to the left of the address bar to open the menu.
3. Scroll down and tap on “Settings for This Website.”
4. In the settings, toggle the switch next to “Smart Search Field” to enable it.
5. Once enabled, the search bar will appear at the top of the Safari window.
Question 2: Can I disable the landscape tab view in Safari?
Answer: Yes, you can disable the landscape tab view in Safari. Here’s how:
1. Open Safari on your device.
2. Tap on the tabs icon in the bottom-right corner to view your open tabs.
3. Rotate your device to landscape orientation.
4. Tap on the “Tabs” button at the top-right corner of the screen.
5. Tap on “Close All Tabs” to close all open tabs.
6. Now, rotate your device back to portrait orientation.
7. The landscape tab view will be disabled, and your tabs will open in the traditional single-tab view.
Question 3: How do I search for specific text on a webpage in Safari?
Answer: To search for specific text on a webpage in Safari, you can follow these steps:
1. Open Safari on your device.
2. Navigate to the webpage you want to search.
3. Tap on the address bar at the top of the screen.
4. Enter the text you want to search for in the search field.
5. Scroll down to find the first occurrence of the text on the webpage.
6. To find the next occurrence, tap on the “Next” button in the bottom-left corner of the screen.
7. Repeat step 6 until you find all the occurrences of the text.
Question 4: How do I clear my browsing history in Safari?
Answer: To clear your browsing history in Safari, you can follow these steps:
1. Open Safari on your device.
2. Tap on the tabs icon in the bottom-right corner to view your open tabs.
3. Tap on the “History” button at the bottom of the screen.
4. Scroll down and tap on “Clear History” at the bottom of the History panel.
5. A confirmation message will appear. Tap on “Clear History” again to confirm.
6. Your browsing history will be cleared from Safari.
Question 5: How do I enable private browsing in Safari?
Answer: To enable private browsing in Safari, you can follow these steps:
1. Open Safari on your device.
2. Tap on the tabs icon in the bottom-right corner to view your open tabs.
3. Tap on the “Private” button at the bottom-left corner of the screen.
4. Safari will open a new private browsing window.
5. Any websites you visit in this window will not be saved to your browsing history or stored in cookies.
6. To disable private browsing, simply close the private browsing window.
