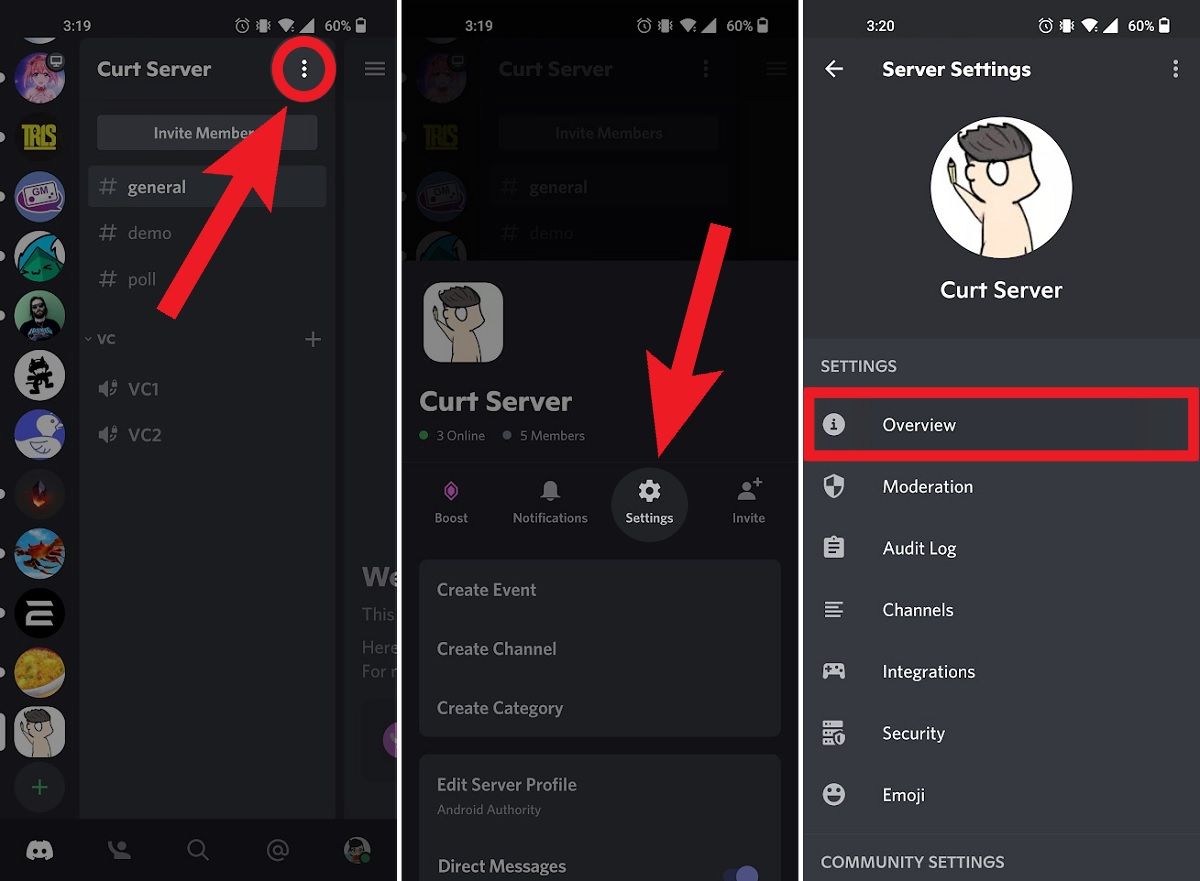
Welcome to our comprehensive guide on how to change your Discord name on mobile! Discord is a popular platform for gamers and communities to connect and communicate. Your Discord name is how others identify you, and it’s important to keep it up-to-date and relevant. Whether you’re looking to change your username to reflect a new gaming persona or update your information after a name change, we’ve got you covered. In this article, we’ll walk you through the step-by-step process of changing your Discord name on your mobile device. From accessing your account settings to selecting a new name, we’ll provide you with clear instructions and helpful tips. So grab your mobile phone and let’s get started on customizing your Discord presence!
Inside This Article
- Method 1: Changing Discord Name through Settings
- Method 2: Changing Discord Name through Server Settings
- Method 3: Changing Discord Name with Nitro Subscription
- Method 4: Changing Discord Name with Role Permissions
- Conclusion
- FAQs
Method 1: Changing Discord Name through Settings
Changing your Discord name through the settings is a quick and straightforward method. Follow these steps to modify your name:
- Launch the Discord app on your mobile device.
- Tap on the three horizontal lines located at the top left corner to open the side menu.
- Scroll down the menu and tap on the “Settings” option.
- In the settings menu, tap on your profile picture or avatar.
- Under the account tab, you will see your current Discord username. Tap on it to edit your name.
- Enter your desired new name in the provided field.
- After entering the new name, tap on the checkmark or “Save” to apply the changes.
By following these steps, you can easily change your Discord name through the settings on your mobile device.
Method 2: Changing Discord Name through Server Settings
Changing your Discord name through server settings is a straightforward process that allows you to customize your name specifically for a particular server. This means you can have a different name in one server while keeping your original name in others. Here’s how you can do it:
- Open the Discord app on your mobile device and navigate to the server where you want to change your name.
- Tap on the three horizontal lines in the top left corner of the screen to open the server menu.
- Scroll down and select the “Server Settings” option.
- In the server settings, locate and tap on the “Change Nickname” option.
- Enter your desired name in the provided text field.
- Once you’ve entered your new name, tap on the checkmark icon or the “Save” button to confirm the changes.
It’s important to note that each server has its own set of rules and guidelines for nicknames. Some servers may have restrictions on the use of special characters or offensive language. Always make sure to adhere to the server’s guidelines to avoid any issues.
Additionally, changing your nickname on one server does not affect your username or nickname on other servers or in private messages. It only changes your name within the specific server where you applied the changes.
Remember, if you want to change your username globally across all servers, you will need to use another method, such as method 1 or 3.
Method 3: Changing Discord Name with Nitro Subscription
If you have a Nitro subscription on your Discord account, you have access to additional features, including the ability to change your Discord name more frequently. Nitro is a premium subscription service offered by Discord that provides various perks and benefits to enhance your Discord experience.
To change your Discord name using Nitro, simply follow these steps:
- Open the Discord app on your mobile phone.
- Tap on the menu icon, usually located in the top-left corner of the screen.
- Scroll down and select the “User Settings” option.
- In the User Settings menu, tap on “My Account.”
- Look for the “Username” field and tap on it to edit your Discord name.
- Enter your desired new Discord name.
- Tap on the “Save” or “Done” button to apply the changes.
With a Nitro subscription, you can change your Discord name as often as you like. This allows you to express your creativity, personal preferences, or adapt your name to different contexts within Discord.
Please note that changing your Discord name does not affect your DiscordTag (the four-digit number attached to your username) or your unique Discord ID, which are permanent identifiers linked to your account.
If you don’t have a Nitro subscription, you can consider upgrading your Discord account to gain access to this feature and other exclusive benefits. Nitro subscriptions come in two tiers: Nitro Classic and Nitro. Both options provide different perks at varying price points, so you can choose the one that best suits your needs and budget.
Method 4: Changing Discord Name with Role Permissions
Another way to change your Discord name on mobile is by utilizing role permissions. This method allows you to change your name within specific servers where you have the necessary role permissions.
To change your name using this method:
- Open the Discord app on your mobile device and navigate to the server where you want to change your name.
- Tap on the server name at the top left corner of the screen to open the server menu.
- Scroll down and select “Server Settings” from the menu options. This will open the server settings page.
- In the server settings page, tap on “Roles.” You will be presented with a list of roles in the server.
- Find the role that grants you the permission to change your name. Typically, this role would be the “Administrator” role or a custom role that allows name changes.
- Tap on the role to open its settings and scroll down to the “Role Members” section.
- Find your username in the list of role members and tap on the three dots next to it.
- From the options that appear, tap on “Edit Nickname.”
- A text field will appear where you can enter your desired nickname. Type in your new nickname and tap “Save” or “Done” to confirm the changes.
Once you’ve followed these steps, your Discord name will be updated within the server where you have the corresponding role permissions. It’s important to note that this method will only change your name within that particular server, and your name will remain the same in other servers.
Conclusion
Changing your Discord name on mobile is a straightforward process that allows you to personalize your username and make it more unique. Whether you’re looking to rebrand yourself or simply want to express your creativity, Discord provides a user-friendly interface that allows you to modify your profile at your convenience.
By following the steps outlined in this article, you can easily change your Discord name and stand out in the server you’re a part of. Remember to choose a name that reflects your personality or interests while still respecting community guidelines and etiquette.
With the power to change your Discord name in the palm of your hand, you can take full control of your online persona and engage in meaningful conversations with fellow Discord users. So why wait? Update your Discord name today and become a part of the vibrant Discord community.
FAQs
1. Can I change my Discord name on mobile?
Yes, you can change your Discord name on mobile. Discord provides an easy-to-use interface on mobile devices, allowing you to update your username with just a few taps.
2. How do I change my Discord name on mobile?
To change your Discord name on your mobile device, follow these steps:
- Open the Discord app on your mobile device.
- Tap on the server icon at the bottom of the screen to access the server list.
- Select the server where you want to change your name.
- Tap on the three horizontal lines in the top-left corner to open the server menu.
- From the server menu, tap on your profile icon or username.
- Tap on the “Edit” button next to your username.
- Enter your desired new username in the provided field.
- Tap the “Save” button to apply the name change.
3. Are there any restrictions on changing my Discord name?
While Discord allows you to change your username, there are a few restrictions to keep in mind. Your Discord name must be between 2 and 32 characters long and can only contain alphanumeric characters, underscores, or hyphens. Additionally, you cannot have the same name as another user on the server.
4. Do other members get notified when I change my Discord name on mobile?
No, other members do not receive a notification when you change your Discord name on mobile. Your username will be updated immediately, but unless you mention it or notify others yourself, they may not be aware of the change.
5. Can I change my Discord name back to a previous name?
Yes, you can change your Discord name back to a previous name. Discord allows you to update your username as many times as you want, so if you decide to go back to a previous name, simply follow the steps mentioned earlier to change it.
