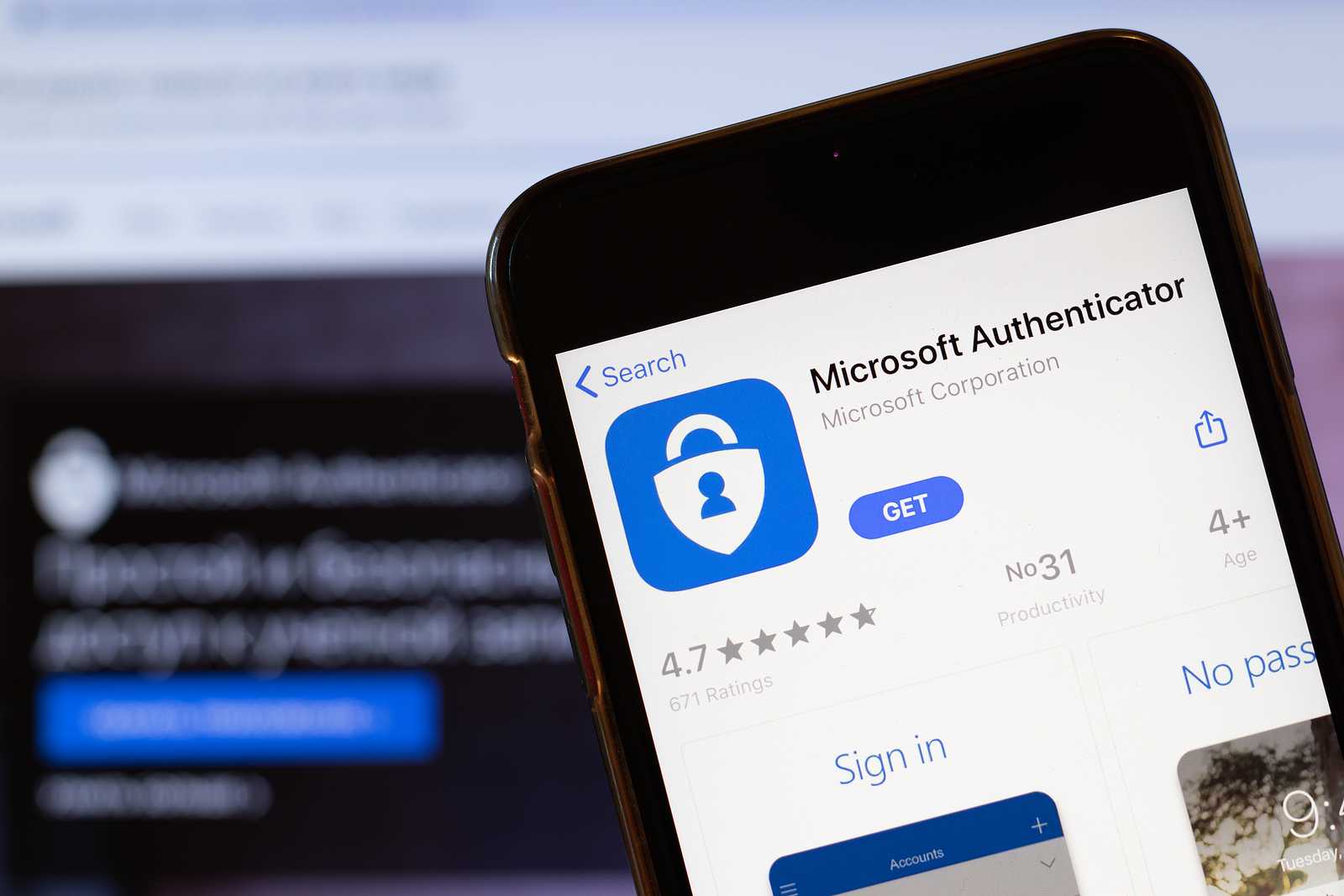
Are you looking for a way to change your phone number on Microsoft Authenticator? If so, you’ve come to the right place. Microsoft Authenticator is a crucial tool that adds an extra layer of security to your online accounts. However, situations may arise where you need to update your phone number for a variety of reasons, such as getting a new phone or changing carriers.
In this article, we will guide you on how to change your phone number on Microsoft Authenticator seamlessly. We will provide you with step-by-step instructions so that you can easily update your phone number and continue to enjoy the benefits of this powerful authentication app. Plus, we’ll answer some commonly asked questions along the way to ensure you have all the information you need. So, let’s dive in and make the transition smooth and hassle-free!
Inside This Article
- Overview
- Step 1: Install Microsoft Authenticator on your new phone
- Step 2: Remove your old phone number from Microsoft Authenticator
- Step 3: Add your new phone number to Microsoft Authenticator
- Step 4: Set up multi-factor authentication with your new phone number
- Conclusion
- FAQs
Overview
Changing your phone number on Microsoft Authenticator is essential for maintaining the security and functionality of the app. Whether you’ve switched to a new phone or simply want to update your contact information, this article will guide you through the process step-by-step.
Microsoft Authenticator is a powerful app that provides an extra layer of security to your Microsoft accounts. By using two-factor authentication, it adds an additional verification step to ensure that only you can access your accounts. However, if your phone number changes, it’s crucial to update it in the app to prevent any authentication issues.
In this article, we’ll show you how to change your Microsoft Authenticator to a new phone number, including installing the app on your new device, removing your old phone number, and adding your new one. Additionally, we’ll guide you on setting up multi-factor authentication with your new phone number, ensuring that your accounts remain secure.
Whether you’re upgrading your device or simply need to update your contact information, follow the steps outlined in this article to change your Microsoft Authenticator to a new phone number easily and securely.
Step 1: Install Microsoft Authenticator on your new phone
Installing Microsoft Authenticator on your new phone is the first step towards changing your phone number. Follow the instructions below to get started:
1. Open the app store on your new phone. If you have an iPhone, open the App Store. For Android users, access the Google Play Store.
2. Search for “Microsoft Authenticator” in the search bar of the app store.
3. Locate the Microsoft Authenticator app from the search results and tap on it.
4. Click on the “Install” or “Get” button to initiate the installation process.
5. Wait for the app to download and install on your new phone. This may take a few minutes depending on your internet connection.
6. Once the installation is complete, open the Microsoft Authenticator app.
Congratulations! You have successfully installed Microsoft Authenticator on your new phone. Now, let’s move on to the next step of changing your phone number in the app.
Step 2: Remove your old phone number from Microsoft Authenticator
Now that you have installed Microsoft Authenticator on your new phone, it’s time to remove your old phone number from the app. This is an essential step in ensuring that your authentication process remains secure and seamless.
Removing your old phone number from Microsoft Authenticator is a straightforward process. Just follow these simple steps:
- Open the Microsoft Authenticator app on your new phone.
- Navigate to the settings by tapping on the three dots in the top-right corner of the app.
- Scroll down and select the “Accounts” option.
- You will see a list of all the accounts associated with your Microsoft Authenticator app.
- Locate the account that has your old phone number linked to it.
- Tap on the account and select the option to edit the account settings.
- In the account settings, look for the phone number field and delete the old phone number.
- Confirm the changes by following any on-screen prompts.
Once you have successfully removed your old phone number from Microsoft Authenticator, your authentication process will no longer be tied to that number. This ensures that you can seamlessly transition to using your new phone number without any interruptions.
Remember, it is important to remove your old phone number from Microsoft Authenticator to prevent unauthorized access to your accounts. By taking this step, you are enhancing the security of your authentication process and safeguarding your personal information.
Step 3: Add your new phone number to Microsoft Authenticator
Once you have installed Microsoft Authenticator on your new phone and removed your old phone number from the app, it’s time to add your new phone number. Adding your new phone number to Microsoft Authenticator ensures that you can receive verification codes and authenticate your identity when logging in to your Microsoft accounts.
To add your new phone number, follow these simple steps:
- Open the Microsoft Authenticator app on your new phone.
- Tap on the menu icon (usually represented by three horizontal lines) in the top-left corner of the app’s interface.
- Select “Add account” from the menu options.
- Choose the type of account you want to add. You can select from options such as personal Microsoft account, work or school account, or other accounts.
- Follow the on-screen prompts to enter your email address or username associated with the account and provide any additional required information.
- When prompted, select the option to use your phone number for verification.
- Enter your new phone number in the designated field.
- Click “Next” to proceed.
- Depending on the verification method you chose, you may receive a verification code via text message or phone call. Enter the code when prompted to verify your new phone number.
- Once the verification process is complete, your new phone number will be added to Microsoft Authenticator.
It’s important to keep in mind that adding your new phone number to Microsoft Authenticator may require you to go through additional security checks or provide additional verification. This is to ensure the security of your Microsoft accounts and protect your personal information.
By adding your new phone number to Microsoft Authenticator, you can rest assured that you’ll have a reliable and secure method of authentication for your Microsoft accounts, making it easier and safer to access your data and services.
Step 4: Set up multi-factor authentication with your new phone number
Now that you have installed Microsoft Authenticator on your new phone and added your new phone number, it’s time to set up multi-factor authentication to add an extra layer of security to your accounts. Multi-factor authentication adds an additional step to the login process, requiring you to provide more than just your password to access your accounts.
To set up multi-factor authentication with your new phone number on Microsoft Authenticator, follow these simple steps:
- Open the Microsoft Authenticator app on your new phone.
- Tap on the three lines at the top-left corner of the screen to open the menu.
- Select “Add account” from the menu options.
- Choose the type of account you want to add multi-factor authentication to (e.g., Microsoft account, work or school account, etc.)
- Follow the prompts to enter the necessary account information and verify your identity using your new phone number.
- Once you have successfully added your account, navigate to the account settings within the Microsoft Authenticator app.
- Select the option to enable multi-factor authentication for your account.
- Choose the method you prefer for receiving authentication codes, such as push notifications, text messages, or phone calls.
- Follow any additional instructions to complete the setup process.
By setting up multi-factor authentication, you are adding an extra layer of protection to your accounts. Even if someone manages to obtain your password, they would still need access to your authorized device, such as your new phone, to complete the login process.
Remember to keep your phone secure and protect it with a passcode or biometric authentication. It is also essential to regularly update your Microsoft Authenticator app and follow best security practices, such as using unique and strong passwords for all your accounts.
By taking these steps, you can ensure that your accounts are well-protected and minimize the risk of unauthorized access or account breaches.
Conclusion
Changing your Microsoft Authenticator to a new phone number is a simple yet important step to ensure the security and functionality of your account. By following the instructions provided in this article, you can seamlessly transfer your Microsoft Authenticator to your new phone number and continue to enjoy the benefits of two-factor authentication. Remember to keep your new phone number updated in all your accounts to avoid any potential login issues.
It’s important to prioritize the security of your digital information, and the Microsoft Authenticator app plays a crucial role in that aspect. By regularly reviewing and updating your contact information, you can maintain a proactive approach to safeguarding your accounts.
Don’t hesitate to consult online resources or reach out to Microsoft support if you encounter any difficulties during the process. With a little bit of patience and proper guidance, you’ll be able to successfully change your Microsoft Authenticator to a new phone number and continue using this valuable security tool.
FAQs
Q: How do I change my phone number in Microsoft Authenticator?
A: To change your phone number in Microsoft Authenticator, follow these steps:
- Launch the Microsoft Authenticator app on your smartphone.
- Tap on the three dots in the top-right corner of the screen to access the app’s settings.
- Select the option to “Add account” or “Add personal account.”
- Choose the type of account you want to add, such as Work or School Account, Personal Account, or Other Account.
- Follow the on-screen prompts and enter the required information to add your account to the app.
- Once your account is added, go back to the app’s settings by tapping on the three dots again.
- Find and select the “Change phone number” option.
- Enter your new phone number and follow the verification process to complete the change.
Q: Is it possible to transfer my Microsoft Authenticator to a new phone?
A: Yes, you can transfer your Microsoft Authenticator to a new phone. Follow these steps to transfer your accounts:
- On your old phone, launch the Microsoft Authenticator app.
- Go to the app’s settings by tapping on the three dots in the top-right corner of the screen.
- Select the “Backup” option.
- Follow the prompts to create a backup file, which will be saved with a .json extension.
- On your new phone, download and install the Microsoft Authenticator app.
- Open the app and select the option to restore accounts from a backup file.
- Locate the backup file you created on your old phone and follow the on-screen instructions to complete the transfer.
Q: Can I change my phone number in Microsoft Authenticator without losing my accounts?
A: Yes, you can change your phone number in Microsoft Authenticator without losing your accounts. When you change your phone number, you will still have access to your existing accounts. However, it is important to ensure that you follow the proper steps to update your phone number to avoid any potential issues or security concerns. Refer to the earlier question for instructions on changing your phone number in Microsoft Authenticator.
Q: What should I do if I can’t access my old phone to transfer Microsoft Authenticator?
A: If you are unable to access your old phone to transfer Microsoft Authenticator to a new device, you may need to take the following steps:
- Reach out to the support team or helpdesk associated with your account or organization.
- Explain your situation and provide any necessary documentation or proof of identity.
- Follow the instructions provided by the support team to regain access to your accounts and set up Microsoft Authenticator on your new phone.
Q: Can I use Microsoft Authenticator on multiple devices?
A: Yes, you can use Microsoft Authenticator on multiple devices. The app allows you to add your accounts to multiple devices simultaneously. This can be useful if you frequently switch between devices or if you want to have backup devices for added security. When setting up Microsoft Authenticator on a new device, you will have the option to either scan a QR code or manually enter a verification code to add your accounts.
