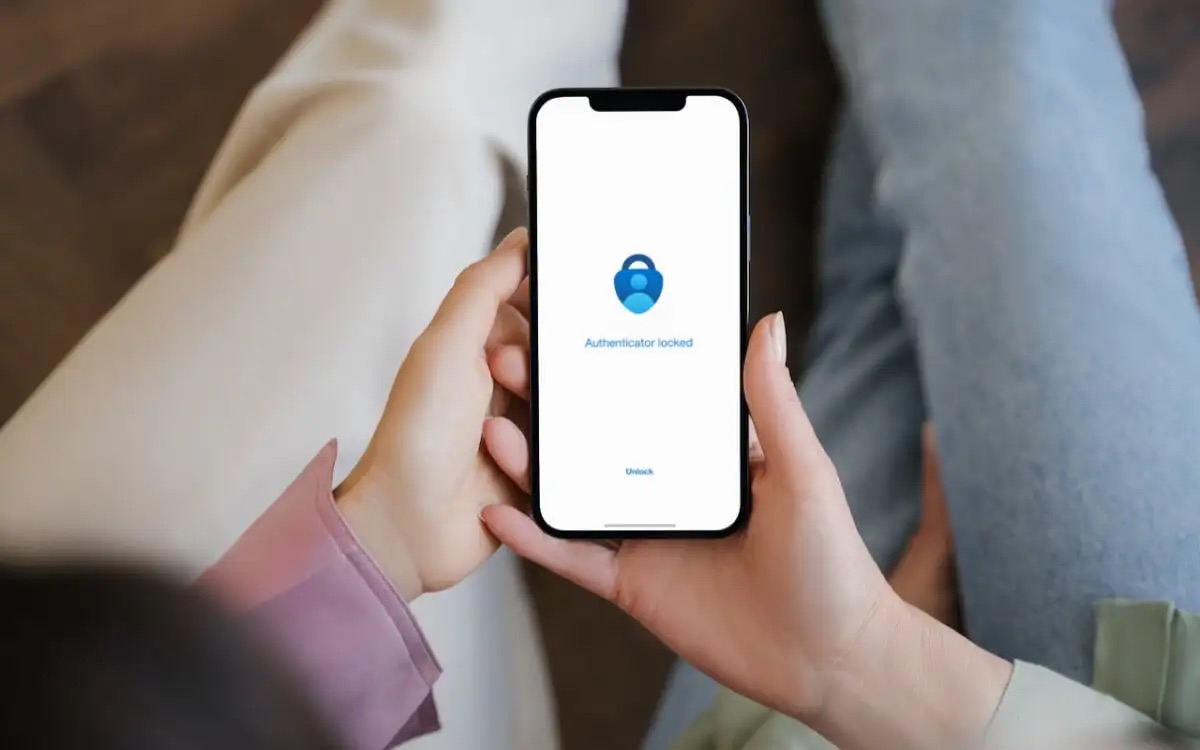
Setting up Microsoft Authenticator on a new phone is a crucial step in ensuring the security of your online accounts. With cyber threats increasing every day, having an extra layer of protection for your sensitive information is imperative. Microsoft Authenticator is a trusted app that enables two-factor authentication for various accounts, including Microsoft services and other third-party apps. By following a few simple steps, you can easily set up Microsoft Authenticator on your new phone and have peace of mind knowing your accounts are well-secured. In this article, we will guide you through the process of setting up Microsoft Authenticator on your new phone, providing you with the necessary information to complete the installation seamlessly. So, let’s dive in and learn how to set up Microsoft Authenticator on your new phone.
Inside This Article
- Point 1: Downloading Microsoft Authenticator
- Point 2: Setting up Microsoft Authenticator on a new phone
- Point 3: Transferring accounts to the new phone
- Point 4: Troubleshooting common issues
- Conclusion
- FAQs
Point 1: Downloading Microsoft Authenticator
One of the first steps in setting up Microsoft Authenticator on your new phone is downloading the app itself. Microsoft Authenticator is available for both Android and iOS devices, making it accessible to a wide range of users. To begin, head to the App Store or Google Play Store and search for “Microsoft Authenticator.”
Once you locate the app, tap on the “Install” or “Download” button to initiate the download process. Depending on your internet connection speed, the app should be downloaded and installed on your device within a few moments.
It’s worth noting that Microsoft Authenticator is a free application, so you won’t need to worry about any additional costs. However, ensure that you download the official Microsoft Authenticator app from the trusted app store to ensure its authenticity and security.
After the installation is complete, you can find the Microsoft Authenticator app icon on your home screen or in the app drawer. Tap on the icon to launch the app and begin the setup process.
Point 2: Setting up Microsoft Authenticator on a new phone
Setting up Microsoft Authenticator on a new phone is a straightforward process that helps you keep your accounts secure and easily accessible. Whether you’ve upgraded to a new device or simply need to transfer your Authenticator app to a different phone, this guide will walk you through the steps to ensure a smooth setup.
The first step in setting up Microsoft Authenticator on your new phone is to install the app. You can find the app in the App Store for iOS devices or the Google Play Store for Android devices. Simply search for “Microsoft Authenticator,” select the app from the results, and tap on the “Install” button to begin the download.
Once the app is installed, launch Microsoft Authenticator on your new phone. Before you can start adding your accounts, you’ll need to grant the necessary permissions to the app. These permissions allow the app to securely store your account information and generate the verification codes you’ll need when logging in to your accounts.
After granting the required permissions, it’s time to add your accounts to Microsoft Authenticator. Tap on the “Add Account” button within the app and choose the type of account you want to add. The app supports various types of accounts, including personal Microsoft accounts, work or school accounts, and other third-party accounts that support two-factor authentication.
Follow the on-screen instructions to complete the account setup process. Depending on the type of account you’re adding, you may need to provide additional information such as your email address, username, or password. The app will guide you through the necessary steps to link your account with Microsoft Authenticator.
Once you’ve added an account to Microsoft Authenticator, you’ll have the option to configure the authentication method. This allows you to choose how you want to verify your identity when logging in to your accounts. Microsoft Authenticator offers multiple methods, including phone notifications, verification codes, and fingerprint or face recognition.
To configure the authentication method, go to the settings within Microsoft Authenticator and select the account for which you want to make changes. From there, you can choose your preferred authentication method and follow the prompts to set it up. Remember to choose a method that suits your preferences and provides an extra layer of security for your accounts.
Setting up Microsoft Authenticator on a new phone might require some initial setup steps, but once you’ve completed the process, it becomes a powerful tool in safeguarding your accounts. With its ability to generate verification codes and provide secure authentication methods, Microsoft Authenticator ensures that only you can access your accounts, adding a valuable layer of protection in today’s digital world.
Point 3: Transferring accounts to the new phone
One of the essential steps in setting up Microsoft Authenticator on a new phone is transferring your accounts from the old device. By doing this, you can ensure a seamless transition and continue enjoying the benefits of two-factor authentication.
Here’s how you can transfer your accounts to the new phone:
- Open the Microsoft Authenticator app on your old phone.
- Navigate to the account you wish to transfer and tap on it to open the account settings.
- Look for the option to “Transfer accounts” and select it.
- A QR code will appear on the screen.
- Take your new phone and open the Microsoft Authenticator app.
- Tap on the “Add account” button.
- Instead of manually entering the account details, select the option to “Scan QR code.”
- Use the new phone to scan the QR code displayed on the old phone.
- The account will be added to the Microsoft Authenticator app on your new phone.
Repeat these steps for each account that you want to transfer to the new phone. It’s important to ensure that you have both phones nearby during the transfer process.
Transferring your accounts to the new phone allows you to seamlessly continue using Microsoft Authenticator without the need to reconfigure each account individually. It saves you time and effort, ensuring a hassle-free experience.
If you encounter any difficulties during the transfer process, refer to the Microsoft support documentation or reach out to their customer support for further assistance.
Point 4: Troubleshooting common issues
If you encounter any issues during the setup or usage of Microsoft Authenticator on your new phone, don’t worry. Here are some common issues and troubleshooting steps to help you resolve them:
1. Invalid code: If you’re receiving an “invalid code” error message when trying to sign in with Microsoft Authenticator, double-check that you have entered the code correctly. Make sure there are no typos or missing digits. If the problem persists, try generating a new verification code and enter it again.
2. Syncing issues: Sometimes, the Microsoft Authenticator app may not sync properly with your account, causing authentication problems. To resolve this, try removing and re-adding your account in the app. This can often refresh the sync and resolve any syncing issues.
3. Device compatibility: Microsoft Authenticator is compatible with a wide range of devices, but in some cases, certain device models or operating systems may not be fully supported. If you’re having trouble using the app on your new phone, check for any compatibility issues or updates specific to your device or operating system.
4. Incorrect time settings: One common reason for authentication failures is incorrect time settings on your device. Ensure that the date, time, and time zone are correctly set on your new phone. Incorrect time settings can lead to synchronization issues and cause Microsoft Authenticator to generate incorrect verification codes.
5. Backup and recovery: It’s always recommended to enable backup and recovery options in Microsoft Authenticator. This allows you to recover your accounts and settings in case you lose or change your phone. If you didn’t set up a backup during the initial setup, you can still do so after the fact by accessing the settings within the app.
6. App update: If you’re experiencing issues with Microsoft Authenticator, it’s worth checking if there is an app update available. Sometimes, updating the app can resolve bugs, improve performance, and fix compatibility issues. Visit your app store and see if there’s an update for Microsoft Authenticator.
7. Access denial: If you’re unable to access your accounts even after successful verification with Microsoft Authenticator, ensure that you have provided the correct credentials and that your account is not locked or blocked. If the problem persists, reach out to the corresponding service provider or IT department for further assistance.
8. Clear cache and data: If you’re experiencing persistent issues with Microsoft Authenticator, try clearing the cache and data of the app. This can help resolve any underlying conflicts or corrupted files that may be causing problems. Navigate to the app settings on your phone and find the option to clear cache and data for Microsoft Authenticator.
By following these troubleshooting steps, you should be able to resolve most common issues with Microsoft Authenticator on your new phone. If you still encounter problems, don’t hesitate to reach out to Microsoft Support or consult the official documentation for further assistance.
Conclusion
Setting up the Microsoft Authenticator on your new phone is a simple process that ensures the security of your accounts and data. With its two-step verification feature, the app adds an extra layer of protection to your online accounts, making it difficult for unauthorized access.
By following the step-by-step guide provided in this article, you can easily install and set up the Microsoft Authenticator app on your new phone. Remember to activate the backup and recovery options to avoid any inconvenience if you lose or replace your device in the future.
With the Microsoft Authenticator, you can enjoy the convenience of a secure login process across multiple platforms and services. By leveraging the power of your mobile phone, this app provides a seamless and reliable experience, giving you peace of mind in the digital world.
So, don’t wait any longer! Set up the Microsoft Authenticator on your new phone today and take control of the security of your online accounts.
FAQs
1. How do I set up Microsoft Authenticator on a new phone?
To set up Microsoft Authenticator on a new phone, follow these steps:
– Download and install the Microsoft Authenticator app from the App Store or Google Play Store.
– Launch the app and tap on “Add account.”
– Select “Work or school account” or “Personal account” based on your needs.
– Follow the on-screen instructions to scan the QR code or enter the provided code manually.
– Once verified, your account will be added to the Microsoft Authenticator app on your new phone.
– Repeat the process for any additional accounts you want to set up in the app.
2. Can I transfer my existing accounts from the old phone to the new phone?
Yes, you can transfer your existing accounts from the old phone to the new phone. When setting up Microsoft Authenticator on the new phone, make sure to select the option for “Work or school account” or “Personal account” and follow the instructions to scan the QR code or enter the provided code manually for each account you want to transfer. This will add your existing accounts to the Microsoft Authenticator app on your new phone.
3. What if I don’t have the QR code or code for my accounts?
If you don’t have the QR code or code for your accounts, you may need to contact your IT administrator or the service provider for assistance. They should be able to provide you with the necessary information to set up your accounts in the Microsoft Authenticator app on your new phone.
4. Are there any security measures I should take when setting up Microsoft Authenticator on a new phone?
Yes, it’s important to ensure the security of your accounts when setting up Microsoft Authenticator on a new phone. Here are some best practices to follow:
– Set up a strong lock screen password or PIN for your new phone to prevent unauthorized access.
– Enable biometric authentication, such as fingerprint or face recognition, if available on your new phone.
– Regularly update the Microsoft Authenticator app on your new phone to ensure you have the latest security patches.
– Be cautious when entering your account credentials on your new phone and ensure you are on a secure network.
5. Can I use Microsoft Authenticator on multiple devices simultaneously?
Yes, you can use Microsoft Authenticator on multiple devices simultaneously. When setting up Microsoft Authenticator on each device, make sure to add the same accounts and follow the necessary verification steps. This will allow you to generate authentication codes on any of the devices where Microsoft Authenticator is installed.
