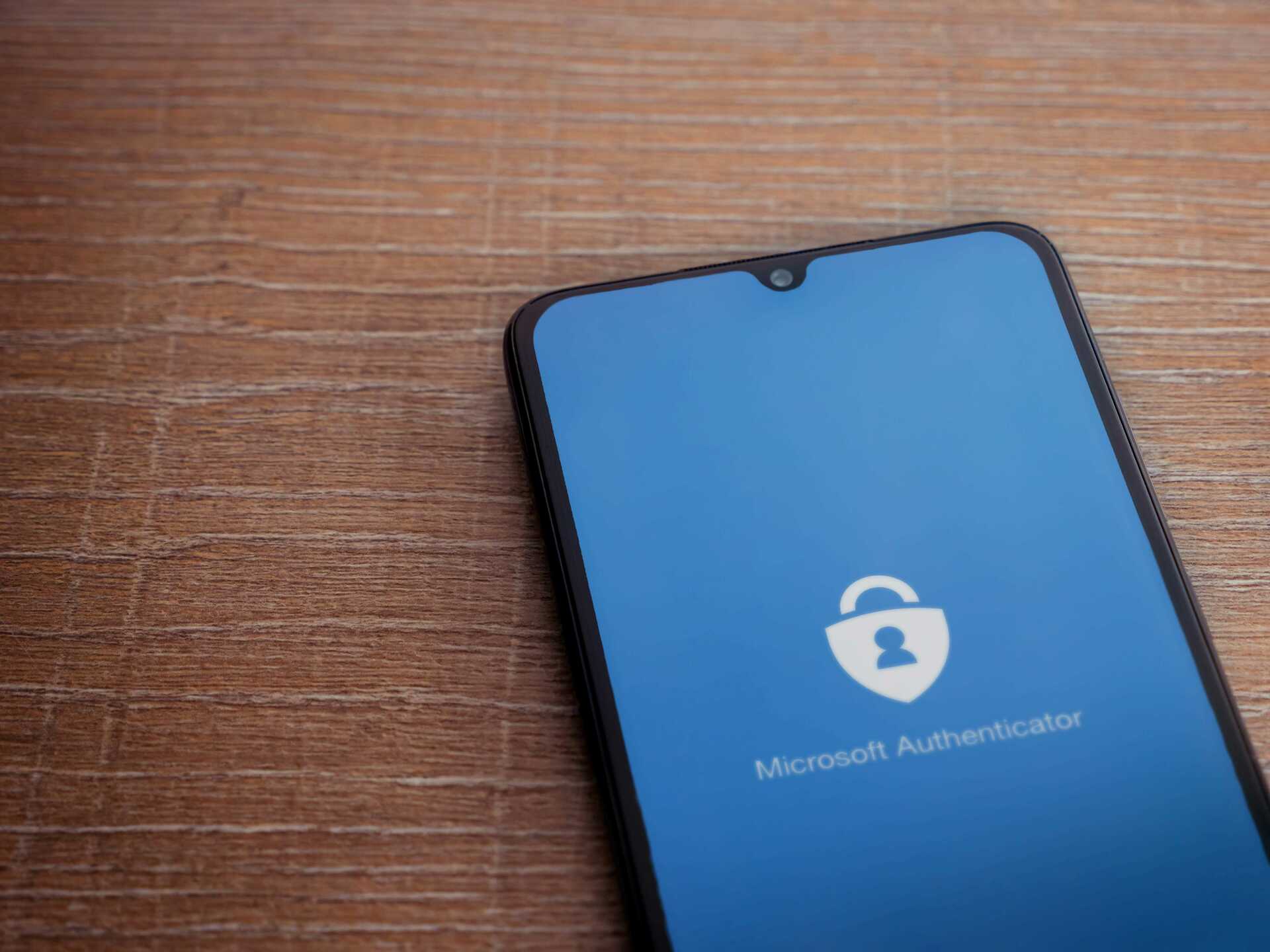
Have you recently acquired a new phone and need to transfer Microsoft Authenticator to it? Moving the Microsoft Authenticator app to a new device is a relatively simple process, but it’s essential to ensure a smooth transition to avoid any disruptions in your login experience. In this article, we will guide you step-by-step on how to move your Microsoft Authenticator app to your new phone, so you can continue enjoying the convenience and security it provides. Whether you’re switching to a new iPhone or Android device, we’ve got you covered. So, let’s dive in and learn how to seamlessly transfer Microsoft Authenticator to your new phone.
Inside This Article
- Preparing for the Transfer
- Backing Up Your Microsoft Authenticator Data
- Installing Microsoft Authenticator on Your New Phone
- Restoring your Microsoft Authenticator Data on the New Phone
- Conclusion
- FAQs
Preparing for the Transfer
When you’re ready to move your Microsoft Authenticator app to a new phone, it’s important to take a few steps to ensure a smooth transition. By preparing ahead of time, you can avoid any potential issues and make the transfer process hassle-free. Here are some key tasks to complete before transferring Microsoft Authenticator to your new phone:
- Back up your current phone: Before making any changes, it’s crucial to back up the data on your current phone. Ensure that your Microsoft Authenticator app and all other essential data are securely backed up to prevent any loss of information during the transfer.
- Update your Microsoft Authenticator app: Make sure that you have the latest version of the Microsoft Authenticator app installed on your current phone. Check for any available updates and install them if necessary. Having the most up-to-date version will help ensure a smoother transition to your new device.
- Sync your accounts: Take a moment to synchronize your accounts within the Microsoft Authenticator app. This will ensure that all your accounts and associated security tokens are properly saved and ready to be transferred. It’s essential to have all your accounts synced to avoid any disruption in accessing your protected resources.
- Review your app settings: Double-check your Microsoft Authenticator app settings and preferences to make sure they are customized to your liking. Take note of any specific configurations you’ve made so that you can replicate them on your new phone.
- Make a list of your accounts: Create a list of all the accounts you have added to the Microsoft Authenticator app. Having a comprehensive list will help you easily reconfigure your accounts once you set up the app on your new phone.
- Ensure a stable internet connection: Before proceeding with the transfer, ensure that your current and new phones have a stable internet connection. This will make the process faster and help ensure that all data is properly transferred to your new device.
By completing these preparations, you’ll be well-prepared to move your Microsoft Authenticator app to your new phone. Taking these steps will help you avoid any potential issues and ensure a seamless transition of your accounts and security tokens.
Backing Up Your Microsoft Authenticator Data
Ensuring that your Microsoft Authenticator data is backed up is crucial when transferring it to a new phone. By following these steps, you can securely and conveniently restore your authentication codes without any hassle.
1. Open the Microsoft Authenticator app on your current phone. Navigate to the “Settings” menu, usually represented by a gear icon.
2. In the settings menu, locate the option for “Backup.” Tap on it to access the backup settings.
3. Inside the backup settings, you will find the option to “Enable cloud backup.” This will allow your Microsoft Authenticator data to be stored in the cloud, ensuring its safekeeping.
4. Tap on the “Enable cloud backup” option and follow the prompts to link your Microsoft account to the backup service. This step may require you to sign in to your Microsoft account.
5. Once the cloud backup is enabled, your Microsoft Authenticator data will be automatically backed up to the cloud, including all your added accounts and associated authentication codes.
6. It’s always wise to check if the backup is functioning properly. You can do this by going back to the “Settings” menu and verifying that the “Last backup” option shows the most recent date and time.
7. With your Microsoft Authenticator data successfully backed up to the cloud, you can now proceed with confidence to set up the app on your new phone.
By diligently following these steps, you can rest assured that your Microsoft Authenticator data will be securely backed up and ready to be transferred to your new phone. With this backup in place, you’ll have peace of mind knowing that your authentication codes are safe and easily recoverable.
Installing Microsoft Authenticator on Your New Phone
Once you have set up your new phone and ensured that your data is securely backed up, the next step is to install Microsoft Authenticator. This app is available for both iOS and Android devices, so regardless of the operating system of your new phone, you can easily find and download it from the App Store or Google Play Store.
To install Microsoft Authenticator on your new phone, follow these simple steps:
- Open the App Store or Google Play Store on your new phone.
- Search for “Microsoft Authenticator” in the search bar.
- Look for the official Microsoft Authenticator app and tap on it.
- Click on the “Install” button to start the installation process.
- Wait for the app to download and install on your new phone. This may take a few moments depending on your internet connection speed.
Once the installation is complete, you can proceed with setting up Microsoft Authenticator. Open the app and you will be prompted to sign in with your Microsoft account. Enter your account credentials and follow the on-screen instructions to complete the setup process.
If you have previously set up Microsoft Authenticator on your old phone, you may also have the option to transfer your accounts from the old phone to the new one. This can be done through a QR code or by manually entering the account details. Simply follow the prompts within the app to transfer your accounts and ensure a seamless transition to your new phone.
Once Microsoft Authenticator is successfully installed and set up on your new phone, you can start using it to securely authenticate your Microsoft accounts and access various services, such as Outlook, OneDrive, and Microsoft Teams.
Restoring your Microsoft Authenticator Data on the New Phone
Restoring your Microsoft Authenticator data on your new phone is a crucial step in ensuring a seamless transition. Follow these simple steps to transfer your data and regain access to your accounts:
1. Open the Microsoft Authenticator app on your new phone. If you do not have it installed yet, refer to the previous section on installing the app.
2. Once you have the app open, tap on the three horizontal lines in the top-left corner to access the menu.
3. From the menu, select “Backup accounts”. This will prompt a QR code to appear on your screen.
4. On your old phone, open the Microsoft Authenticator app and go to the menu, just like you did on your new phone.
5. Tap on “Backup accounts” and then select “Export accounts”. This will open the camera on your old phone.
6. Position your old phone’s camera so that it scans the QR code on your new phone’s screen. Ensure that the QR code is captured accurately.
7. Once the QR code is successfully scanned, your accounts will begin to transfer over to your new phone. This process may take a few moments depending on the number of accounts you have.
8. Once the transfer is complete, you will see all your accounts listed on the Microsoft Authenticator app on your new phone.
9. Test the authenticity of your accounts by logging in to any of the associated services. If you can successfully authenticate and access your accounts, then the data transfer was successful.
10. It’s recommended to delete the Microsoft Authenticator app from your old phone to ensure the security of your accounts.
By following these steps, you can easily restore your Microsoft Authenticator data on your new phone and continue enjoying the convenience and security it offers. Remember to keep your new phone safe and regularly backup your accounts to prevent any potential data loss in the future.
In conclusion, knowing how to move Microsoft Authenticator to a new phone is essential for a seamless transition and uninterrupted access to your accounts. By following the simple steps outlined in this guide, you can ensure that your multi-factor authentication app is transferred successfully to your new device.
The Microsoft Authenticator app adds an extra layer of security to your accounts, protecting them from unauthorized access. It’s important to keep your accounts secure and up to date, and moving the Authenticator app to your new phone is a crucial step in this process.
Remember to always store your recovery codes securely and update your device’s operating system to the latest version. By doing so, you can safeguard your accounts and enjoy the convenience of multi-factor authentication on your new phone.
FAQs
1. Can I move Microsoft Authenticator to a new phone?
Yes, you can easily move Microsoft Authenticator to a new phone. The process is relatively straightforward and can be done in just a few steps.
2. How do I transfer Microsoft Authenticator to a new phone?
To transfer Microsoft Authenticator to a new phone, you will need to follow these steps:
- Install Microsoft Authenticator on your new phone from the app store.
- Open the app on your new phone and select “Begin recovery” or “Sign in with another account”.
- On your old phone, open Microsoft Authenticator and go to Settings.
- Select “Transfer accounts” and follow the instructions to generate a QR code.
- Scan the QR code with your new phone’s Microsoft Authenticator app.
- Verify your identity through the authentication process.
- Your Microsoft Authenticator accounts should now be transferred to your new phone.
3. Will transferring Microsoft Authenticator to a new phone affect my accounts?
No, transferring Microsoft Authenticator to a new phone will not affect your accounts. The app is designed to securely store your account information, and the transfer process ensures a seamless transition from one device to another.
4. What if I no longer have access to my old phone to transfer Microsoft Authenticator?
If you no longer have access to your old phone to transfer Microsoft Authenticator, you may need to go through the account recovery process for each individual account. This typically involves contacting the service provider associated with each account and following their account recovery procedures.
5. Is there an alternative to Microsoft Authenticator for securing my accounts on a new phone?
Yes, there are alternative authentication apps available on the market that can help secure your accounts on a new phone. Some popular alternatives include Google Authenticator, LastPass Authenticator, and Authy. These apps work similarly to Microsoft Authenticator and offer a convenient way to protect your online accounts.
