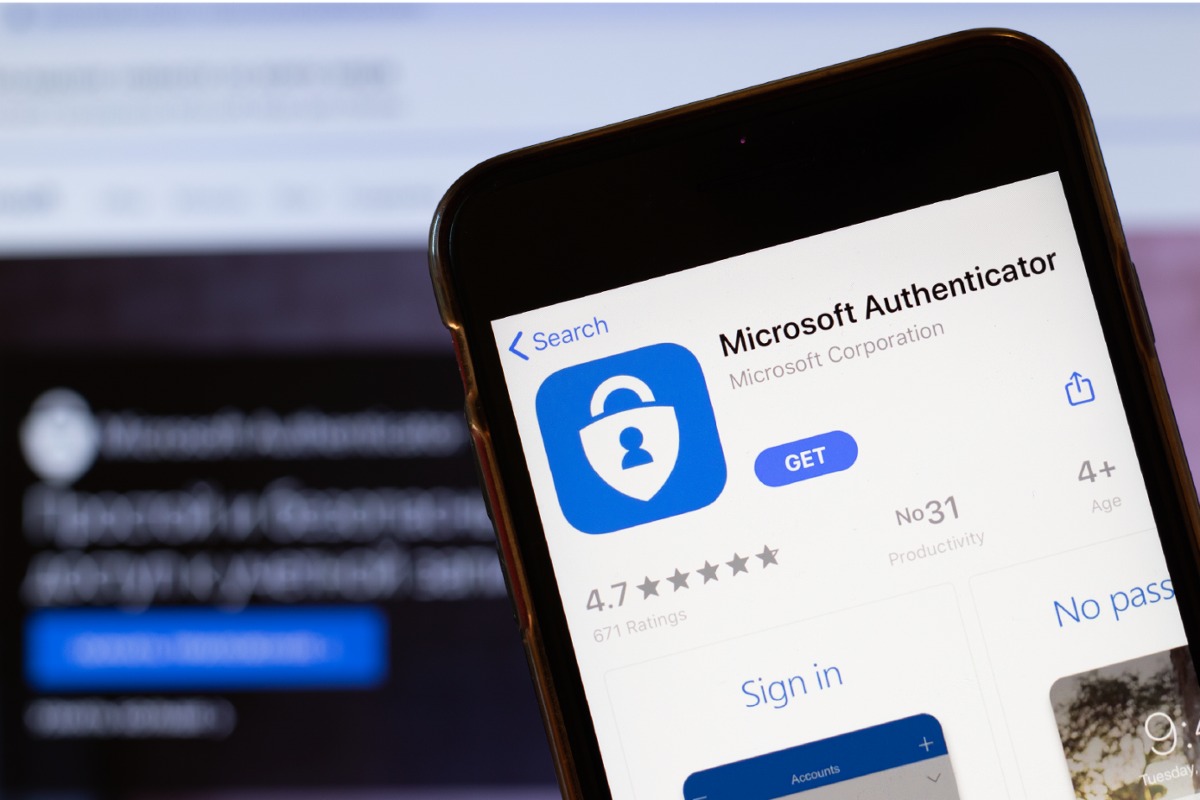
Are you excited about getting a new phone? One of the important steps in setting up your new device is ensuring that you have all your essential apps installed. If you rely on Microsoft Authenticator for two-factor authentication, you’ll want to make sure you have it on your new phone as well. Microsoft Authenticator is a convenient app that provides an extra layer of security for your online accounts. In this article, we will guide you through the process of getting Microsoft Authenticator on your new phone. Whether you’re switching to a new device or upgrading to the latest model, we’ve got you covered. So, let’s dive in and make sure you have everything you need to keep your accounts safe and secure!
Inside This Article
- Setting Up a New Phone
- Installing Microsoft Authenticator App
- Adding Microsoft Account to the Authenticator
- Enabling Two-Step Verification for Microsoft Services
- Conclusion
- FAQs
Setting Up a New Phone
Getting a new phone can be an exciting experience, but it’s important to make sure you set it up correctly to ensure smooth operation and access to all your favorite apps and services. Whether you’ve just purchased the latest iPhone or an Android device, the process of setting up a new phone can be quite similar. Here are some essential steps to help you get started.
1. Unbox and Power On: Start by unboxing your new phone and removing any protective covers or films. Locate the power button and press it to turn on the device. Follow the initial setup prompts, such as selecting your language and region, and connecting to a Wi-Fi network.
2. Sign in to Your Google or Apple Account: To access app stores and sync your data, you’ll need to sign in with your Google account on an Android phone or your Apple account on an iPhone. This step will also enable you to restore your previous apps and settings if you’re switching from one device to another.
3. Restore Data and Apps: If you’re switching from an old phone, you can easily transfer your data and apps to the new device. Both Android and iOS offer solutions for this. On Android, you can use the Google Drive backup or the Quick Switch Adapter for a physical transfer. On iOS, you can either restore from an iCloud backup or use the Quick Start feature for an easy transfer.
4. Update and Configure Apps: Once your phone is set up, it’s essential to update all your apps to their latest versions. Open the respective app stores, check for updates, and install them. You should also configure any necessary settings, such as permissions and notifications, for each app.
5. Customize Your Phone: One of the best parts of getting a new phone is personalizing it to your liking. Customize your home screen by rearranging icons, choosing a wallpaper, and adding widgets. You can also adjust other settings like screen brightness, sound preferences, and lock screen options.
6. Secure Your Device: Protecting your phone is crucial to keeping your personal information safe. Set up a strong passcode or biometric authentication, such as Face ID or fingerprint unlock. Additionally, consider enabling features like Find My iPhone or Find My Device, which help you locate your phone if it gets misplaced or stolen.
7. Set Up Email and Other Accounts: Don’t forget to add your email accounts to your new phone. Whether it’s a Microsoft Exchange account, Gmail, or any other email service, go to the settings menu and add your account. You can also add other accounts like social media, cloud storage, or messaging apps for seamless connectivity.
8. Transfer Phone Number and SIM Card: If you’re switching carriers but want to keep your existing phone number, contact your new provider to initiate the number transfer process. Additionally, if your new phone requires a different SIM card size, make sure to transfer your current SIM card or get a new one from your carrier.
By following these steps, you can quickly and efficiently set up your new phone and be ready to use it for all your daily tasks and communication needs.
Installing Microsoft Authenticator App
If you have recently acquired a new phone and want to ensure the security of your Microsoft accounts, installing the Microsoft Authenticator app is a crucial step. This app provides an extra layer of protection by enabling two-step verification for your Microsoft services. Here’s how to get the Microsoft Authenticator app on your new phone:
1. Open the app store on your new phone, whether it’s the Apple App Store for iOS or the Google Play Store for Android.
2. In the search bar, type “Microsoft Authenticator” and tap the search icon.
3. Look for the official Microsoft Authenticator app with the trusted Microsoft logo and select it.
4. Once you’ve found the app, tap the “Install” button to begin the installation process.
5. Depending on your internet speed and device, the app may take a few moments to download and install onto your new phone.
6. Once the installation is complete, tap the “Open” button to launch the Microsoft Authenticator app.
7. Follow the on-screen prompts to set up the app, which may include granting necessary permissions for the app to function properly.
8. Once the setup is complete, you can start adding your Microsoft accounts to the Authenticator app.
By installing Microsoft Authenticator on your new phone, you can conveniently access your Microsoft accounts with an added layer of security. This app generates a unique code for each login attempt, ensuring that only you can access your accounts even if your password is compromised.
Remember to regularly update the Microsoft Authenticator app to benefit from the latest security enhancements and features.
Adding Microsoft Account to the Authenticator
Adding your Microsoft account to the Authenticator app is a straightforward process that provides an additional layer of security to your account. By doing so, you can use the app to verify your identity when signing in to Microsoft services.
To get started, make sure you have the Authenticator app installed on your new phone. If you don’t have it yet, you can download it from the respective app store for your device.
Once the app is installed, open it and tap on the “Add account” button. The app will prompt you to select the type of account you want to add, which in this case is a Microsoft account.
Next, you will be asked to enter your Microsoft email address or username. After typing it in, tap “Next” to proceed.
Depending on your account setup, you will need to choose the verification method. The Authenticator app supports multiple options, including push notifications, one-time passcodes, phone calls, and SMS codes. Select the method that you are most comfortable with and follow the instructions provided.
Once you’ve completed the verification process, your Microsoft account will be successfully added to the Authenticator app. It will now appear in the list of accounts within the app, and you can use it to verify your identity when signing in to Microsoft services.
Remember to keep your Authenticator app updated and secure your phone with a PIN or biometric authentication for an added layer of protection.
Adding your Microsoft account to the Authenticator app is a simple step that can greatly enhance the security of your online activities. By having an extra layer of verification, you can have peace of mind knowing that your Microsoft account is well-protected.
Now that you know how to add your Microsoft account to the Authenticator app, you can enjoy the convenience and security it offers on your new phone.
Enabling Two-Step Verification for Microsoft Services
Two-step verification adds an extra layer of security to your Microsoft account by requiring an additional verification step when signing in. This helps protect your account from unauthorized access and keeps your personal information safe.
To enable two-step verification for Microsoft services, follow these simple steps:
- Go to the Microsoft Account Security page. You can access this page by logging into your Microsoft account and navigating to the Security section in the account settings.
- Under the Two-step verification section, click on the “Set up two-step verification” link. This will start the setup process.
- Choose the verification method you prefer. Microsoft offers multiple options, such as using a phone number, an authenticator app, or an alternate email address. Select the method that works best for you.
- Follow the on-screen instructions to complete the verification setup. The exact steps may vary depending on the chosen verification method.
- Once the setup is complete, you will receive a test notification or verification code to confirm that two-step verification is functioning correctly.
After enabling two-step verification, every time you sign in to your Microsoft account, you will need to provide both your password and a secondary verification method. This could be a code generated by an authenticator app, a text message with a verification code, or a prompt sent to your alternate email address.
It’s important to note that once two-step verification is enabled, you’ll need to use the secondary verification method each time you sign in, even on trusted devices. This ensures that even if your password is compromised, an additional layer of security will prevent unauthorized access.
By enabling two-step verification for your Microsoft services, you can significantly enhance the security of your account and protect your sensitive information from being compromised. Take the necessary steps today to safeguard your digital presence.
Conclusion
Getting Microsoft Authenticator on a new phone is a simple and straightforward process that can help enhance the security and convenience of your online accounts. With the guidance provided in this article, you can easily transfer the app and set it up on your new device. Remember to ensure that you have a backup of your accounts and follow the correct steps to authenticate and restore them on the new phone.
By properly managing and utilizing Microsoft Authenticator, you can add an extra layer of protection to your online presence. This powerful tool not only helps secure your accounts but also simplifies the process of two-factor authentication, making it an essential app for any smartphone user.
So, if you find yourself in a situation where you need to get Microsoft Authenticator on a new phone, don’t worry – just follow our step-by-step guide and you’ll be up and running in no time. Enjoy the added security and peace of mind that Microsoft Authenticator brings to your digital life!
FAQs
1. How can I get Microsoft Authenticator on my new phone?
To get Microsoft Authenticator on your new phone, follow these steps:
- Go to your app store (Google Play Store for Android or App Store for iPhone).
- Search for Microsoft Authenticator.
- Click on the Microsoft Authenticator app.
- Tap the “Install” or “Get” button to download and install the app.
- Once the app is installed, open it and follow the on-screen instructions to set it up with your Microsoft account.
2. Can I transfer my existing Microsoft Authenticator accounts to my new phone?
Yes, you can transfer your existing Microsoft Authenticator accounts to your new phone by following these steps:
- Install Microsoft Authenticator on your new phone as mentioned in the previous FAQ.
- Open Microsoft Authenticator on your old phone and go to the account settings.
- Look for an option to transfer accounts or export accounts.
- Select the accounts you want to transfer and follow the instructions to generate a transfer code or QR code.
- On your new phone, open Microsoft Authenticator and choose the option to import accounts.
- Scan the transfer code or QR code from your old phone to import the accounts to your new phone.
3. Will I lose my Microsoft Authenticator accounts if I don’t transfer them to my new phone?
If you don’t transfer your Microsoft Authenticator accounts to your new phone, you won’t lose them immediately. However, you won’t be able to access those accounts on your new device unless you set them up again using the original authentication method (e.g., entering a verification code or receiving a phone call). It is recommended to transfer your accounts to avoid any inconvenience.
4. Can I use Microsoft Authenticator on multiple devices simultaneously?
Yes, Microsoft Authenticator supports multi-device usage. You can install and set up the app on multiple devices and add the same accounts to all of them. This allows you to use any of the devices to authenticate and access your accounts. However, keep in mind that enabling multi-device usage may slightly increase the security risk, as someone with access to one of your devices could potentially authenticate without your knowledge. Use this feature with caution and make sure your devices are secure.
5. Can I use Microsoft Authenticator for other accounts besides Microsoft?
Yes, you can use Microsoft Authenticator for accounts other than Microsoft. The app supports various popular online services and websites that offer two-factor authentication (2FA). When setting up an account, choose the option to add a non-Microsoft account and follow the instructions provided by the respective service or website to link it with Microsoft Authenticator. This allows you to receive authentication codes for those accounts in the app, providing an extra layer of security.
