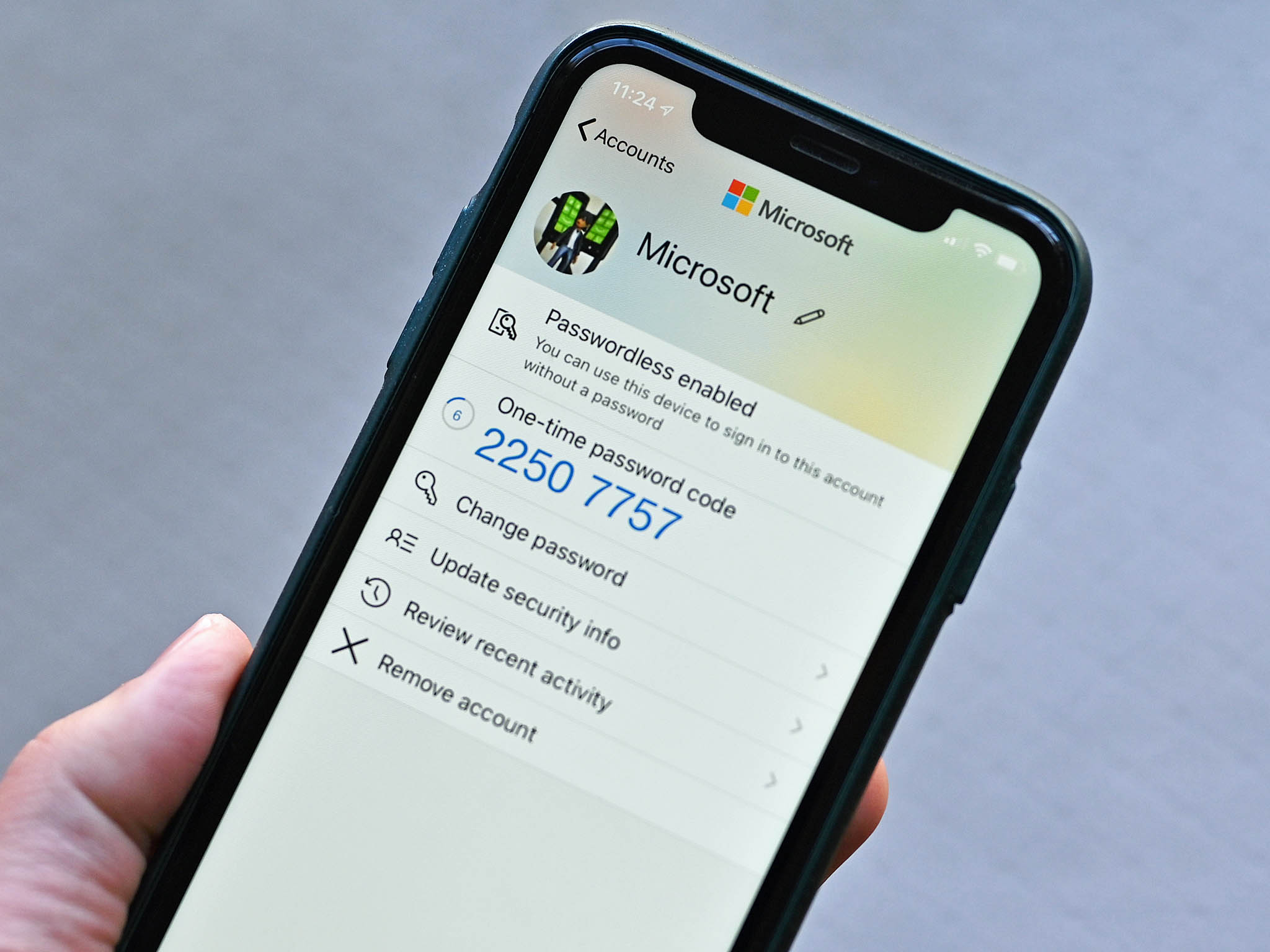
In today’s digital age, securing our online accounts has become more important than ever. One of the key steps in ensuring the safety of our digital identities is by using two-factor authentication (2FA). Microsoft Authenticator is a popular app that provides an added layer of security by generating time-sensitive codes for login verification.
But what happens when you need to change your phone number associated with the Microsoft Authenticator app? Whether you’ve switched carriers, upgraded your device, or simply got a new phone number, updating your contact details is crucial to ensure seamless access to your accounts.
In this article, we will guide you through the process of changing your phone number on the Microsoft Authenticator app. We’ll provide you with step-by-step instructions, tips, and FAQs to make the transition smooth and effortless. So, let’s dive in and learn how to update your phone number on the Microsoft Authenticator app.
Inside This Article
- Overview of Microsoft Authenticator App
- Steps to Change Phone Number on Microsoft Authenticator App
- Conclusion
- FAQs
Overview of Microsoft Authenticator App
The Microsoft Authenticator app is a secure and convenient way to safeguard your online accounts. It provides an extra layer of security by enabling two-factor authentication (2FA) on your accounts, making it more difficult for unauthorized individuals to gain access to your personal information.
With the Microsoft Authenticator app, you can add multiple accounts from various platforms, such as Microsoft, Google, Facebook, and more. Instead of relying solely on a username and password, the app generates unique security codes that you enter along with your credentials to verify your identity.
One of the key features of the Microsoft Authenticator app is its ability to use your mobile device as a second factor for authentication. This means that even if someone manages to obtain your password, they still need physical access to your mobile phone to complete the login process.
The app supports both time-based one-time password (TOTP) and SMS-based verification methods, ensuring compatibility with a wide range of applications and services that support two-factor authentication.
Additionally, the Microsoft Authenticator app offers a seamless and user-friendly experience. Once you have set up your accounts, you can quickly and easily authenticate with just a tap on your mobile device, eliminating the need to manually enter verification codes.
Moreover, the app provides additional security features, such as biometric authentication using fingerprint or face recognition, further enhancing the protection of your accounts.
Overall, the Microsoft Authenticator app is a reliable and user-friendly option for implementing two-factor authentication, adding an extra layer of security to your online accounts and protecting your sensitive information from potential threats.
Steps to Change Phone Number on Microsoft Authenticator App
If you are using the Microsoft Authenticator app to enhance the security of your online accounts, you may need to change your phone number at some point. Whether you have switched to a new phone or simply want to update your contact information, the process of changing your phone number on the Microsoft Authenticator app is simple and straightforward. Follow these easy steps to ensure a smooth transition:
- Open the Microsoft Authenticator app: Locate the app on your device’s home screen or app library and open it. If you haven’t already downloaded the app, you can find it in your device’s app store and install it.
- Navigate to the settings: Once you have the app open, look for the settings icon. It is usually represented by three dots or lines in the top right or left corner of the screen. Tap on the settings icon to proceed.
- Select “Manage accounts”: Within the settings menu, you will find various options. Look for the option that says “Manage accounts” and click on it. This will take you to a screen where you can view and manage your connected accounts.
- Choose the account to update: From the list of accounts displayed, select the one for which you want to change the phone number. Tap on the account to access its settings and options.
- Locate the phone number field: Once you are in the account settings, scroll down until you find the field designated for the phone number. It may be labeled as “Phone number” or “Contact information.”
- Update the phone number: Tap on the phone number field and enter your new phone number. Make sure to enter it accurately to avoid any issues in the future.
- Confirm the changes: After updating the phone number, review it for accuracy. Once you are satisfied, confirm the changes by following the prompts provided by the app.
- Verify the new phone number: Microsoft Authenticator app may require you to verify the new phone number to ensure its validity. Follow the instructions provided by the app to complete the verification process.
- Complete the process: After successfully verifying the new phone number, the changes will be reflected in the Microsoft Authenticator app. You can now continue using the app to secure your accounts with the updated contact information.
Changing your phone number on the Microsoft Authenticator app is a quick and uncomplicated process, allowing you to keep your online accounts secure and up-to-date. By following these steps, you can seamlessly transition to a new phone number without any hassles.
Conclusion
Changing your phone number on the Microsoft Authenticator app is a straightforward process that ensures the security and accessibility of your account. Whether you need to update your contact information due to a new phone or a change in service provider, the app provides a user-friendly interface to make the transition seamless.
By following the step-by-step instructions and verifying your account, you can rest assured that your important data and online accounts are well-protected. So, don’t hesitate to update your phone number on the Microsoft Authenticator app and enjoy a hassle-free authentication experience across all your devices.
Remember, with a few simple actions, you can stay connected and in control of your digital world.
FAQs
Q: How do I change my phone number on the Microsoft Authenticator app?
To change your phone number on the Microsoft Authenticator app, follow these simple steps:
- Open the Microsoft Authenticator app on your device.
- Tap on the menu icon (usually represented by three horizontal lines) in the top left corner of the app.
- Select the option for “Settings” or “Account Settings.”
- Find and tap on the “Phone number” or “Change phone number” option.
- Enter your new phone number and follow the prompts to verify it.
- Once your new phone number is verified, it will replace the old one in the Microsoft Authenticator app.
Q: Can I change my phone number on the Microsoft Authenticator app without losing my two-factor authentication codes?
Yes, you can change your phone number on the Microsoft Authenticator app without losing your two-factor authentication codes. When you change your phone number, the app will prompt you to verify the new number, but your existing codes and accounts will remain unaffected. However, it’s always a good practice to have a backup method of accessing your accounts in case of any unexpected issues during the phone number change process.
Q: What happens if I don’t change my phone number on the Microsoft Authenticator app?
If you don’t change your phone number on the Microsoft Authenticator app, you may face difficulties accessing your accounts or verifying your identity. The app relies on your phone number to generate security codes for two-factor authentication, and if the phone number associated with the app is outdated or incorrect, you may not receive the necessary codes to log in or confirm your identity. It’s important to keep your phone number up to date in the app to ensure smooth and secure access to your accounts.
Q: Can I change my phone number on the Microsoft Authenticator app if I don’t have access to the old number?
Yes, you can change your phone number on the Microsoft Authenticator app even if you don’t have access to the old number. The process may vary depending on the app version and platform, but generally, you can initiate the number change by going to the app settings or account settings and selecting the appropriate option for changing your phone number. Follow the prompts to enter your new phone number and verify it through an alternative method, such as email or another phone. Be sure to update your phone number to ensure uninterrupted access to your accounts.
Q: How long does it take to change my phone number on the Microsoft Authenticator app?
The time it takes to change your phone number on the Microsoft Authenticator app can vary depending on factors such as your internet connection speed and the verification process involved. Generally, the process of changing your phone number and verifying the new number should take just a few minutes. However, in some cases, additional verification steps may be required, which could extend the time needed for the change. It’s best to follow the prompts in the app and complete the process as efficiently as possible to minimize any potential disruptions to your two-factor authentication.
