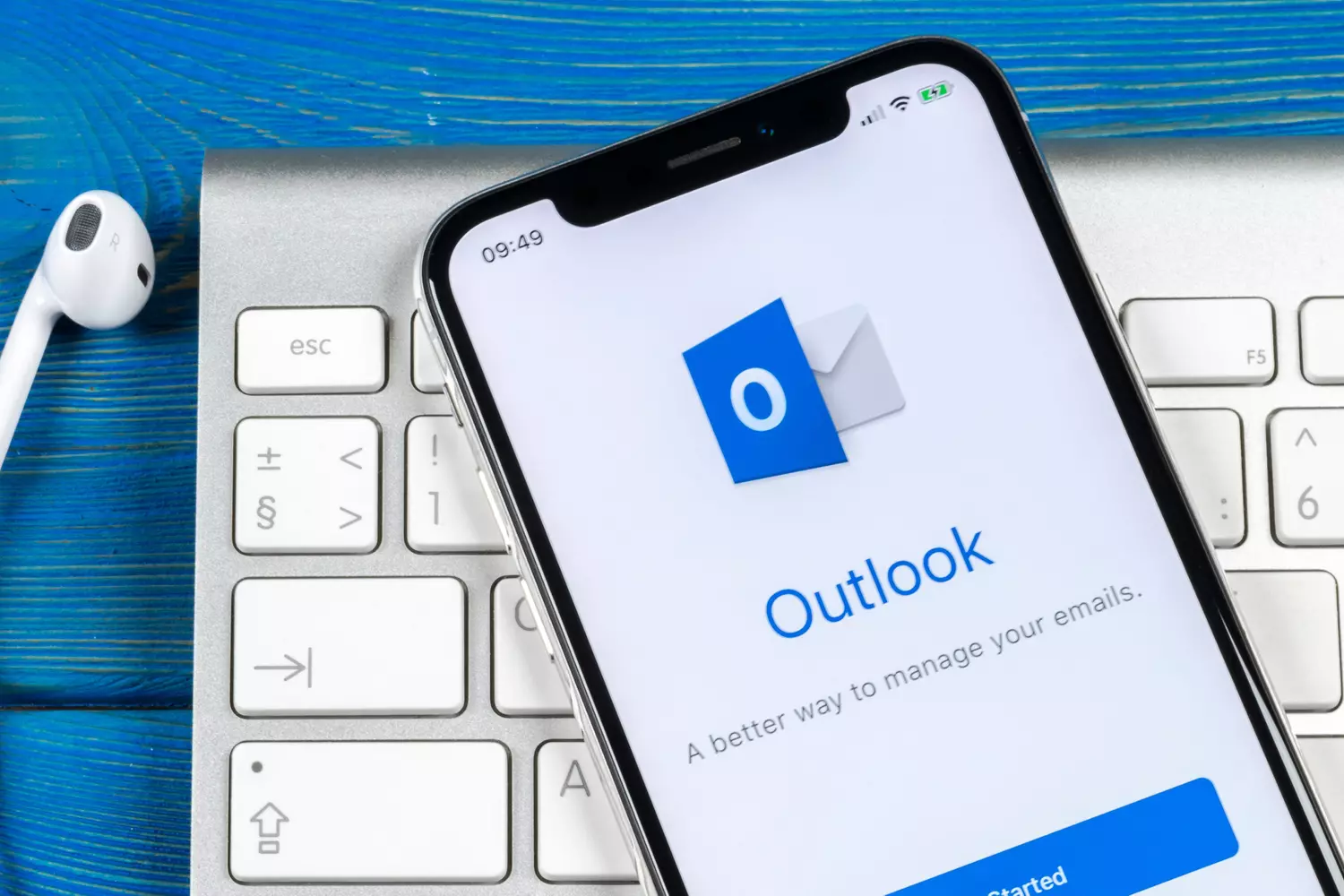
Microsoft Outlook Mobile is a powerful email and productivity app that allows users to access their emails, calendars, and contacts on the go. One of the key features of Outlook Mobile is the ability to personalize your profile picture (PFP) to make it more reflective of your personality and brand. Changing your PFP on Outlook Mobile not only adds a touch of personalization but also helps others recognize and remember you more easily. In this article, we will guide you through the step-by-step process of changing your PFP on Outlook Mobile, whether you’re using an Android or iOS device. So, if you’re ready to give your Outlook Mobile account a fresh and unique look, let’s get started!
Inside This Article
- How To Change PFP On Outlook Mobile
- Overview
- Method 1: Changing Profile Picture within the App
- Method 2: Syncing Profile Picture from Other Microsoft Account
- Method 3: Changing Profile Picture from Exchange Server
- Method 4: Using the Outlook Desktop Application
- Conclusion
- FAQs
How To Change PFP On Outlook Mobile
Outlook Mobile is a powerful email and calendar app that allows users to stay organized and connected on the go. One of the key features of Outlook Mobile is the ability to personalize your profile picture (PFP) and make your account feel more personal and recognizable to others. In this article, we will explore three different methods to change PFP on Outlook Mobile.
Method 1: Changing profile picture through the Outlook mobile app
The easiest way to change your profile picture on Outlook Mobile is directly through the app. Follow these steps:
- Open the Outlook Mobile app on your mobile device.
- Tap on the menu icon in the top-left corner to open the menu.
- Scroll down and tap on the “Settings” option.
- In the settings menu, tap on your account name.
- Tap on the “Profile picture” option.
- You will be given the option to choose a photo from your device’s gallery or take a new photo using your device’s camera. Select the desired option and follow the prompts to select or capture your new profile picture.
- Once you have selected or captured your new profile picture, tap on the “Save” or “Done” button to apply the changes.
Method 2: Updating profile picture using the Outlook web version
If you prefer to update your profile picture using the web version of Outlook, follow these steps:
- Open a web browser on your computer and go to the Outlook website.
- Sign in to your Outlook account using your credentials.
- Click on your profile picture or initials in the top-right corner of the screen.
- In the context menu that appears, click on the “Edit profile” option.
- In the profile settings page, click on the “Change photo” button.
- You can now choose to upload a photo from your computer or select a photo from your OneDrive. Follow the prompts to select or upload your new profile picture.
- After selecting or uploading your new profile picture, click on the “Save” or “Apply” button to save the changes.
Method 3: Syncing profile picture from your connected social media accounts
Outlook Mobile also allows you to sync your profile picture from your connected social media accounts, making it easy to keep your profile picture up to date.
- Open the Outlook Mobile app on your mobile device.
- Tap on the menu icon in the top-left corner to open the menu.
- Scroll down and tap on the “Settings” option.
- Tap on your account name in the settings menu.
- Tap on the “Sync connected accounts” option.
- Choose the social media accounts you want to sync your profile picture from.
- Once you have selected the accounts, tap on the “Save” or “Done” button to apply the changes.
By following these methods, you can easily change your profile picture on Outlook Mobile and personalize your account. Whether you prefer to update your picture through the app, the web version, or sync it from your social media accounts, Outlook Mobile provides you with the flexibility to make your account reflect your individuality.
So go ahead, give your Outlook Mobile profile picture a fresh new look and let your personality shine through!
Overview
In today’s digital age, it has become increasingly important to personalize and customize our online profiles. One platform where this is crucial is Outlook mobile. Your profile picture, also known as your PFP (profile photo), plays a vital role in enhancing your online presence and making a visual impact on your contacts. Whether you want to update your PFP to reflect a recent achievement, a new job, or simply want to add a touch of personality to your Outlook account, this article will guide you through the step-by-step process of changing your PFP on Outlook mobile.
Outlook mobile is a powerful and widely-used email and productivity app available for both Android and iOS devices. It allows users to manage their emails, contacts, calendars, and files in one place. Changing your profile picture on Outlook mobile not only helps you stand out in your recipient’s inbox but also provides a sense of professionalism and personalization.
There are several methods to update your PFP on Outlook mobile, and we’ll explore each one of them in detail. Whether you prefer using the Outlook mobile app or the web version, we’ve got you covered. Additionally, we’ll also discuss how to sync your profile picture from your connected social media accounts, making the process even more seamless and convenient.
So, without further ado, let’s dive into the various methods for changing your PFP on Outlook mobile!
Method 1: Changing Profile Picture within the App
Follow these simple steps to change your profile picture within the Outlook Mobile app:
- Step 1: Open the Outlook Mobile app on your mobile device.
- Step 2: Go to your profile section by tapping on the profile icon located in the top left corner of the screen.
- Step 3: Tap on your current profile picture, which will open the options to change it.
- Step 4: Select a new picture from your device’s photo gallery by tapping on the “Choose a photo” or “Select from gallery” option. Alternatively, you can take a new photo using your device’s camera by selecting the “Take a photo” option.
- Step 5: If necessary, adjust and crop the picture to your desired dimensions. Outlook Mobile provides simple editing tools to help you customize your profile picture.
- Step 6: Once you are satisfied with the new profile picture, tap on the “Save” or “Confirm” button to apply the changes.
That’s it! Your profile picture will be updated and visible to others on the Outlook Mobile app.
Method 2: Syncing Profile Picture from Other Microsoft Account
Changing your profile picture on Outlook Mobile is a great way to personalize your email account. If you have a Microsoft account with a profile picture that you want to use on Outlook Mobile, you can easily sync it to your Outlook app. Here’s how you can do it:
Step 1: Log in to your Microsoft account
The first step is to log in to your Microsoft account. Open a web browser and go to the Microsoft Account sign-in page. Enter your email address and password to access your account.
Step 2: Update your profile picture in the Microsoft Account settings
Once you’re logged in, navigate to the account settings section. Look for the option to update your profile picture. Click on it and follow the prompts to upload or change your picture. Make sure to save your changes before proceeding.
Step 3: Open the Outlook Mobile app on your device
Now, grab your mobile device and open the Outlook Mobile app. If you don’t already have the app, download and install it from your device’s app store.
Step 4: Tap on your profile section
After launching the app, you’ll see a navigation bar at the bottom of the screen. Tap on the “Profile” section, usually represented by an avatar or your initials. This will take you to your Outlook profile settings.
Step 5: Wait for the picture to sync with the Outlook app
Once you’re in the profile settings, give the app a moment to sync with your Microsoft account. The profile picture you updated in the Microsoft Account settings will automatically populate in the Outlook Mobile app. Be patient, as the syncing process may take a few seconds to complete.
And there you have it! By following these simple steps, you can easily sync your profile picture from your Microsoft account to the Outlook Mobile app. Now, whenever you send an email or view your profile on Outlook Mobile, your updated picture will be displayed.
Remember, syncing your profile picture is just one way to personalize your Outlook Mobile experience. Don’t hesitate to explore other customization options within the app to make it truly your own.
Method 3: Changing Profile Picture from Exchange Server
Step 1: To change your profile picture using the Exchange Server, you will need to access the Outlook Web App or Outlook on the web. This can be done by opening a web browser and logging into your Outlook account.
Step 2: Once you have logged in, navigate to your settings or account options. The location of this option may vary depending on the version of Outlook you are using. Look for a gear or cog icon, typically located in the top right corner of the screen.
Step 3: Locate the profile picture section within your settings or account options. This section is specifically for managing your profile picture. It usually contains options to upload a new picture or select one from your existing photo gallery.
Step 4: Upload a new picture or select one from the gallery. Click on the respective option and follow the prompts to either upload a picture from your device or select one from your existing gallery. Make sure to choose an image that meets the requirements specified by Outlook.
Once you have uploaded or selected your new profile picture, save the changes, and your Outlook profile picture will be updated accordingly. It may take a few moments for the changes to reflect across all the devices and platforms where you access Outlook.
Method 4: Using the Outlook Desktop Application
Changing your profile picture on Outlook using the desktop application is simple and straightforward. Follow the step-by-step guide below to update your profile picture:
Step 1: Open the Outlook desktop application on your computer. Make sure you are logged in with your appropriate credentials.
Step 2: Go to the File tab located in the top-left corner of the Outlook window and select Options from the drop-down menu.
Step 3: In the Outlook Options window, find the section called “Personalize your copy of Microsoft Office”. It is usually located towards the bottom of the left-hand sidebar.
Step 4: Within the “Personalize your copy of Microsoft Office” section, look for the button labeled “Change” positioned next to your current profile picture. Click on it to proceed.
Step 5: A new window will open, allowing you to choose a new picture for your profile. You have the option to select a picture from your computer or from a network location. Simply browse through your files and select the image you wish to use as your new profile picture.
Step 6: Once you have chosen your desired picture, click on the “Save” button to apply the changes. Then, close the settings window.
Congratulations! You have successfully changed your profile picture on Outlook using the desktop application. Your new picture will be visible to your contacts and colleagues.
Remember to choose a profile picture that represents you professionally and complies with your organization’s guidelines or personal preferences.
Changing your profile picture on Outlook Mobile is a simple and effective way to personalize your account and make it truly your own. Whether you want to update it with a new photo or customize it to reflect your brand or identity, Outlook Mobile provides you with the tools to do so. By following the step-by-step guide outlined in this article, you can easily navigate through the settings and make the desired changes to your profile picture.
Remember that your profile picture is a representation of yourself or your organization, so choose an image that is professional, engaging, and reflects your personality or brand identity. Don’t forget to consider the image dimensions and quality to ensure that it appears clear and well-presented on both desktop and mobile devices.
By taking the time to update and personalize your profile picture on Outlook Mobile, you can make a positive impression on your contacts and add a touch of professionalism to your communications. So go ahead, give it a try, and let your profile picture speak volumes about who you are!
FAQs
1. How do I change my profile picture on Outlook Mobile?
To change your profile picture on Outlook Mobile, follow these steps:
- Open the Outlook app on your mobile device.
- Tap the Menu icon (usually represented by three horizontal lines) in the top-left corner of the screen.
- Scroll down and tap on the gear icon for “Settings” at the bottom of the menu.
- In the Settings menu, tap on your account name or profile picture.
- Tap on the “Change Picture” option.
- Select a new picture from your device’s gallery or take a new photo using the camera.
- Adjust the picture as needed, and then tap “Save” to apply the changes.
Your new profile picture will now be displayed on Outlook Mobile.
2. Can I change my profile picture to an image stored in the cloud?
Yes, you can change your profile picture on Outlook Mobile to an image stored in the cloud. When selecting a new picture, you will have the option to choose from your device’s gallery or access cloud storage services like OneDrive or Dropbox to select an image. Simply navigate to the desired image location and select it as your new profile picture.
3. What are the recommended dimensions for a profile picture on Outlook Mobile?
Microsoft recommends using square images for profile pictures on Outlook Mobile. The ideal dimensions should be at least 400×400 pixels, but higher resolution images are also supported. Keep in mind that the image will be displayed as a circle, so ensure that the important elements of the picture are centered and not cut off when displayed in a circular shape.
4. Does changing my profile picture on Outlook Mobile affect my profile picture on other Microsoft services?
No, changing your profile picture on Outlook Mobile will not automatically update your profile picture on other Microsoft services. Each Microsoft application generally has its own separate profile picture settings, so to update your picture across multiple Microsoft services, you would need to change it individually in each app or service.
5. Can I change my profile picture on Outlook Mobile without changing it on other email clients?
Yes, changing your profile picture on Outlook Mobile will only affect your profile picture within the Outlook app, and it will not change your profile picture on other email clients or platforms. The change is specific to the Outlook app on your mobile device and will not be reflected in other email clients or email services you use.
