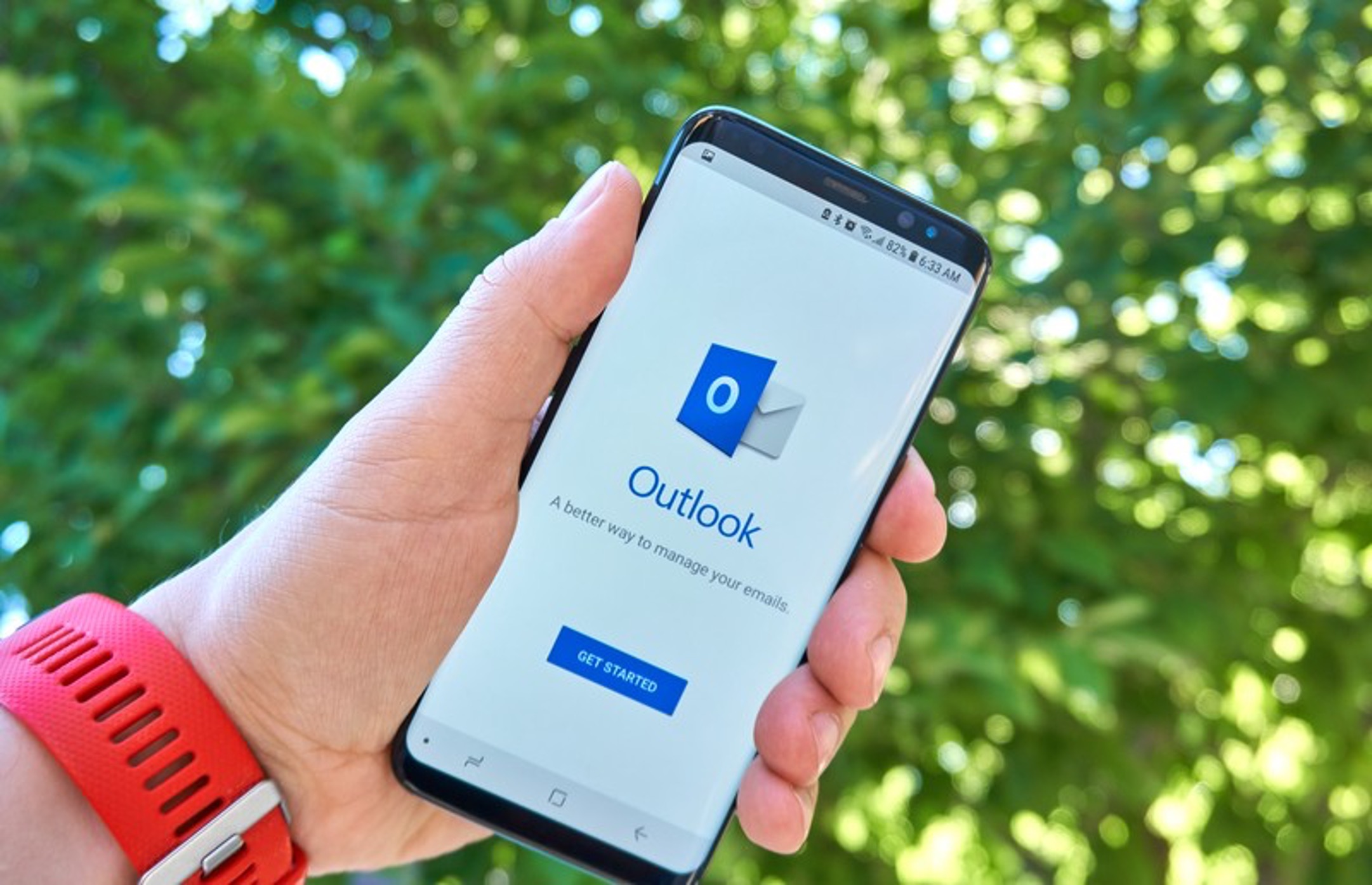
The Outlook mobile app is a powerful tool for managing emails, calendars, and contacts on the go. With its user-friendly interface and seamless integration with Microsoft services, it's a popular choice for professionals and individuals alike. However, ensuring the security of your account is paramount, and changing your password regularly is a key aspect of maintaining a secure digital presence. In this article, we'll explore the step-by-step process of changing your password on the Outlook mobile app. Whether you're using it for work or personal communication, knowing how to update your password is essential for safeguarding your sensitive information. Let's dive into the details and learn how to navigate the app's settings to make this important security adjustment.
Inside This Article
- Check Current Password Requirements
- Open Outlook Mobile App
- Navigate to Account Settings
- Change Password
- Conclusion
- FAQs
Check Current Password Requirements
Before embarking on the process of changing your password on the Outlook mobile app, it's crucial to understand the current password requirements. This step ensures that the new password you choose complies with the app's security standards, thereby safeguarding your email account from unauthorized access.
When checking the current password requirements, it's essential to consider the following aspects:
-
Length and Complexity: Outlook mobile app typically requires passwords to be of a certain length and complexity. This often involves a combination of uppercase and lowercase letters, numbers, and special characters. By adhering to these requirements, you can create a robust password that is challenging for potential intruders to decipher.
-
Special Character Restrictions: Some applications have specific restrictions on the types of special characters allowed in passwords. It's important to verify whether the Outlook mobile app imposes any limitations on the use of special characters, such as excluding certain symbols or allowing only a predefined set.
-
Password Expiry: In some cases, organizations or email providers may enforce password expiry policies to enhance security. This means that passwords must be changed at regular intervals. Understanding the password expiry policy associated with your Outlook account is crucial for ensuring compliance and avoiding potential account lockouts.
-
Biometric Authentication: Outlook mobile app may offer biometric authentication options, such as fingerprint or facial recognition. It's important to verify whether these features are linked to the password requirements, as they can provide an additional layer of security for accessing your email account.
By thoroughly examining the current password requirements, you can proactively prepare for the password change process. This ensures that the new password you select aligns with the app's security guidelines, thereby fortifying the protection of your email account against unauthorized access.
Understanding the intricacies of the current password requirements not only facilitates a seamless password change process but also reinforces the overall security posture of your Outlook mobile app usage.
Open Outlook Mobile App
To initiate the process of changing your password on the Outlook mobile app, the first step is to open the application on your mobile device. The Outlook mobile app provides a convenient and user-friendly platform for managing your email account while offering a seamless experience for accessing essential features and settings.
Upon launching the Outlook mobile app, you will be greeted by a visually appealing and intuitive interface designed to streamline your email management tasks. The home screen of the app typically displays a unified view of your inbox, providing quick access to your emails from various accounts, including work, personal, and other connected email services.
Navigating through the app, you will discover a range of functionalities tailored to enhance productivity and communication. The navigation menu, often located at the bottom of the screen, grants access to different sections of the app, such as Mail, Calendar, Files, and more. This layout ensures that essential features, including the option to change your password, are easily accessible within a few taps.
When accessing the Outlook mobile app, you may also encounter personalized features and notifications tailored to your email usage patterns and preferences. These personalized elements contribute to a tailored user experience, allowing you to stay informed about important emails, upcoming events, and relevant updates within your email ecosystem.
Furthermore, the Outlook mobile app is equipped with advanced security measures to protect your email account from potential threats and unauthorized access. These security features may include built-in encryption, multi-factor authentication, and proactive threat detection, ensuring that your email communications remain secure and private.
By opening the Outlook mobile app, you are presented with a gateway to a comprehensive suite of email management tools, enabling you to navigate through your inbox, compose and respond to emails, manage your calendar, and access account settings with ease. This seamless accessibility sets the stage for a straightforward and efficient process when changing your password within the app.
As you embark on the journey of opening the Outlook mobile app, you are greeted by a harmonious blend of functionality, security, and user-centric design, all converging to deliver a compelling email management experience. This sets the foundation for seamlessly navigating to the account settings and initiating the password change process, ensuring that your email account remains secure and accessible on the go.
Navigate to Account Settings
Navigating to the account settings within the Outlook mobile app is a pivotal step in the process of changing your password. This essential maneuver empowers you to access and modify various account-related configurations, including the password settings, ensuring that your email account remains secure and up to date.
Upon opening the Outlook mobile app, the journey to the account settings commences with a deliberate and intuitive navigation process. The app's interface typically features a streamlined layout, designed to facilitate effortless access to essential account management functionalities. To embark on this journey, you can follow these steps:
-
Tap on the Menu Icon: Located within the app's interface, the menu icon serves as the gateway to a plethora of features and settings. By tapping on this icon, you unveil a menu that encompasses diverse options, including Mail, Calendar, Files, and more. This menu serves as the central hub for navigating through the app's functionalities, leading you closer to the account settings.
-
Select the Settings Option: Within the menu, you will encounter the "Settings" option, denoted by a gear or cogwheel icon. Tapping on this option opens a gateway to a myriad of account-related configurations, ranging from general preferences to security settings. This pivotal selection propels you toward the heart of the account management realm, setting the stage for refining your email account's security parameters.
-
Access Account Settings: Upon entering the settings interface, you will be presented with a comprehensive array of configuration options tailored to personalize and fortify your email experience. Within this landscape, the "Account Settings" section emerges as a focal point, housing pivotal controls for managing your account's security, privacy, and authentication settings. By accessing this section, you gain the ability to initiate the password change process, ensuring that your email account remains shielded from unauthorized access.
Navigating to the account settings within the Outlook mobile app encapsulates a seamless and purposeful journey, culminating in the empowerment to fortify the security of your email account. This deliberate navigation process underscores the app's commitment to user-centric design, ensuring that essential account management features are readily accessible and intuitively positioned within the app's interface.
As you navigate through the settings landscape, the convergence of functionality and accessibility paves the way for a seamless transition to the password modification realm, where you can confidently embark on the process of changing your password, thereby reinforcing the security posture of your Outlook mobile app usage.
Change Password
The pivotal phase of the password modification journey within the Outlook mobile app unfolds as you delve into the realm of changing your password. This transformative process empowers you to fortify the security of your email account, ensuring that unauthorized access is thwarted while bolstering your peace of mind regarding the protection of sensitive communications and data.
Upon navigating to the account settings, the quest to change your password commences with deliberate and user-centric guidance, ensuring that this pivotal security measure is seamlessly integrated into the app's interface. The process unfolds as follows:
-
Initiate Password Change: Within the account settings landscape, you will encounter the option to change your password, often denoted by a clear and intuitive label. By selecting this option, you embark on a purposeful journey toward fortifying the security of your email account, underscoring the app's commitment to empowering users with robust security controls.
-
Authentication Verification: As a crucial security measure, the password change process may prompt you to undergo authentication verification to confirm your identity. This step often involves re-entering your current password or utilizing additional authentication methods, such as biometric recognition or verification codes. By validating your identity, the app ensures that only authorized users can modify the account's password, bolstering the overall security posture.
-
Enter New Password: With the authentication verification successfully completed, you are presented with the opportunity to craft a new password that aligns with the app's security standards. The process typically involves entering the new password and confirming the changes, thereby fortifying your email account with a fresh layer of security. It's imperative to adhere to the app's password requirements, such as length, complexity, and character composition, to ensure the robustness of the new password.
-
Confirmation and Security Recap: Upon finalizing the password modification, the app may provide a confirmation message, affirming the successful update of your password. Additionally, the app may offer a recap of the enhanced security measures associated with the new password, reinforcing the significance of this proactive security endeavor.
The process of changing your password within the Outlook mobile app encapsulates a harmonious blend of user empowerment, security vigilance, and intuitive design. By seamlessly guiding users through each phase of the password modification journey, the app cultivates a sense of confidence and control, ensuring that the security of your email account remains a paramount priority.
As you navigate through the transformative landscape of changing your password, the app's commitment to user-centric security measures becomes palpable, underscoring the seamless fusion of functionality and vigilance. This deliberate and purposeful process culminates in the fortification of your email account's security, empowering you to navigate the digital realm with enhanced peace of mind and confidence in the protection of your sensitive communications.
In conclusion, changing your password on the Outlook mobile app is a straightforward process that ensures the security of your email account. By following the simple steps outlined in this article, you can easily update your password and safeguard your sensitive information. It's essential to prioritize cybersecurity in today's digital landscape, and regularly changing your passwords is a proactive measure to mitigate potential risks. With the convenience of the Outlook mobile app, you can manage your email account securely and efficiently. Stay proactive in protecting your digital assets, and remember that a strong password is a fundamental aspect of your overall online security strategy.
FAQs
-
How do I change my password on the Outlook mobile app?
To change your password on the Outlook mobile app, open the app and tap the menu icon in the top left corner. Then, tap the settings gear icon, select the account for which you want to change the password, and tap on "Change password." -
Can I change my Outlook email password on my mobile device?
Yes, you can change your Outlook email password on your mobile device using the Outlook mobile app. Simply follow the steps provided in the app to update your password. -
Is it necessary to change my Outlook email password regularly for security reasons?
Yes, changing your Outlook email password regularly is a good security practice. It helps protect your account from unauthorized access and enhances the overall security of your email communications. -
What should I do if I forget my current Outlook email password?
If you forget your current Outlook email password, you can initiate the password reset process by tapping on the "Forgot password" option on the login screen of the Outlook mobile app. Follow the prompts to reset your password. -
Will changing my Outlook email password on the mobile app affect access on other devices?
Changing your Outlook email password on the mobile app will require you to update the password on any other devices or email clients where the account is configured. This ensures seamless access across all your devices.
