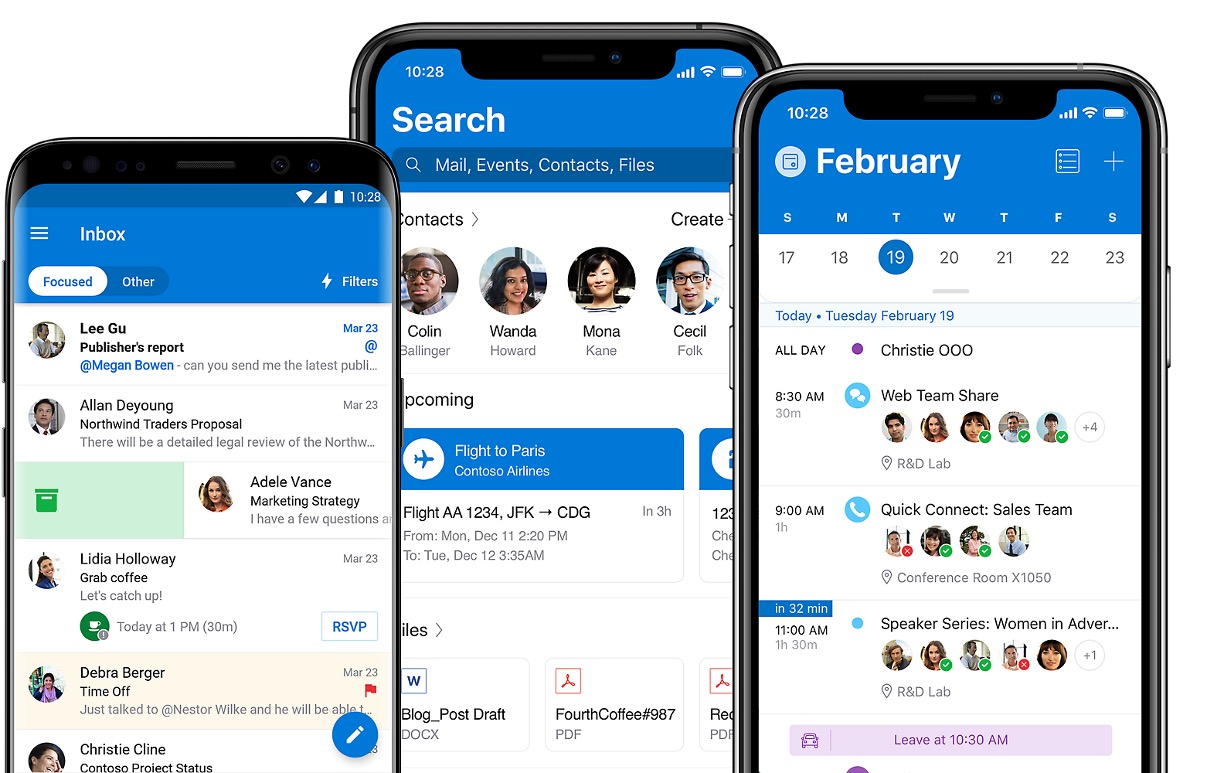
Setting up an out-of-office message in Outlook Mobile is a crucial aspect of maintaining professional communication while you're away from the office. Whether you're on vacation, attending a conference, or simply need to step away from your email, an effective out-of-office message ensures that your contacts are informed and provided with alternative contacts or timelines for your return. In this article, we'll delve into the step-by-step process of setting up an out-of-office message in Outlook Mobile. Additionally, we'll explore the importance of crafting a clear and concise message, as well as the potential impact it can have on your professional image. By the end of this guide, you'll be equipped with the knowledge and tools to seamlessly manage your out-of-office communications, allowing you to maintain professionalism and efficiency even when you're not physically present in the office. Let's dive in and discover the ins and outs of setting out-of-office messages in Outlook Mobile.
Inside This Article
- Accessing Out of Office settings
- Setting up Out of Office message
- Setting Out of Office duration
- Managing Out of Office status
- Conclusion
- FAQs
Accessing Out of Office settings
Setting up your Out of Office message on Outlook Mobile is a breeze, allowing you to communicate your availability to your colleagues and clients while you're away from the office. Whether you're taking a well-deserved vacation, attending a conference, or simply need some time off, configuring your Out of Office settings ensures that your contacts are informed about your absence.
To access the Out of Office settings on Outlook Mobile, follow these simple steps:
-
Open the Outlook Mobile App: Start by launching the Outlook Mobile app on your smartphone or tablet. The app's icon typically features a white envelope on a blue background, making it easy to spot amidst your other applications.
-
Navigate to the Settings Menu: Once the app is open, tap on the menu icon located in the top-left or top-right corner of the screen. This will open a dropdown menu where you can access various options and settings.
-
Select Your Email Account: If you have multiple email accounts linked to the Outlook Mobile app, choose the specific account for which you wish to set up the Out of Office message. This ensures that the message is tailored to the correct email address and is sent to the appropriate contacts.
-
Access Out of Office Settings: Within the settings menu for your chosen email account, look for the "Out of Office" or "Automatic Replies" option. This may be located under the "Mail" or "Calendar" settings, depending on the app version and device type.
-
Enable Out of Office: Once you've located the Out of Office settings, toggle the switch to enable the Out of Office message. This action activates the feature and allows you to customize your message and set the duration of your absence.
By following these straightforward steps, you can effortlessly access the Out of Office settings on Outlook Mobile, paving the way for effective communication during your time away from the office. With this initial step completed, you're now ready to craft a personalized Out of Office message that reflects your availability and provides essential details to those reaching out to you.
Setting up Out of Office message
Crafting a compelling Out of Office message is essential for maintaining professional communication while you're away from the office. This automated response not only informs your contacts about your absence but also ensures that they receive pertinent information, such as alternative points of contact or the date of your return. Setting up your Out of Office message on Outlook Mobile is a straightforward process that allows you to personalize your response and convey your availability effectively.
When creating your Out of Office message, it's crucial to strike a balance between professionalism and approachability. The tone of your message should reflect your absence from the workplace while assuring the sender that their communication is valued and will be addressed upon your return. Here's a step-by-step guide to setting up your Out of Office message on Outlook Mobile:
-
Crafting the Message: Begin by composing a clear and concise message that conveys your unavailability. Start with a friendly greeting, such as "Thank you for your email," followed by a brief explanation of your absence, such as "I am currently out of the office." It's important to provide the dates of your absence, if applicable, to manage the sender's expectations regarding your response time.
-
Alternative Contact Information: If necessary, include details about an alternative contact person or department that the sender can reach out to for immediate assistance. This ensures that urgent matters are directed to the appropriate individual, minimizing any potential delays in communication.
-
Professional Closing: Conclude your Out of Office message with a professional closing, such as "Thank you for your understanding" or "I look forward to addressing your email upon my return." This reinforces your commitment to addressing the sender's communication once you're back in the office.
-
Activate the Message: After crafting your personalized Out of Office message, activate it within the Outlook Mobile app. This ensures that the automated response is triggered when someone sends an email to your account, providing them with the information you've carefully tailored.
By following these steps, you can create an impactful Out of Office message that effectively communicates your absence and maintains professional communication with your contacts. Whether you're on vacation, attending a conference, or taking a personal day, a well-crafted Out of Office message ensures that your contacts are informed and well-directed during your absence.
Setting Out of Office duration
Setting the duration for your Out of Office message is a crucial aspect of managing your absence effectively. By specifying the timeframe of your unavailability, you provide clarity to your contacts regarding when they can expect your return and when normal communication will resume. This feature allows you to automate the process of informing others about your absence without the need for manual updates, ensuring that your contacts are well-informed throughout your designated period of unavailability.
When configuring the Out of Office duration on Outlook Mobile, you have the flexibility to set precise start and end dates for your automated message. This functionality empowers you to tailor your Out of Office response to align with your specific schedule, whether it's a brief absence for a day or an extended period such as a week or more. Here's a detailed guide on how to set the duration for your Out of Office message:
-
Accessing Out of Office Settings: As outlined in the previous section, navigate to the Out of Office settings within the Outlook Mobile app. Once you've located this feature, you'll find the option to specify the start and end dates for your absence.
-
Selecting Start and End Dates: Upon accessing the Out of Office settings, you'll be prompted to input the start date of your absence. This is typically the date when you'll be away from the office and wish to activate the Out of Office message. Additionally, you'll have the opportunity to specify the end date, indicating when your regular communication will resume. By setting these dates, you ensure that your contacts are informed about your availability within the defined timeframe.
-
Customizing Timeframes: Outlook Mobile allows you to customize the duration of your Out of Office message with precision. Whether it's a full-day absence, a specific range of dates, or a recurring schedule, the app accommodates various timeframes to suit your specific needs. This level of customization ensures that your Out of Office message accurately reflects your availability, minimizing any potential confusion for those reaching out to you.
-
Activating the Duration: Once you've set the start and end dates for your Out of Office message, activate the duration to ensure that the automated response aligns with your specified timeframe. This action triggers the Out of Office message to be active during your absence, providing senders with the relevant information based on your configured duration.
By setting the Out of Office duration within Outlook Mobile, you can effectively manage your absence and maintain transparent communication with your contacts. This feature streamlines the process of informing others about your unavailability, allowing you to focus on your time away from the office while ensuring that your professional communication remains seamless and well-coordinated.
Managing Out of Office status
Managing your Out of Office status on Outlook Mobile involves the seamless control and adjustment of your automated response settings to align with changes in your availability. This dynamic feature empowers you to adapt your Out of Office message in real-time, ensuring that your contacts receive accurate and up-to-date information regarding your absence. Whether your plans shift, or you need to modify the details of your automated response, the ability to manage your Out of Office status efficiently is a valuable asset in maintaining effective communication.
Accessing Out of Office Settings
To manage your Out of Office status on Outlook Mobile, begin by accessing the app's settings menu and navigating to the specific email account for which you wish to modify the automated response. Within the settings, locate the "Out of Office" or "Automatic Replies" option, which allows you to view and adjust the current status of your automated message.
Modifying Out of Office Details
Once you've accessed the Out of Office settings, you have the flexibility to modify various aspects of your automated response. This includes updating the content of your message to reflect changes in your availability, such as an extended absence, a revised return date, or updated alternative contact information. Additionally, you can customize the tone and language of your message to ensure that it aligns with the context of your absence.
Activating and Deactivating Out of Office
One of the key aspects of managing your Out of Office status is the ability to activate or deactivate the automated response based on your current availability. If your plans change, and you need to resume regular communication before the initially specified end date, you can promptly deactivate the Out of Office message to ensure that your contacts receive your direct responses. Conversely, when new circumstances require an extended absence, you can activate the Out of Office message to keep your contacts informed.
Real-time Adjustments
Outlook Mobile enables you to make real-time adjustments to your Out of Office status, allowing you to adapt to changing circumstances with ease. Whether it's a sudden change in your return date, an unexpected extension of your absence, or the need to update alternative contact details, the app facilitates swift modifications to ensure that your automated response remains accurate and informative.
By effectively managing your Out of Office status on Outlook Mobile, you can maintain transparent and reliable communication with your contacts, even during periods of absence. This proactive approach to managing your automated response settings ensures that your professional interactions remain cohesive and considerate, reflecting your commitment to maintaining effective communication regardless of your current availability.
In conclusion, setting up an out-of-office message in Outlook Mobile is a simple yet essential task for maintaining professional communication while away from the office. By following the steps outlined in this article, users can ensure that their contacts receive timely notifications about their absence and alternative points of contact. This feature not only helps manage expectations but also fosters efficient communication within the workplace. With the increasing reliance on mobile devices for work-related tasks, mastering the out-of-office setup in Outlook Mobile is a valuable skill for professionals in today's fast-paced and interconnected world. Embracing this functionality empowers individuals to maintain a healthy work-life balance while staying responsive and considerate to their colleagues and clients.
FAQs
-
How do I set an out of office message in Outlook mobile?
To set an out of office message in Outlook mobile, open the app and tap the settings icon. Then, select your email account, tap "Automatic Replies," and toggle the switch to enable the out of office message. You can then customize the message and set the duration for the automatic replies. -
Can I schedule out of office replies in advance using Outlook mobile?
Yes, Outlook mobile allows you to schedule out of office replies in advance. When setting up the automatic replies, you can specify the start and end dates for the out of office message, ensuring that it activates and deactivates at the desired times. -
Is it possible to set different out of office messages for internal and external contacts in Outlook mobile?
With Outlook mobile, you can create separate out of office messages for internal and external contacts. This feature enables you to tailor the responses based on the recipient, providing a personalized experience for both internal colleagues and external contacts. -
Can I customize the out of office message based on the recipient's domain in Outlook mobile?
Outlook mobile offers the flexibility to customize out of office messages based on the recipient's domain. By leveraging this feature, you can craft specific responses for different domains, ensuring that your out of office messages are relevant and impactful. -
Does Outlook mobile provide insights into the interactions during the out of office period?
Yes, Outlook mobile offers insights into the interactions during the out of office period. You can view the number of automatic replies sent, the recipients who received the out of office messages, and other relevant statistics to gain a comprehensive understanding of the engagement during your absence.
