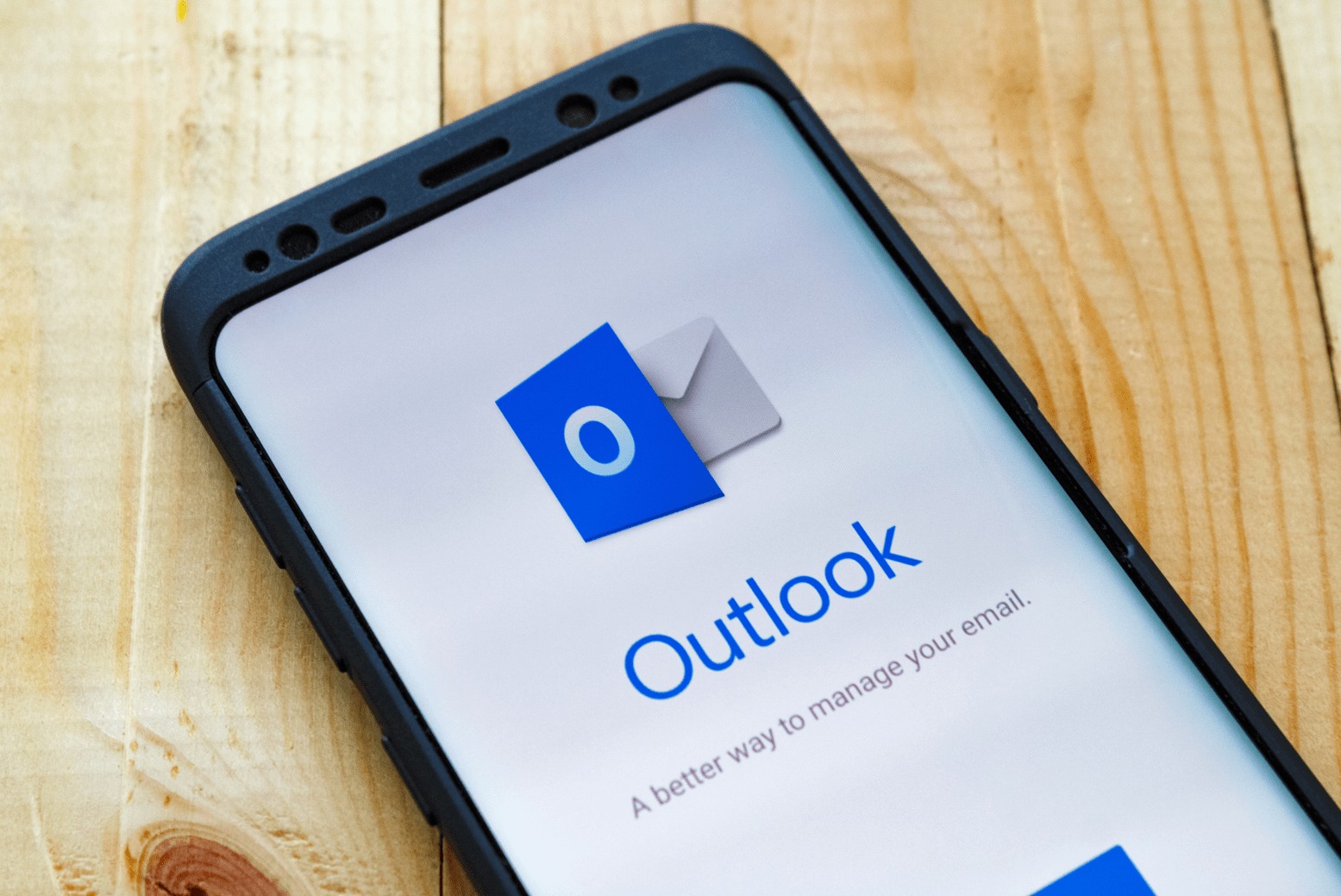
If you’re using Microsoft Outlook on your phone, it’s essential to ensure the security of your account by regularly changing your password. With so much sensitive information stored in your Outlook account, it’s crucial to protect it from unauthorized access. Changing your Outlook password on your phone may seem like a daunting task, but with the right guidance, it can be a simple and straightforward process. In this article, we will walk you through the step-by-step instructions on how to change your Outlook password directly from your mobile device. Whether you’re using an iPhone or an Android phone, we’ve got you covered. Get ready to enhance your account’s security and safeguard your confidential information with our easy-to-follow guide.
Inside This Article
- Change Outlook Password on Phone
- Method 1: Using the Outlook Mobile App
- Method 2: Using the Settings on your Phone
- Method 3: Using the Outlook Web App on your Phone
- Method 4: Contacting Outlook Support
- Conclusion
- FAQs
Change Outlook Password on Phone
Changing your Outlook password on your phone is a crucial step to ensure the security of your email account. Whether you’ve forgotten your password or simply want to update it for better protection, there are several methods you can use to change your Outlook password on your phone.
In this article, we will guide you through four different methods to change your Outlook password on your phone.
Method 1: Using the Outlook Mobile App
If you have the Outlook mobile app installed on your phone, you can easily change your password within the app itself. Here’s how:
- Open the Outlook app on your phone and sign in to your account.
- Tap on the Menu icon (usually represented by three horizontal lines) in the top-left corner of the screen.
- Scroll down and select Settings.
- Tap on the Account option.
- Under the Account Info section, tap on Change Password.
- Follow the prompts to enter your current password and set a new password.
- Save your changes and your Outlook password will be updated on your phone.
Method 2: Using the Settings on your Phone
If you don’t have the Outlook app installed or prefer a different approach, you can change your Outlook password using the settings on your phone. Here’s how:
- Go to the Settings app on your phone.
- Scroll down and tap on Accounts & Passwords.
- Select your Outlook email account.
- Tap on Password or Change Password.
- Enter your current password and set a new password.
- Save your changes and your Outlook password will be updated on your phone.
Method 3: Using the Outlook Web App on your Phone
If you prefer accessing Outlook through a web browser on your phone, you can still change your password using the Outlook Web App. Here’s what you need to do:
- Open your preferred web browser on your phone and visit https://outlook.com.
- Sign in to your Outlook account.
- Tap on the Menu icon (represented by three horizontal lines) in the top-left corner.
- Scroll down and select Options.
- Under Options, click on Account Details.
- Click on Change Password.
- Follow the prompts to enter your current password and set a new password.
- Save your changes and your Outlook password will be updated on your phone.
Method 4: Contacting Outlook Support
If you encounter any issues or difficulties while trying to change your Outlook password on your phone, it’s always a good idea to reach out to Outlook support for assistance. They will be able to guide you through the process and resolve any problems you may be facing.
Method 1: Using the Outlook Mobile App
If you’re looking to change your Outlook password on your mobile phone, the Outlook Mobile App is a convenient and user-friendly option. Follow these steps to update your password:
- Open the Outlook Mobile App on your phone. It can usually be found on your home screen or in the app drawer.
- Once the app is open, tap on the Menu icon, which is typically represented by three horizontal lines, in the top-left corner of the screen.
- In the menu, locate and tap on Settings or Options. This will vary slightly depending on the version of the app you are using.
- Under the Settings or Options menu, look for an option related to your account. It may be labeled as Account Settings, Manage Accounts, or similar.
- You should see a list of all the email accounts linked to the Outlook Mobile App. Find the account for which you want to change the password and tap on it.
- Within the account settings, you’ll find an option to update or change the password. Tap on it to proceed.
- A new window will appear, prompting you to enter the new password. Make sure to create a strong and unique password to enhance the security of your account.
- Once you’ve entered the new password, tap on Save or Update to save the changes.
- That’s it! Your Outlook password has been successfully changed using the Outlook Mobile App.
Remember, it’s important to regularly update your passwords to protect your data and enhance your online security. By following these steps, you can keep your Outlook account secure and easily change your password whenever necessary.
Method 2: Using the Settings on your Phone
If you prefer to change your Outlook password directly from your phone’s settings, you’re in luck. Most mobile operating systems provide a straightforward method to update your email account settings, including your password. Follow the steps below to change your Outlook password using the settings on your phone:
- Open the settings app on your phone. This app is usually represented by an icon that looks like a gear or cog.
- Scroll down and tap on the “Accounts” or “Mail” option. The naming of this section may vary depending on your phone’s manufacturer and operating system.
- Select your Outlook email account from the list of accounts on your phone.
- Tap on the “Account Settings” or “Change Password” option.
- You may be prompted to enter your phone’s lock screen passcode or biometric authentication to verify your identity.
- Once you are in the account settings, look for the option to change your password. It might be labeled as “Password”, “Account Password”, or something similar.
- Enter your current password in the provided field.
- Next, enter your new password in the designated field. Make sure to create a strong and unique password for better security.
- Some phones might require you to re-enter the new password to confirm the change.
- Once you have entered the required information, tap on the “Save” or “Done” button to apply the changes.
After completing these steps, your Outlook password will be successfully updated on your phone. It is important to note that changing your password on your phone’s settings will also update it for any other apps or services that use your Outlook email credentials.
If you encounter any issues or difficulties while changing your Outlook password on your phone, don’t hesitate to reach out to Outlook support for further assistance. They will be able to guide you through the process and help you resolve any concerns regarding your account security.
Now that you know how to change your Outlook password using the settings on your phone, you can easily update your password whenever necessary, ensuring the security of your email account.
Method 3: Using the Outlook Web App on your Phone
If you prefer to access your Outlook account using a web browser on your mobile phone, you can use the Outlook Web App (OWA). OWA provides a convenient way to manage your Outlook emails, contacts, and calendar directly from your smartphone.
To begin, open the web browser on your phone and navigate to the OWA login page. Enter your Outlook email address and password to sign in to your account. Once logged in, you’ll have access to all the features and functionalities of Outlook as if you were using it on a desktop.
From the OWA interface, you can view and respond to your emails, create and edit contacts, and manage your calendar. The web app is designed to be responsive and mobile-friendly, ensuring a seamless experience on your phone’s screen.
Here are a few tips for using the Outlook Web App effectively on your phone:
- Pin the OWA icon to your phone’s home screen for quick access.
- Enable push notifications to receive real-time email alerts.
- Use the search feature to easily find specific emails or contacts.
- Customize your OWA settings to personalize your experience.
The Outlook Web App on your phone provides a convenient alternative to using the desktop version or dedicated mobile app. It allows you to stay connected and manage your Outlook account wherever you are, without the need to download additional applications.
Remember to log out of your OWA session when you’re finished to ensure the security of your Outlook account.
Method 4: Contacting Outlook Support
If you’ve tried the previous methods and are still unable to change your Outlook password on your phone, it’s time to reach out to Outlook support for assistance. Outlook has a dedicated support team that can help you with any password-related issues.
Contacting Outlook support is relatively easy. Here’s what you need to do:
- Visit the Outlook support website or search for “Outlook support” in your preferred search engine.
- Once on the support website, navigate to the “Contact Us” or “Help” section. You may need to browse through the site’s resources to find the contact information.
- Look for the support options that are available. This could include email support, live chat, or phone support.
- Choose the option that suits your needs and click on it to initiate contact.
- Provide the necessary information, such as your email address and a brief description of the issue you’re facing with changing your password on your phone.
- Follow the instructions provided by the support team. They may ask for additional details or guide you through the steps to resolve the problem.
It’s worth noting that contacting support may involve some waiting time, depending on the availability of representatives. However, the support team is generally knowledgeable and experienced, so they should be able to assist you in resolving the issue.
Remember to provide all relevant information about your account, such as the email address associated with your Outlook account, to facilitate a quicker resolution.
By reaching out to Outlook support, you can ensure that any issues or obstacles you encounter while changing your password on your phone are resolved promptly, allowing you to regain access to your account without further hassle.
Conclusion
Changing your Outlook password on your phone is a straightforward process that ensures the security of your email and personal information. By following the steps outlined in this article, you can easily update your Outlook password and protect your account from unauthorized access.
Remember, it’s crucial to regularly change your passwords and choose strong, unique ones to maintain the security of your accounts. Whether you’re using an iPhone or an Android device, the steps to change your Outlook password are quite similar. Just navigate to the settings, locate the account section, and change your password.
With the ability to access Outlook emails and manage your account right from your phone, you can stay connected and organized no matter where you are. By familiarizing yourself with the process of changing your password on your phone, you can ensure that your Outlook account remains both secure and up-to-date.
FAQs
Q: Can I change my Outlook password on my phone?
Yes, you can change your Outlook password directly from your phone. Microsoft offers a user-friendly interface that allows you to manage your account settings, including changing your password, on your mobile device.
Q: How do I change my Outlook password on my iPhone?
To change your Outlook password on your iPhone, follow these steps:
1. Open the “Settings” app on your iPhone.
2. Scroll down and tap on “Passwords & Accounts”.
3. Tap on the email account associated with Outlook.
4. Tap on “Account” or your email address.
5. Select “Password” and enter your new password.
6. Tap “Done” to save the changes.
Q: How can I change my Outlook password on my Android phone?
To change your Outlook password on your Android phone, follow these steps:
1. Open the Outlook app on your Android device.
2. Tap on the three horizontal lines at the top-left corner to open the menu.
3. Go to “Settings” and select the email account you want to change the password for.
4. Tap on “Sync Settings” and then “Security & Privacy”.
5. Tap on “Change Password” and follow the prompts to enter your new password.
Q: What if I forgot my current Outlook password?
If you’ve forgotten your current Outlook password, don’t worry. You can easily reset it by following these steps:
1. Go to the Outlook password reset page on your phone’s browser.
2. Enter your email address associated with your Outlook account.
3. Follow the instructions to verify your identity, which may include providing additional information or receiving a verification code.
4. Once your identity is verified, you will be prompted to create a new password for your Outlook account.
Q: Is it recommended to change my Outlook password regularly?
Yes, it is highly recommended to change your Outlook password regularly for the sake of security. By changing your password periodically, you can help protect your account from unauthorized access and potential security breaches. It is recommended to change your password at least once every six months.
