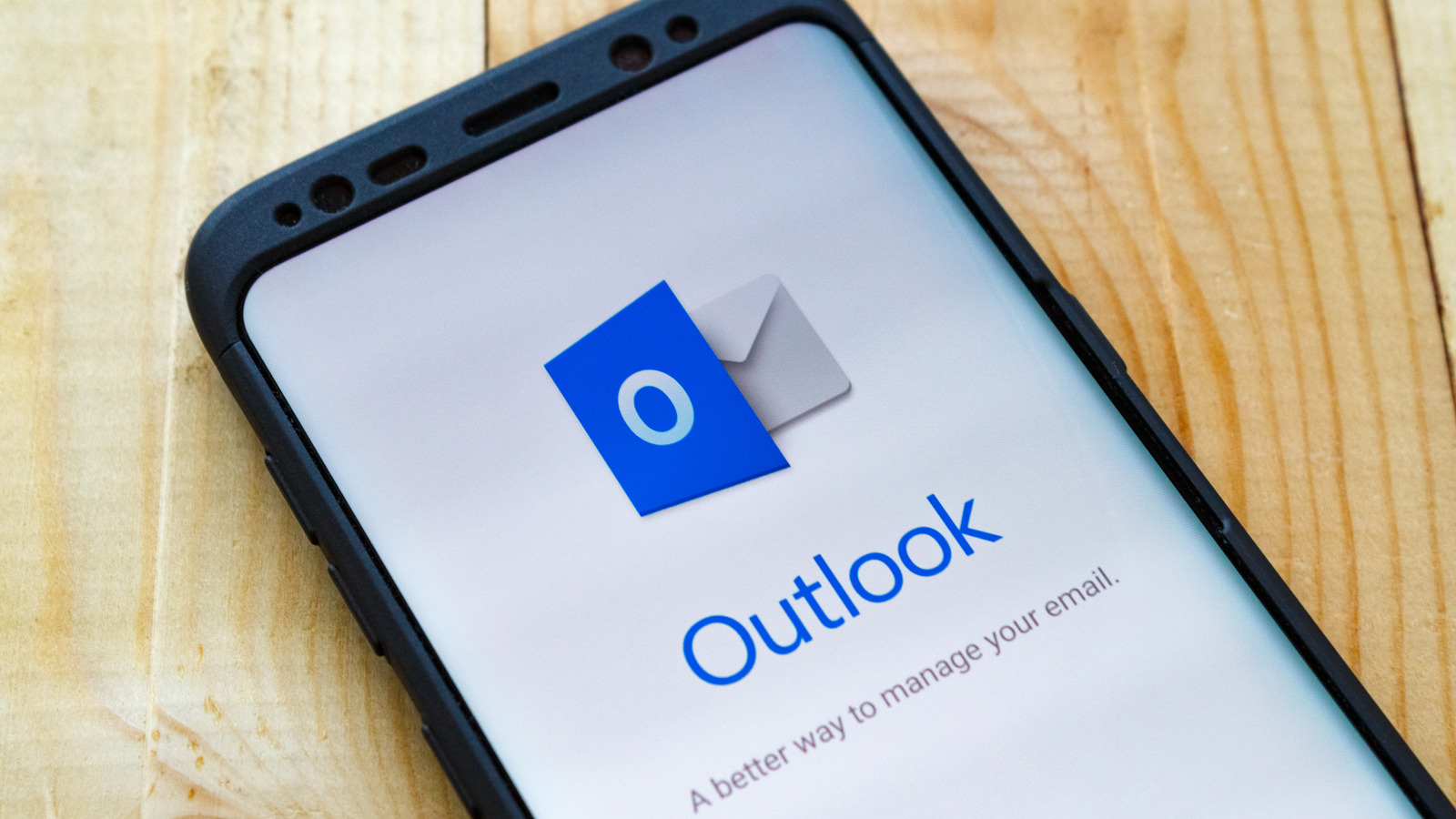
In today’s digital age, our smartphones have become an indispensable part of our lives. We rely on them for communication, productivity, entertainment, and more. One of the most popular mobile apps used for email communication is Outlook. Whether it is for personal or professional use, many of us use the Outlook mobile app to manage our emails on the go.
However, occasionally, we may find ourselves in a situation where we need to view a password saved in the Outlook mobile app. This could be due to various reasons, such as changing devices, sharing passwords with colleagues, or simply forgetting our own login credentials.
In this article, we will explore the steps to view a password in the Outlook mobile app. Whether you are an Android or iOS user, we’ve got you covered. So, let’s dive in and uncover this valuable trick that can save you time and frustration when accessing your email accounts through the Outlook mobile app.
Inside This Article
- Step 1: Open the Outlook Mobile App
- Step 2: Navigate to Account Settings
- Step 3: View Password for the selected account
- Step 4: Optional Step: Enable Biometric Authentication for Secure Access
- Conclusion
- FAQs
Step 1: Open the Outlook Mobile App
When it comes to viewing passwords in the Outlook Mobile App, the first step is to open the app on your mobile device. The app icon is typically a blue envelope with a white letter “O” in the center, representing the Outlook brand.
Locate the app on your home screen or in the app drawer, then tap on it to launch the Outlook Mobile App. If you have multiple email accounts set up in the app, make sure you select the account for which you want to view the password.
Once you have opened the Outlook Mobile App and selected the desired account, you will have access to various features and settings that will allow you to retrieve or view your password.
It’s important to note that the steps and options for viewing passwords may vary slightly depending on the version of the app and the operating system of your mobile device. However, the following methods will generally work for most versions of the Outlook Mobile App.
Step 2: Navigate to Account Settings
Once you have successfully launched the Outlook mobile app on your smartphone, the next step is to navigate to the Account Settings section. This is where you can access the settings related to your email account, including the option to view your password.
To reach the Account Settings section, follow these simple steps:
- Open the Outlook mobile app on your smartphone.
- Tap on the Menu icon, typically represented by three horizontal lines in the top-left corner of the app.
- Scroll down the Menu options and tap on the Settings gear icon.
- In the Settings menu, scroll down until you find the section labeled “Accounts”. Tap on it to proceed.
- Within the Accounts section, you will see a list of all the email accounts you have added to Outlook.
- Choose the email account for which you want to view the password.
- Scroll down within the account settings until you find the password field.
- Tap on the password field to reveal the hidden password.
In some cases, you may need to verify your identity by entering your device passcode, fingerprint, or using other security measures configured on your smartphone.
By following these steps, you will be able to navigate to the Account Settings section in the Outlook mobile app and view the password associated with your email account.
Step 3: View Password for the selected account
After successfully accessing the Security settings, you can proceed to view the password for the selected account. Here’s how:
1. Scroll down the Security settings page until you find the “Account Info” section.
2. In the “Account Info” section, you should see an option to view or manage your password. Click on it.
3. Depending on the Outlook mobile app version or interface, you may be prompted to verify your identity using a security method, such as entering a verification code sent to your registered email or phone number.
4. Once your identity is verified, you will be able to view the password for the selected account.
5. Take note of the password or consider copying it to a secure location for future reference.
Remember, it’s essential to handle your passwords with care and ensure they are kept secure to protect your account and personal information.
Step 4: Optional Step: Enable Biometric Authentication for Secure Access
If you want to add an extra layer of security to your Outlook Mobile App, you can enable biometric authentication. Biometric authentication allows you to use your unique physical characteristics, such as fingerprint or face recognition, to unlock your mobile device and access your Outlook Mobile App securely.
Enabling biometric authentication on your device provides you with a convenient and fast way to access your email and other Outlook features, while ensuring that only you can unlock and view your sensitive information.
To enable biometric authentication in the Outlook Mobile App, follow these steps:
- Open the Outlook Mobile App on your device.
- Go to the settings menu, usually indicated by a gear icon in the top right corner of the app.
- Scroll down and select “Account” or “Security.” The option may vary depending on your device and app version.
- Look for the “Biometric authentication” or “Fingerprint/Face ID” option.
- Toggle the switch to enable biometric authentication.
- Follow the prompts to set up and enroll your fingerprint or facial recognition on your device.
Once you have enabled biometric authentication, you can use your fingerprint or face to unlock the Outlook Mobile App. This adds an extra layer of security, ensuring that even if someone else gains access to your device, they won’t be able to access your Outlook emails and other sensitive information without your unique biometric data.
Note that the availability of biometric authentication may vary depending on your device and the version of the Outlook Mobile App you are using. If you don’t see the option to enable biometric authentication in the settings, make sure your device’s operating system and the app are updated to the latest versions.
By enabling biometric authentication, you can have peace of mind knowing that your Outlook Mobile App is secured with the power of your unique physical characteristics.
Conclusion
In conclusion, being able to view passwords in the Outlook mobile app can be a convenient feature for users who want easy access to their account information. However, it is essential to consider the security implications of saving passwords on a mobile device. It is recommended to use strong and unique passwords for each account and enable additional security measures like two-factor authentication.
The Outlook mobile app is designed to provide a seamless and user-friendly experience for managing emails, calendars, and contacts on the go. By utilizing the various features and settings discussed in this article, users can optimize their usage of the app and make their mobile productivity even more efficient.
Overall, the Outlook mobile app offers a wide range of capabilities and customization options, enabling users to stay connected and organized. By taking advantage of its features, handling email and managing schedules becomes a breeze, enhancing productivity and streamlining communication.
FAQs
1. Can I view passwords saved in the Outlook Mobile app?
Yes, you can easily view passwords saved in the Outlook Mobile app. The app provides a convenient feature that allows you to access and manage your saved passwords directly.
2. How can I access saved passwords in Outlook Mobile?
To access saved passwords in the Outlook Mobile app, follow these steps:
- Open the Outlook Mobile app on your device.
- Tap on the menu icon, usually represented by three horizontal lines.
- Scroll down and tap on “Settings”.
- Select “Accounts & Passwords” or a similar option, depending on your device.
- Tap on “Passwords”.
- You will be prompted to authenticate using your device’s security method, such as fingerprint or PIN.
- Once authenticated, you will see a list of your saved passwords.
- Tap on a password to view it.
3. Can I edit or delete saved passwords in the Outlook Mobile app?
Yes, you have the ability to edit or delete saved passwords in the Outlook Mobile app. Simply follow the steps mentioned above to access your saved passwords, and then select the password you wish to edit or delete. From there, you can make changes or remove the password altogether.
4. Is it safe to view passwords in the Outlook Mobile app?
Viewing passwords in the Outlook Mobile app is generally safe as long as you have proper security measures in place on your device. Ensure that you have a secure lock screen method, such as a strong password, fingerprint, or facial recognition, to prevent unauthorized access to your device and the Outlook app. Additionally, be cautious when using public Wi-Fi networks and always keep your device’s software updated to protect against security vulnerabilities.
5. Can I view passwords on multiple devices using the Outlook Mobile app?
Yes, the saved passwords in the Outlook Mobile app can be synced across multiple devices if you are signed in with the same Microsoft account. This allows you to access your passwords seamlessly on different devices, making it convenient for you to log in to your accounts without the need to remember each password individually.
