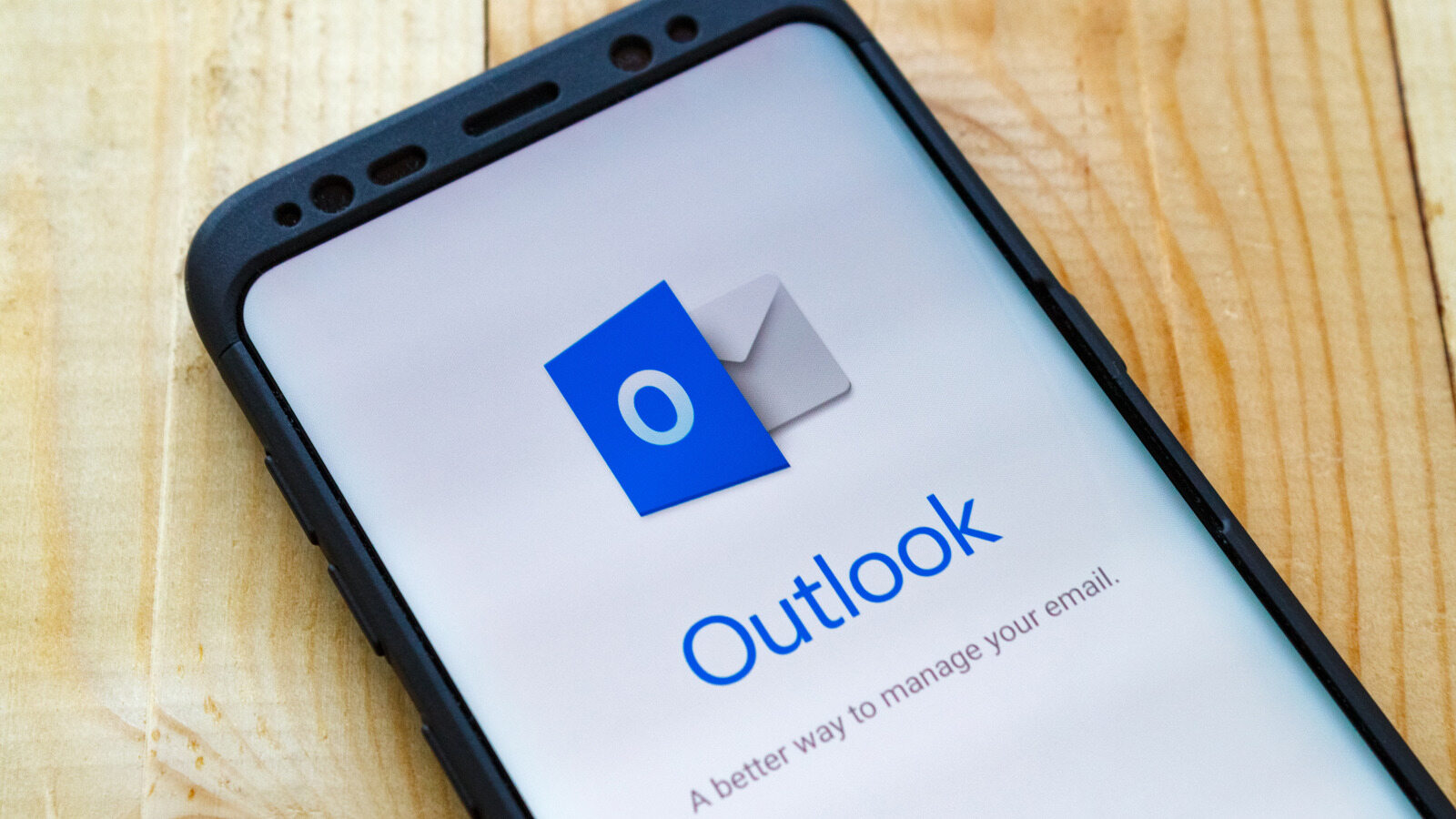
Are you looking to update your phone number in Outlook 365? Whether you've changed your contact information or simply need to modify the details associated with your account, it's essential to ensure that your Outlook 365 profile reflects the most current and accurate information. In this comprehensive guide, we'll walk you through the step-by-step process of changing your phone number in Outlook 365. From accessing your account settings to updating your contact details, we'll cover everything you need to know to seamlessly make this adjustment. By the end of this article, you'll have the knowledge and confidence to manage your phone number in Outlook 365 with ease. Let's dive in and ensure that your Outlook 365 account is up to date and ready to connect you with the world.
Inside This Article
- Accessing Outlook 365 Settings
- Changing Phone Number in Account Information
- Verifying the Updated Phone Number
- Updating Phone Number in Outlook 365 Mobile App
- Conclusion
- FAQs
Accessing Outlook 365 Settings
In the digital age, staying connected is essential, and having the correct contact information in your Outlook 365 account ensures seamless communication. Whether you've changed your phone number or simply need to update it, accessing the settings in Outlook 365 is the first step to keeping your contact details current.
To begin, open your web browser and navigate to the Outlook 365 website. Once there, log in to your account using your credentials. Upon successful login, you'll find yourself in the familiar territory of your Outlook inbox, where emails, calendar events, and contacts await your attention.
Now, to access the settings, look for the gear icon located in the upper-right corner of the screen. This gear icon represents the settings menu and is your gateway to customizing various aspects of your Outlook 365 experience. Click on the gear icon to reveal a dropdown menu containing a plethora of options to explore.
Next, locate and select the "View all Outlook settings" link. This action will redirect you to the comprehensive settings panel, where you can fine-tune your Outlook 365 preferences and personal information. Here, you'll find an array of tabs on the left-hand side, each representing a different category of settings.
To proceed with updating your phone number, navigate to the "General" tab. This section houses fundamental account information, including your name, email signature, and contact details. Within the "General" tab, you'll find the "My account" section, which is where you can manage your personal information.
Click on "My account" to reveal a list of options, including "Edit information." Selecting this option will grant you access to your account details, allowing you to make the necessary changes to your phone number.
Once you've updated your phone number, be sure to save your changes before exiting the settings panel. This ensures that your new contact information is securely stored and readily available for future use.
Accessing the settings in Outlook 365 is a straightforward process that empowers you to maintain accurate and up-to-date contact information. By following these steps, you can effortlessly navigate the settings menu and make the necessary adjustments to your phone number, ensuring that your Outlook 365 account reflects your current contact details.
Changing Phone Number in Account Information
Updating your phone number in your Outlook 365 account is a simple yet crucial task that ensures your contact information remains accurate and accessible to your contacts. By keeping this information up to date, you can seamlessly stay connected with colleagues, friends, and family members. Here's a detailed guide on how to change your phone number in the account information section of Outlook 365.
After accessing the settings panel in Outlook 365, navigate to the "General" tab, where you'll find the "My account" section. Within this section, select "Edit information" to access and modify your account details. Here, you'll see your current phone number displayed, providing you with the opportunity to update it to your new or revised contact number.
Upon selecting "Edit information," you'll be presented with a form containing various fields, including your name, email address, and phone number. Locate the phone number field and proceed to update it with your new contact information. Whether you've switched to a new mobile number or made changes to an existing one, ensure that the updated phone number is accurately entered into the designated field.
As you input the new phone number, take a moment to review it for accuracy. Double-checking the digits and ensuring that the correct country code, area code, and local number are included can prevent any potential communication hiccups down the line. This attention to detail ensures that your contacts can reach you without encountering any obstacles due to an outdated or incorrect phone number.
After entering the new phone number, it's essential to save your changes to solidify the update. Look for the "Save" or "Update" button within the account information form and click on it to confirm the modifications. This action securely stores your updated phone number within your Outlook 365 account, ensuring that it is readily available for use across the platform.
By following these steps, you can effectively change your phone number in the account information section of Outlook 365. This straightforward process empowers you to maintain accurate and current contact details, enabling seamless communication and connectivity within the Outlook ecosystem. With your updated phone number in place, you can confidently engage in conversations, schedule meetings, and stay connected with ease.
Verifying the Updated Phone Number
Verifying the updated phone number in your Outlook 365 account is a crucial step to ensure that the changes you've made to your contact information have been successfully implemented. By confirming the accuracy of your updated phone number, you can instill confidence in your contacts, colleagues, and acquaintances that they have the correct information to reach out to you when needed. Here's a detailed exploration of the process to verify the updated phone number in Outlook 365.
Upon completing the modification of your phone number in the account information section, it's prudent to verify the update to guarantee its correctness. To initiate this verification process, navigate back to the settings panel in Outlook 365. Once there, access the "General" tab and proceed to the "My account" section, where your updated phone number is now reflected.
With your updated phone number displayed in the account information, take a moment to review it meticulously. Ensure that the digits are accurately represented, including the country code, area code, and local number. By carefully examining each component of the phone number, you can confirm that the update aligns with your intended changes, minimizing the possibility of any discrepancies.
After confirming the accuracy of the updated phone number within the account information, it's beneficial to test its functionality. Utilize a secondary device or enlist the assistance of a trusted contact to place a test call or send a text message to the updated number. By doing so, you can verify that the updated phone number is indeed operational and capable of receiving communications effectively.
Furthermore, consider sending a test email or calendar invitation to your updated email address from a separate account to ensure that the updated contact information is seamlessly integrated across the Outlook 365 platform. This comprehensive verification process allows you to confirm that your updated phone number is fully functional and accessible to your contacts within the Outlook ecosystem.
By meticulously verifying the updated phone number in your Outlook 365 account, you can rest assured that your contact information is accurate and reliable. This verification process not only instills confidence in your contacts but also empowers you to engage in seamless communication and connectivity within the Outlook environment. With your updated phone number successfully verified, you can confidently navigate your professional and personal interactions, knowing that your contact details are up to date and readily accessible.
Updating Phone Number in Outlook 365 Mobile App
Updating your phone number in the Outlook 365 mobile app is a seamless process that ensures your contact information remains current and accessible while on the go. With the prevalence of mobile devices in today's interconnected world, maintaining an updated phone number in the Outlook 365 app is essential for seamless communication and connectivity. Here's a comprehensive guide on how to update your phone number within the Outlook 365 mobile app, empowering you to stay connected with ease.
To begin, launch the Outlook 365 mobile app on your smartphone or tablet. Upon accessing the app, navigate to the settings menu, typically represented by a gear or three-dot icon located in the app's interface. This settings menu serves as the gateway to customizing various aspects of your Outlook 365 mobile experience, including your personal information and contact details.
Once within the settings menu, locate and select the "Account" or "Profile" section, where you can manage your account information. Within this section, you'll find the option to edit your personal details, including your phone number. Select the "Edit" or "Update" option to initiate the process of modifying your contact information.
Upon selecting the option to edit your personal details, you'll be presented with a form containing various fields, such as your name, email address, and phone number. Locate the phone number field and proceed to update it with your new or revised contact information directly within the mobile app. Whether you've switched to a new mobile number or made changes to an existing one, ensure that the updated phone number is accurately entered into the designated field.
As you input the new phone number, take a moment to review it for accuracy. Double-checking the digits and ensuring that the correct country code, area code, and local number are included can prevent any potential communication hiccups down the line. This attention to detail ensures that your contacts can reach you without encountering any obstacles due to an outdated or incorrect phone number.
After entering the new phone number, it's essential to save your changes within the mobile app to solidify the update. Look for the "Save" or "Update" button within the account information form and tap on it to confirm the modifications. This action securely stores your updated phone number within the Outlook 365 mobile app, ensuring that it is readily available for use while you're on the move.
By following these steps, you can effectively update your phone number within the Outlook 365 mobile app, empowering you to maintain accurate and current contact details while utilizing the app on your mobile device. With your updated phone number in place, you can confidently engage in conversations, manage your calendar, and stay connected with ease, knowing that your contact information is up to date and readily accessible within the Outlook 365 mobile app.
In conclusion, changing your phone number in Outlook 365 is a straightforward process that can be completed in just a few simple steps. By following the guidelines provided in this article, you can ensure that your contact information is up to date and accurately reflected in your Outlook 365 account. Keeping your phone number current is essential for effective communication and ensuring that you receive important notifications and updates. With the information and insights shared here, you can confidently navigate the process of updating your phone number in Outlook 365, allowing you to stay connected and organized in your professional and personal endeavors.
FAQs
-
How can I change my phone number in Outlook 365?
- To change your phone number in Outlook 365, you can update your contact information in the Microsoft 365 admin center or Outlook on the web. Simply navigate to your profile settings and edit the phone number field to reflect the new number.
-
Will changing my phone number in Outlook 365 affect my email account?
- No, changing your phone number in Outlook 365 will not affect your email account. Your email address and account settings will remain the same. The phone number update is solely for contact and verification purposes.
-
Is it necessary to update my phone number in Outlook 365?
- It is advisable to keep your contact information up to date in Outlook 365 for security and communication purposes. In case of account recovery or verification, having the correct phone number associated with your account is essential.
-
Can I change my phone number in Outlook 365 mobile app?
- Yes, you can change your phone number in the Outlook 365 mobile app. Simply access your profile settings within the app and update the phone number field with the new information.
-
Will my contacts be notified when I change my phone number in Outlook 365?
- Outlook 365 does not automatically notify your contacts when you change your phone number. It is recommended to inform your important contacts about the change separately to ensure seamless communication.
