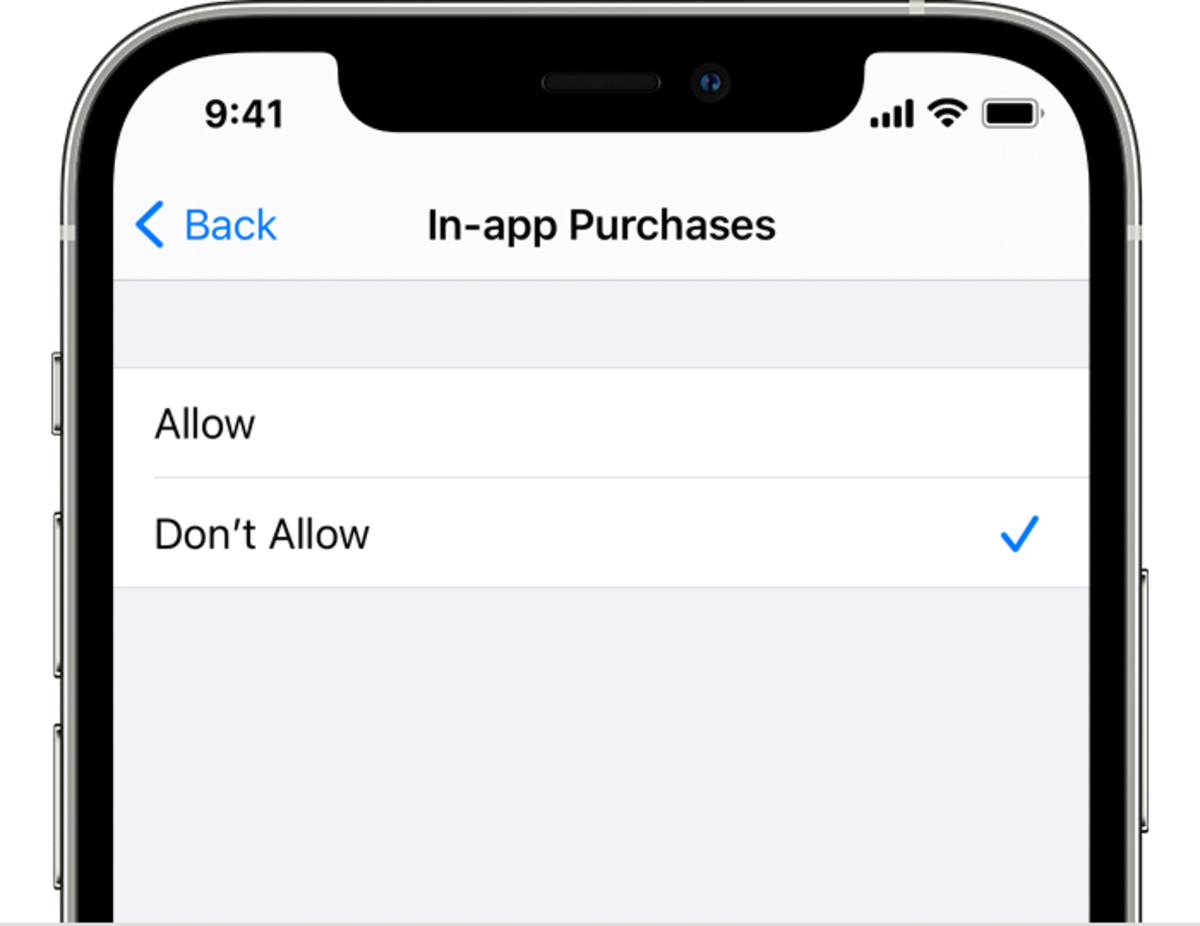
With the increasing popularity of mobile gaming and the widespread use of apps, in-app purchases have become a common feature. While they can enhance the gaming experience and provide additional content, they can also lead to unintentional purchases and unexpected charges. This is particularly concerning for parents who want to ensure that their children are not making unauthorized purchases.
In this article, we will guide you on how to turn off in-app purchases on your mobile phone. Whether you have an Android or iOS device, we will provide step-by-step instructions to help you navigate the settings and disable in-app purchases. By taking these precautions, you can have peace of mind knowing that you won’t incur any unexpected charges or accidental purchases.
Inside This Article
- Why Turn Off In-App Purchases?
- How to Turn Off In-App Purchases on iOS Devices
- How to Turn Off In-App Purchases on Android Devices
- How to Turn Off In-App Purchases on Windows Devices
- Conclusion
- FAQs
Why Turn Off In-App Purchases?
In-app purchases have become a common feature in today’s mobile applications. They allow users to enhance their gaming experience, unlock additional content, or speed up progress within a game. While in-app purchases can be convenient, they can also lead to unintended expenses, especially for children or users who may be easily tempted by the enticing offers.
Setting restrictions on in-app purchases is crucial for several reasons. First and foremost, it helps prevent unexpected charges on your mobile device. In-app purchases can rack up a substantial amount of money, especially if you or your children are not mindful of the costs involved.
Another reason to turn off in-app purchases is to promote responsible spending habits. By disabling these purchases, you encourage yourself or your children to be more thoughtful about the items or features they truly need or want within a game or application.
In some cases, turning off in-app purchases may also prevent accidental or unauthorized purchases. These can occur if someone gets ahold of your device and inadvertently buys items or makes transactions without your knowledge.
Ultimately, being proactive and turning off in-app purchases is an effective way to maintain control of your spending and protect yourself from financial surprises. It ensures that you have the final say in any additional charges made through mobile applications.
How to Turn Off In-App Purchases on iOS Devices
If you’re a parent or simply want to control your spending on in-app purchases, it’s important to know how to turn off this feature on your iOS device. In-app purchases are a convenient way to enhance your mobile gaming or app experience, but they can also lead to unexpected charges on your credit card.
To avoid any unwanted costs, follow these simple steps to disable in-app purchases on your iOS device:
- Open the “Settings” app on your device.
- Scroll down and tap on “Screen Time.”
- Tap on “Content & Privacy Restrictions.”
- Enable the content and privacy restrictions by toggling the switch to the right.
- Enter a four-digit passcode that you will use to access the content and privacy settings.
- Scroll down and tap on “iTunes & App Store Purchases.”
- Tap on “In-App Purchases.”
- Select “Don’t Allow”
By following these steps, you have successfully turned off in-app purchases on your iOS device. This means that any attempt to make a purchase within an app will be denied, ensuring that you have complete control over your expenses.
It is important to note that disabling in-app purchases using these steps will apply to all apps on your device. If you want to allow in-app purchases for specific apps, you can do so by going back to the “iTunes & App Store Purchases” settings and selecting “Allow” for individual apps.
By disabling in-app purchases, you not only protect yourself from unexpected charges but also have better control over your spending. Whether you’re a parent trying to avoid accidental purchases by your child or an individual looking to manage your expenses, turning off in-app purchases on your iOS device is a simple and effective way to achieve this.
How to Turn Off In-App Purchases on Android Devices
Android devices offer a range of exciting apps and games, many of which come with tempting in-app purchases. However, if you want to avoid unexpected charges or prevent others from making unauthorized purchases on your Android device, it’s essential to know how to turn off in-app purchases. In this guide, we will walk you through the steps to disable in-app purchases on your Android device.
The process may vary slightly depending on the Android version and device model you are using. However, the general steps outlined below should work on most Android devices.
Step 1: Open the Google Play Store
To begin, unlock your Android device and locate the “Google Play Store” app. It is usually represented by an icon with a white shopping bag featuring a colored triangle. Tap on the Play Store icon to open it.
Step 2: Access the Settings Menu
Once you are in the Google Play Store, tap on the three horizontal lines at the top-left corner of the screen. This will open a side menu. Scroll down until you find the “Settings” option and tap on it.
Step 3: Open the “User Controls” Section
In the Settings menu, scroll down until you see the “User Controls” section. Tap on it to enter the User Controls settings.
Step 4: Enable Password Authentication for Purchases
Inside the User Controls settings, look for the “Require authentication for purchases” option. By default, it is set to “For all purchases through Google Play on this device.” Tap on it to open the authentication options.
Step 5: Select Authentication Method
You will see a dropdown menu with different authentication options. To completely disable in-app purchases, choose the “Never” option. This means that your device will never ask for authentication when making purchases within an app. Alternatively, you can choose to authenticate for every purchase, which adds an extra layer of protection.
Step 6: Confirm Your Selection
Once you’ve chosen your desired authentication option, tap on the “Save” button or checkmark icon (depending on your device). This will save your settings and disable in-app purchases on your Android device.
Congratulations! You have successfully turned off in-app purchases on your Android device, giving you peace of mind and control over your spending.
Please note that disabling in-app purchases might limit your access to certain features or content within apps. If at any point you wish to re-enable in-app purchases, simply follow the same steps and select a different authentication option.
By taking these simple steps, you can ensure that your Android device remains free from unintentional or unauthorized in-app purchases, allowing you to enjoy your apps and games without any worries.
How to Turn Off In-App Purchases on Windows Devices
If you are a Windows device user and want to prevent accidental in-app purchases, you can easily turn off this feature. Follow the step-by-step guide below to disable in-app purchases on your Windows device.
1. Launch the Microsoft Store app on your Windows device. You can find the Microsoft Store icon on the taskbar or by searching for “Microsoft Store” in the Start menu.
2. Once the Microsoft Store app is open, click on the three-dot menu icon in the top-right corner of the screen. This will open a dropdown menu.
3. From the dropdown menu, select “Settings.” This will take you to the Settings page of the Microsoft Store app.
4. On the Settings page, scroll down until you find the “In-app purchases” section. Here, you will see a toggle switch labeled “Ask me for confirmation before making purchases.”
5. Toggle the switch to the “On” position to enable the confirmation prompt before making in-app purchases. This will require you to confirm each purchase before it is processed.
6. If you want to completely disable in-app purchases, toggle the switch to the “Off” position. This will prevent any in-app purchases from being made without your explicit permission.
7. Once you have made your desired selection, you can close the Microsoft Store app. Your changes will be saved automatically.
By following these simple steps, you can easily turn off in-app purchases on your Windows device. This will give you peace of mind and help prevent any unexpected charges on your account.
Remember, it’s always a good idea to regularly review your device’s settings and make sure they align with your preferences. By taking control of your in-app purchases, you can ensure a safer and more secure digital experience.
In conclusion, understanding how to turn off in-app purchases is crucial for users who want to prevent unexpected charges and maintain control over their mobile spending. By following the steps outlined in this article, users can easily disable in-app purchases on their mobile devices. This simple precaution can help users avoid accidental purchases and keep their budget intact.
Whether you are a parent wanting to ensure your child’s safety or an individual looking to exercise financial discipline, these methods provide a reliable way to safeguard against unplanned expenses. Remember, staying informed and proactive is key to enjoying a worry-free app experience.
FAQs
1. Are in-app purchases enabled by default on mobile phones?
In most cases, in-app purchases are not enabled by default on mobile phones. However, some devices or app stores may have different settings, so it’s always a good idea to check your device settings or app store preferences to ensure in-app purchases are turned off.
2. Can I turn off in-app purchases on my mobile phone?
Yes, you can definitely disable in-app purchases on your mobile phone. The process varies slightly depending on the operating system of your device, but generally, you can find the option to disable in-app purchases in the settings menu of your mobile phone.
3. How do I disable in-app purchases on iOS devices?
To disable in-app purchases on iOS devices such as iPhones and iPads, follow these simple steps:
- Go to the “Settings” app on your device.
- Scroll down and tap on “Screen Time”.
- Tap on “Content & Privacy Restrictions”.
- Enable the feature by tapping on “Content & Privacy Restrictions”, then enter a passcode if prompted.
- Scroll down and tap on “iTunes & App Store Purchases”.
- Under the “In-App Purchases” section, select “Disallow”.
4. How can I turn off in-app purchases on Android devices?
To disable in-app purchases on Android devices, follow these steps:
- Go to the “Google Play Store” app on your device.
- Tap on the menu icon (three horizontal lines) in the top-left corner.
- Scroll down and tap on “Settings”.
- Select “Require authentication for purchases”.
- Choose “For all purchases through Google Play on this device”.
5. What are the benefits of turning off in-app purchases?
Turning off in-app purchases can have several benefits, including:
- Preventing accidental or unauthorized purchases made by children or others who have access to your mobile phone.
- Helping control spending on mobile apps and games.
- Avoiding unexpected charges on your credit card or mobile phone bill.
- Minimizing distractions and interruptions caused by prompts to make in-app purchases while using apps or games.
