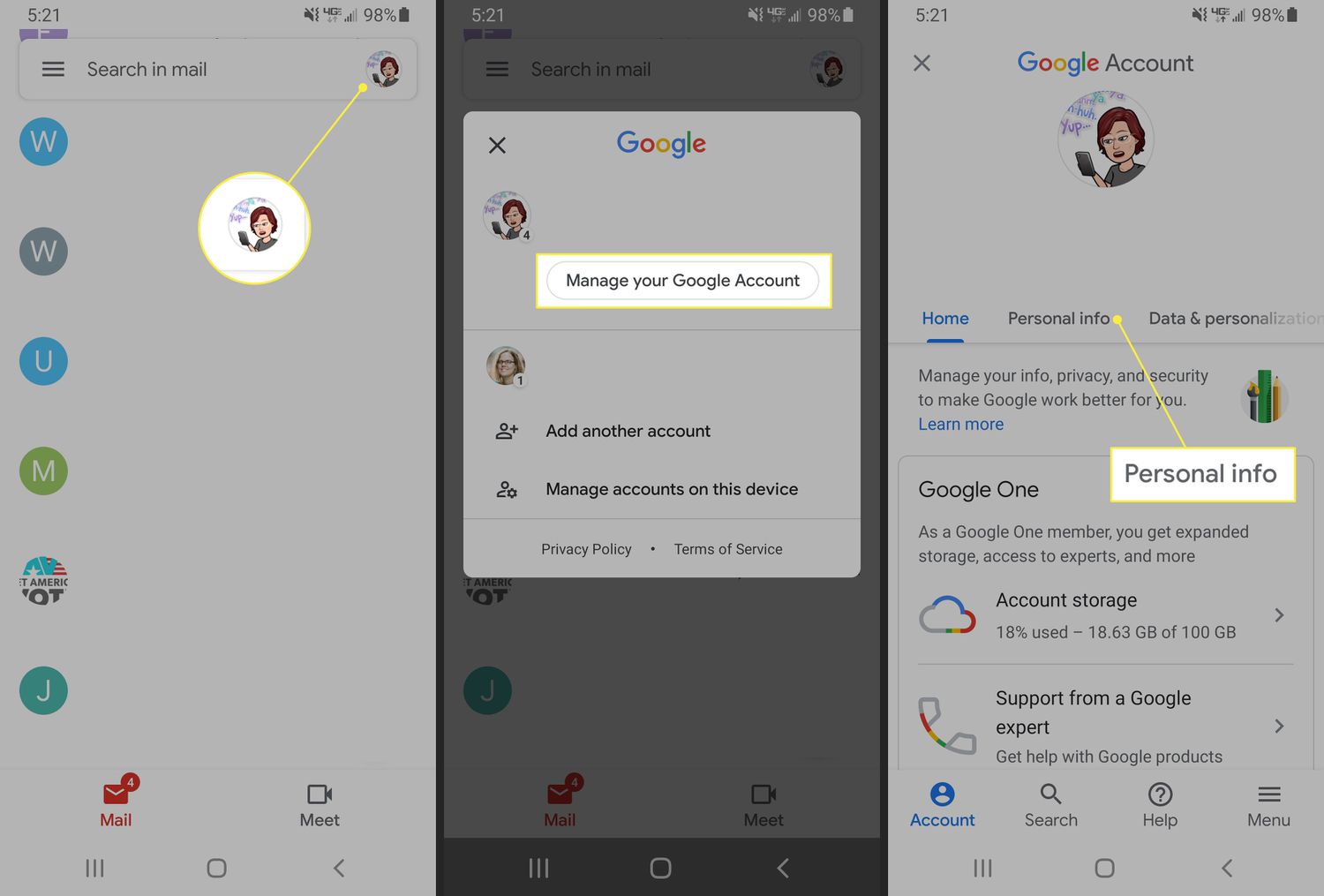
Gmail is one of the most popular email services used by millions of people worldwide. Whether you are using Gmail for personal or professional purposes, it’s important to have a profile picture that represents you. Your Gmail profile picture not only adds a personal touch to your emails but also helps others recognize and connect with you.
If you’re using an Android mobile phone and want to change your Gmail profile picture, you’ve come to the right place. In this article, we will guide you through the step-by-step process of changing your Gmail profile picture on your Android device. Whether you want to update your existing picture or add a new one, we’ve got you covered. So, let’s get started and give your Gmail account a fresh new look!
Inside This Article
- Overview
- Step 1: Open the Gmail app
- Step 2: Access the settings menu
- Step 3: Choose your account
- Step 4: Tap on your profile picture
- Step 5: Select the option to change profile picture
- Step 6: Choose a new picture from your gallery
- Step 7: Adjust and crop the picture, if necessary
- Step 8: Save the changes
- Conclusion
- FAQs
Overview
In today’s digital age, our online presence plays a crucial role in how we interact and connect with others. Your Gmail profile picture is one of the key elements that helps to personalize and identify your account. Whether you want to update your existing profile picture or add a new one, this article will guide you through the step-by-step process of changing your Gmail profile picture on your Android mobile device.
With the increasing reliance on mobile phones, accessing and managing email accounts has become easier than ever. Gmail, being one of the most popular email service providers, offers a seamless and user-friendly experience on Android devices. Let’s dive into the simple steps to change your Gmail profile picture, allowing you to express your individuality and present yourself in a unique way.
By following these instructions, you’ll be able to transform your Gmail profile picture effortlessly, adding a personal touch to your online presence. So, let’s get started!
Step 1: Open the Gmail app
Changing your Gmail profile picture on your Android mobile device is a simple process. To get started, you’ll need to open the Gmail app. This app allows you to manage your emails, contacts, and other Gmail features conveniently from your mobile device.
Locate the Gmail app icon on your home screen or app drawer. It typically has a red and white envelope icon with a prominent ‘G’ logo. Tap on the icon to open the app.
If you haven’t installed the Gmail app, you can download it from the Google Play Store. Open the Play Store, search for ‘Gmail,’ and tap on the ‘Install’ button. Once the installation is complete, you can open the app by following the same steps mentioned earlier.
After opening the Gmail app, you will be prompted to sign in to your Gmail account. Enter your email address and password, then tap ‘Next’ to proceed. If you’re already signed in, you will be taken directly to your inbox.
Once you have successfully accessed your Gmail account, you’re ready to move on to the next step and access the settings menu to change your profile picture. Let’s continue to the next step to learn how.
Step 2: Access the settings menu
Once you have successfully launched the Gmail app on your Android mobile device, the next step is to access the settings menu. This will allow you to make the necessary changes to your profile picture.
To access the settings menu, look for the three horizontal lines, often referred to as the “hamburger” icon, located in the top-left corner of the Gmail app. Tap on this icon, and a side menu will appear.
Scroll down the side menu until you find the “Settings” option. Tap on it, and you will be taken to the settings page.
On the settings page, you will find various options and configurations for your Gmail account. This is where you can manage all aspects of your Gmail settings, including your profile picture.
Keep in mind that the location of the settings menu may vary slightly depending on the version of the Gmail app you are using. However, the general process of accessing it should remain the same.
Step 3: Choose your account
After accessing the settings menu in the Gmail app on your Android mobile, the next step is to choose the account for which you want to change the profile picture. If you have multiple Google accounts linked to your device, you will see a list of accounts displayed on the screen.
To proceed, simply tap on the account for which you wish to change the profile picture. This will direct you to the specific settings and options for that particular account.
Choosing the correct account is important as it ensures that the profile picture change only applies to the selected account. If you accidentally choose the wrong account, you can always go back and select the correct one before proceeding to the next step.
Keep in mind that if you haven’t added any additional Google accounts on your device and are using only one, this step may be skipped as the Gmail app will automatically select your default account for the profile picture change.
Now that you have successfully chosen your desired account, you are ready to move on to the next step and continue the process of changing your Gmail profile picture on your Android mobile.
Step 4: Tap on your profile picture
Once you have accessed the settings menu in the Gmail app on your Android mobile, it’s time to proceed to the next step. Look for your profile picture, which is usually located at the top right corner of the screen. It serves as a visual representation of your Gmail account.
To change your profile picture, simply tap on the existing picture. A menu will appear, giving you various options to choose from. This menu allows you to perform different actions related to your profile picture, such as changing it, removing it, or even viewing your previous profile pictures.
By tapping on your profile picture, you are indicating to the app that you want to make changes to your profile image. This action will prompt the app to guide you through the process of selecting and uploading a new picture that will reflect your updated profile.
In case you haven’t set a profile picture before, tapping on the default avatar or placeholder image will also trigger the same menu, allowing you to select and upload a new picture.
Remember, your profile picture can help others recognize you and personalize your interactions with them on Gmail. Whether you want to showcase your professional headshot, a recent snapshot, or a unique image that represents your personality, tapping on your profile picture is the crucial step to transforming your Gmail account.
Step 5: Select the option to change profile picture
Once you have accessed your profile picture in the Gmail app, the next step is to select the option to change it. Follow these simple steps:
- Tap on your profile picture.
- A popup menu will appear with several options. Look for the option that says “Change Profile Picture” or something similar.
- Select the option to continue with the process of changing your profile picture.
By selecting this option, you are signaling your intention to replace your current profile picture with a new one. This will open up a new set of possibilities to personalize and express yourself.
Remember to choose an image that truly represents you or aligns with your professional persona. It can be a picture of yourself, an abstract image, or something that reflects your interests and personality.
You can browse through your device’s gallery or use the built-in camera to take a new picture instantly. Whatever option you choose, make sure the image is clear, visually appealing, and in line with your preferences.
This step is crucial as it allows you to customize your Gmail profile and make it unique to you. Having a profile picture that stands out can also help others recognize and remember you easily.
Once you have selected the option to change your profile picture, you are now ready to proceed to the next step of the process.
Step 6: Choose a new picture from your gallery
Once you have accessed the option to change your profile picture, you will need to select a new picture from your gallery. Follow the steps below to choose a new picture:
- Tap on the “Choose photo” or “Select photo” option. This will open your device’s gallery app.
- Browse through your gallery to find the desired picture that you want to set as your new profile picture.
- Once you have found the picture, tap on it to select it.
- Depending on your device and the gallery app you are using, you may have the option to crop or edit the picture before setting it as your profile picture. If you want to make any adjustments, simply follow the on-screen instructions.
- If no adjustments are needed, simply tap on the “Done” or “Set as profile picture” button.
It’s worth mentioning that some gallery apps may offer additional editing options, such as filters or image enhancements. Feel free to explore these features to further customize your new profile picture.
Step 7: Adjust and crop the picture, if necessary
When changing your Gmail profile picture on your Android mobile, you have the option to adjust and crop the picture to your liking. This step allows you to ensure that the picture appears just the way you want it to be.
After selecting a new picture from your gallery in the previous step, you will be directed to the adjustment screen. Here, you can make several modifications to the picture before finalizing your choice.
Firstly, you can zoom in or out on the picture by using the pinch-to-zoom gesture on your device’s screen. This enables you to focus on specific areas or adjust the overall composition of the image.
If the picture appears too large or too small, you can also adjust the picture size by using the provided controls. Simply slide the adjustment bar or use the plus and minus buttons to increase or decrease the size accordingly.
In addition to zooming and resizing, you can also crop the picture to remove any unwanted or unnecessary parts. By tapping and dragging the corners or edges of the picture, you can select the specific area you want to keep. This allows you to have a perfectly framed and centered profile picture.
Furthermore, if you want to rotate the picture, you can use the rotate button to make the necessary adjustments. This is useful if your original picture is not aligned properly or appears sideways.
Once you are satisfied with the adjustments and cropping, take a moment to review the picture to ensure it meets your expectations. You may need to experiment with different modifications to achieve the desired look.
Remember, the goal is to have a clean and clear profile picture that represents you accurately and professionally. Take the time to make any necessary adjustments, as this will enhance the overall appearance and impact of your Gmail profile.
Step 8: Save the changes
Once you have selected or uploaded your new profile picture and made any necessary adjustments or crops, it’s time to save the changes. Saving your updated profile picture is a simple and quick process that ensures your new image is applied to your Gmail account on your Android mobile device.
To save the changes, look for the “Save” button or icon on your screen. It is usually located in the bottom right corner of the screen or in a prominent position near the image preview. Once you have located it, tap on the “Save” button to apply the changes to your Gmail profile picture.
After tapping on the “Save” button, Gmail will process your updated profile picture and save it to your account. This may take a few seconds, depending on the size of the image and your internet connection speed. Once the changes are saved, you will see your new profile picture displayed throughout your Gmail app and associated Google services.
It’s important to note that any changes made to your profile picture on your Android mobile device will be synchronized with your Gmail account across all your devices. This means that if you sign in to Gmail on a different device, such as a computer or tablet, you will see the same updated profile picture.
Congratulations! You have successfully changed and saved your Gmail profile picture on your Android mobile device. Your new picture will now be visible to contacts and recipients when you send emails, making your Gmail experience more personalized and professional.
Conclusion
Changing your Gmail profile picture on an Android mobile device is a seamless process that allows you to personalize your account and make it uniquely yours. By following the simple steps mentioned in this article, you can easily upload or update your profile picture with just a few taps.
Having a distinct profile picture not only adds a personal touch to your Gmail account but also makes it easier for your contacts to identify you. Whether you want to showcase your creativity, promote your brand, or simply update your profile picture, the process is straightforward and can be done in a matter of minutes.
Now that you know how to change your Gmail profile picture on your Android mobile device, go ahead and express your individuality by uploading a new photo that truly represents you. Enjoy the personalized Gmail experience!
FAQs
1. How do I change my Gmail profile picture on an Android mobile?
To change your Gmail profile picture on an Android mobile, follow these steps:
1. Open the Gmail app on your Android mobile.
2. Tap on the menu icon (three horizontal lines) in the top-left corner.
3. Scroll down and select “Settings”.
4. Tap on your email address.
5. Tap on the current profile picture or the “Change profile picture” option.
6. Choose a photo from your device’s gallery or take a new one using the camera.
7. Adjust the photo as needed and tap “Set Profile Photo” to save the changes.
Now, your Gmail profile picture has been successfully changed on your Android mobile.
2. Is it possible to change my Gmail profile picture on the web and have it reflect on my Android mobile?
Yes, changing your Gmail profile picture on the web will automatically reflect on your Android mobile if you are using the same Gmail account. The profile picture is synced across all devices associated with your Gmail account.
3. Can I use a picture from Google Photos as my Gmail profile picture?
Yes, you can use a picture from Google Photos as your Gmail profile picture. When selecting a new profile picture, choose the option to select from your device’s gallery, and you will have the option to choose a photo from your Google Photos library.
4. Can I use a GIF as my Gmail profile picture on an Android mobile?
No, Gmail does not currently support using GIFs as profile pictures. You can only use static images in formats such as JPEG and PNG for your Gmail profile picture.
5. Are there any size or resolution requirements for the Gmail profile picture on an Android mobile?
Yes, there are some size and resolution requirements for the Gmail profile picture on an Android mobile. It is recommended to use a square image with a minimum resolution of 250×250 pixels. Larger images will be automatically resized to fit within the required dimensions.
