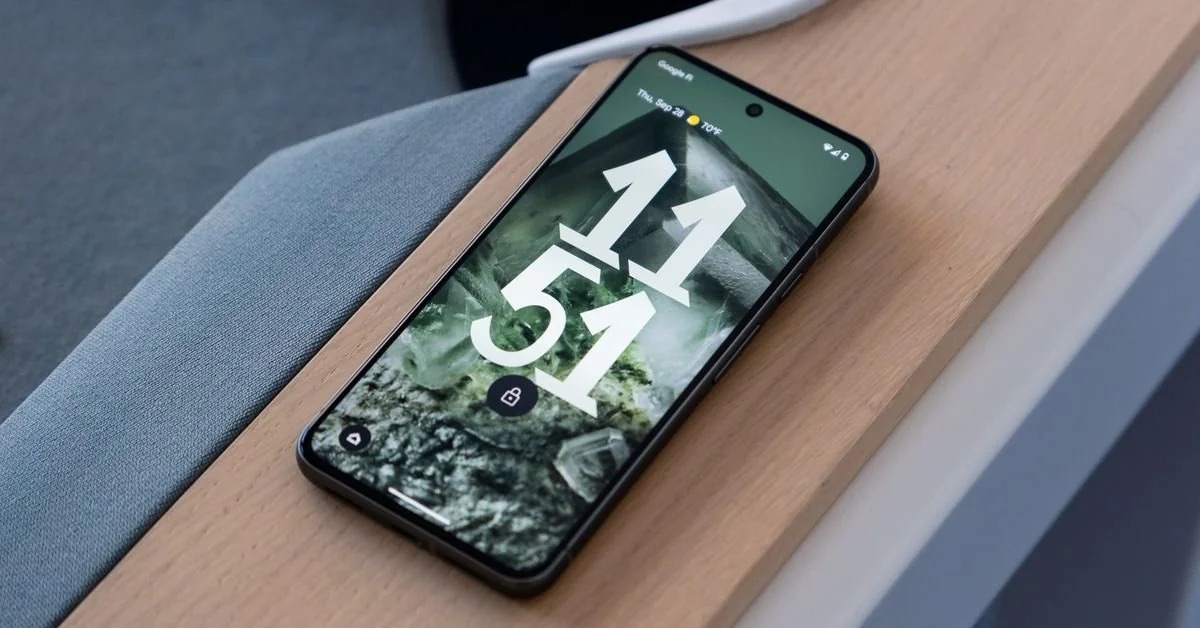
The Google Pixel 5 is an impressive smartphone known for its sleek design, powerful performance, and exceptional camera capabilities. One of the ways you can personalize your Pixel 5 and make it truly your own is by changing its ringtone. With a wide range of options available, you can select a ringtone that reflects your style and personality.
In this article, we will guide you through the process of changing the ringtone on your Google Pixel 5. Whether you want to use one of the pre-installed ringtones or set a custom sound, we will walk you through the steps to ensure you can hear your favorite tune whenever someone calls.
Inside This Article
- Overview
- Accessing the Ringtone Settings
- Changing the Default Ringtone
- Setting a Custom Ringtone
- Conclusion
- FAQs
Overview
A ringtone is a customized sound that plays when you receive a call on your mobile phone. It adds a personal touch and allows you to differentiate your phone from others. If you’re a proud owner of a Google Pixel 5, you have the ability to change your ringtone to suit your preferences or to reflect your mood. Whether you want to use the default ringtones that come pre-installed on your phone or set a custom ringtone of your own choice, this article will guide you through the process step by step.
Changing the ringtone on your Google Pixel 5 is a simple and straightforward process. You can choose from the selection of built-in default ringtones or use custom ringtones that you can download or create yourself. Additionally, you can also explore third-party apps that offer a wide range of unique and interesting ringtones.
So, let’s dive in and explore the different methods of changing the ringtone on your Google Pixel 5!
html
Accessing the Ringtone Settings
Changing the ringtone on your Google Pixel 5 is a simple and straightforward process. To begin, you need to access the ringtone settings. Here’s how you can do it:
1. Open the “Settings” app on your Google Pixel 5. You can find the “Settings” app in your app drawer or by swiping down on the notification shade and tapping the gear-shaped icon.
2. Once you’re in the “Settings” app, scroll down and tap on the “Sound” or “Sound & vibration” option. This will take you to the sound settings menu.
3. In the sound settings menu, locate and tap on the “Phone ringtone” or “Ringtone” option. This will open the ringtone selection screen.
4. On the ringtone selection screen, you’ll be presented with a list of available ringtones. Choose the one you want by tapping on it.
5. After selecting the desired ringtone, you can preview it by tapping the play button next to the name. If you’re satisfied with your selection, tap the “Save” or “Apply” button to set it as your new ringtone.
That’s it! You have successfully accessed the ringtone settings on your Google Pixel 5 and are ready to change your ringtone.
Changing the Default Ringtone
Are you tired of hearing the same old default ringtone on your Google Pixel 5? Thankfully, changing the default ringtone is a simple process that allows you to personalize your phone and add a touch of your own style. Whether you want to set your favorite song as a ringtone or choose from a collection of pre-installed tones, we’ve got you covered. In this section, we’ll guide you through the steps to change the default ringtone on your Google Pixel 5.
Method 1: Using Default Ringtones
The easiest way to change the default ringtone on your Google Pixel 5 is by using the pre-installed ringtones. Here’s how to do it:
- Open the Settings app on your Google Pixel 5.
- Scroll down and tap on “Sound.”
- Select “Phone ringtone” or “Default ringtone” depending on your device.
- You will now see a list of available ringtones. Scroll through the list and tap on the one you want to set as your default ringtone.
- Once you’ve made your selection, you can preview the ringtone by tapping the play button next to it.
- When you’ve found the perfect ringtone, tap the “Apply” button to set it as your default ringtone.
Method 2: Using Custom Ringtones
If you want to use a custom ringtone, you have the option to use your own music or audio files. Follow these steps to set a custom ringtone on your Google Pixel 5:
- Connect your Google Pixel 5 to your computer using a USB cable.
- Open the file manager on your computer and navigate to the folder where your desired audio file is located.
- Copy the audio file and navigate to the “Ringtones” folder on your Google Pixel 5.
- Paste the audio file into the “Ringtones” folder.
- Disconnect your Google Pixel 5 from your computer.
- Open the Settings app on your phone.
- Scroll down and tap on “Sound.”
- Select “Phone ringtone” or “Default ringtone.”
- You should now see your newly added custom ringtone in the list. Tap on it to set it as your default ringtone.
- Preview the ringtone by tapping the play button next to it, and if you’re satisfied, tap the “Apply” button to save the changes.
Method 3: Using Third-Party Apps
If you’re looking for a wider range of ringtones and customization options, you can explore third-party apps dedicated to ringtone management. These apps allow you to download and set custom ringtones from their extensive libraries. Follow these steps to change your default ringtone using a third-party app:
- Visit the Google Play Store and search for “ringtone apps.
- Choose a reputable app and install it on your Google Pixel 5.
- Open the app and browse through their selection of ringtones.
- Select the ringtone that catches your attention and preview it.
- If you’re satisfied, tap on the “Set as default ringtone” or similar option within the app.
- Follow any additional instructions provided by the app to set the chosen ringtone as your default.
Changing the default ringtone on your Google Pixel 5 is a quick and easy way to customize your phone and make it reflect your personality. Whether you opt for a pre-installed tone, a custom ringtone, or a third-party app, you can add a personal touch to your incoming calls. Experiment with different options until you find the perfect melody that makes you smile every time your phone rings!
Setting a Custom Ringtone
One of the great features of the Google Pixel 5 is the ability to set a custom ringtone. By personalizing your ringtone, you can give your phone a unique touch and make it reflect your personal style. Whether it’s a favorite song, a funny sound effect, or a calming melody, setting a custom ringtone can add a bit of personality to your device. Here’s how you can set a custom ringtone on your Google Pixel 5.
Step 1: Choose a Ringtone File
To set a custom ringtone, you need to have the audio file you want to use saved on your device. This could be a song you downloaded or a sound file you created or obtained from a third-party source. Make sure the file is in a supported format, such as MP3 or WAV.
Step 2: Access Sound Settings
On your Google Pixel 5, go to the Settings app. From there, scroll down and tap on “Sound.” This will open the sound settings menu.
Step 3: Choose the Ringtone Option
In the sound settings menu, look for the “Ringtone” option and tap on it. This will open a list of available ringtones.
Step 4: Select “Add a ringtone”
At the top of the list, you will see a button that says “Add a ringtone.” Tap on it to proceed.
Step 5: Locate and Select Your Custom Ringtone
A file browser will open, allowing you to navigate to the location where your custom ringtone file is stored. Once you find the file, tap on it to select it.
Step 6: Set the Custom Ringtone
After selecting your file, you will be prompted to assign a name to your custom ringtone. Type in a name or leave it as the default name. Then, tap on “Save” to set the custom ringtone as your default ringtone.
And that’s it! You have successfully set a custom ringtone on your Google Pixel 5. Now whenever someone calls you, your chosen custom ringtone will play.
Keep in mind that the process may vary slightly depending on the specific version of the Google Pixel 5’s operating system and user interface. But the general steps should remain the same.
Conclusion
In conclusion, changing the ringtone on your Google Pixel 5 is a simple and straightforward process that allows you to personalize your device and add a touch of uniqueness to your incoming call alerts. Whether you prefer a melodious tune, a catchy song, or a subtle sound, you can easily customize your ringtone to match your preferences and style.
By following the steps outlined in this article, you can confidently navigate the settings of your Google Pixel 5 and modify the default ringtone to something that resonates with you. Experiment with different options, explore the vast selection of built-in ringtones, or even import your own songs to create a truly one-of-a-kind experience.
Remember, your ringtone is a reflection of your personality, so choose something that brings you joy and fits your individual taste. With this newfound knowledge, you can now embark on a journey of personalization and make your Google Pixel 5 truly yours.
FAQs
1. How do I change the ringtone on my Google Pixel 5?
To change the ringtone on your Google Pixel 5, follow these steps:
– Go to the “Settings” menu on your phone.
– Scroll down and tap on “Sound”.
– Select “Phone ringtone”.
– Choose a ringtone from the available list or tap on “Add ringtone” to use a custom one.
– Once you’ve selected the desired ringtone, tap on “Save” to apply the changes.
2. Can I use my own music as a ringtone on the Google Pixel 5?
Yes, you can use your own music as a ringtone on the Google Pixel 5. When changing the ringtone, simply tap on “Add ringtone” and browse your device’s storage to select the music file you want to use as the ringtone. Note that the music file needs to be in a supported format (e.g., MP3).
3. How can I set a custom ringtone for a specific contact on the Google Pixel 5?
Setting a custom ringtone for a specific contact on the Google Pixel 5 is easy. Here’s how:
– Open the “Contacts” app on your phone.
– Find and tap on the contact you want to set a custom ringtone for.
– Tap on the three dots at the top-right corner of the screen.
– Select “Set ringtone” or “Edit”.
– Choose a ringtone from the list or tap on “Add ringtone” to use a custom one.
– After selecting the desired ringtone, tap on “Save” to save the changes.
4. What are the different ringtone options available on the Google Pixel 5?
The Google Pixel 5 offers a variety of pre-installed ringtone options to choose from. These include different types of music, tones, and sounds. You can also customize your ringtone by adding your own music or sound files or by downloading ringtone apps from the Google Play Store.
5. Can I use a different ringtone for different notification sounds on the Google Pixel 5?
Yes, you can use different ringtone and notification sound settings on the Google Pixel 5. By accessing the “Sound” settings, you can customize various notification sounds, including calls, messages, app notifications, and more. Simply choose the desired sound for each notification category to differentiate them.
