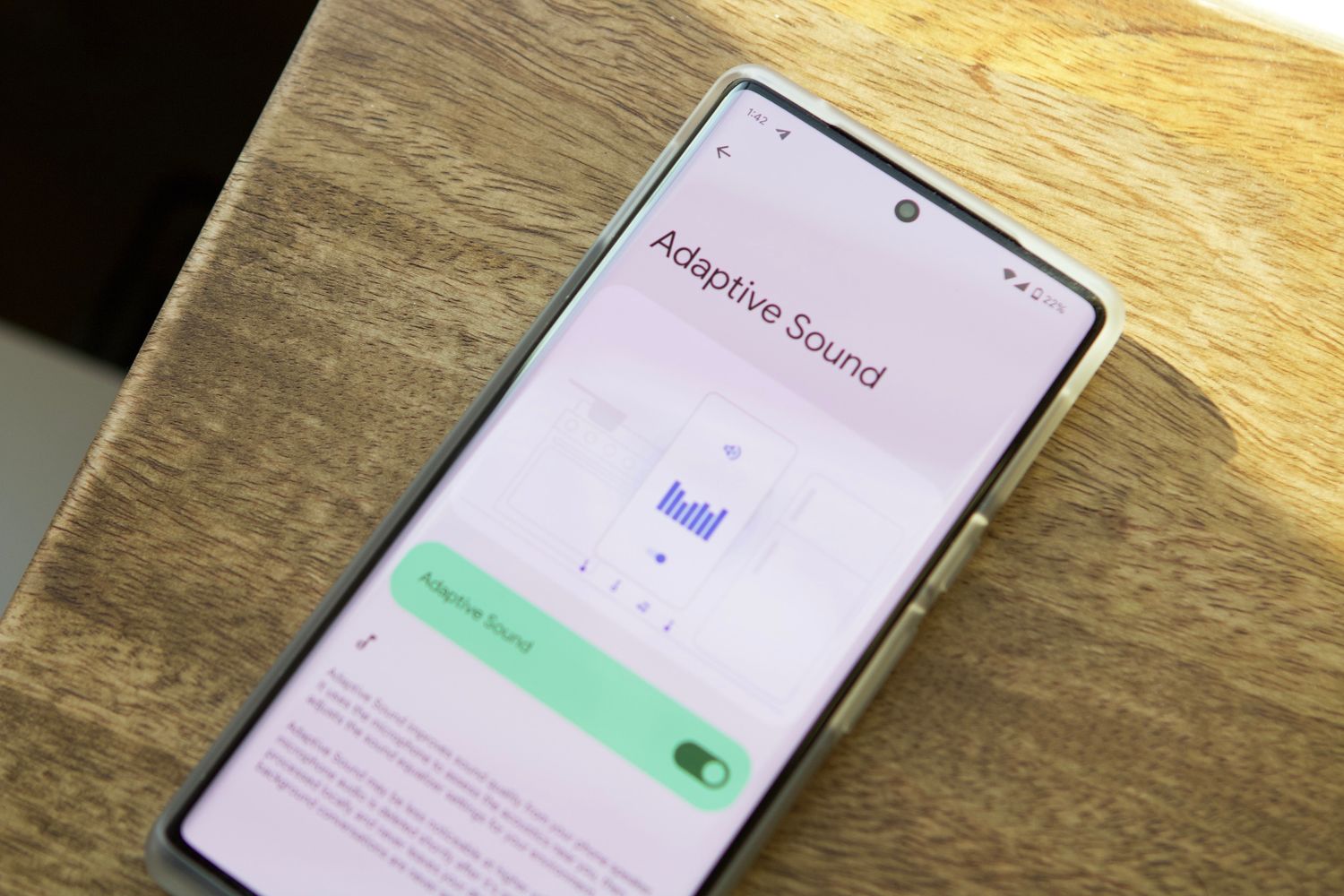
Welcome to our comprehensive guide on how to change the text sound on the Pixel 6! Your phone’s sound settings play a crucial role in personalizing your device and ensuring you have the best user experience. Whether you find the default text sound annoying or simply want to switch things up, we’ve got you covered. In this article, we’ll walk you through the step-by-step process of changing the text sound on your Pixel 6, so you can customize it to your liking. From exploring the sound settings to selecting a new notification tone, we’ll provide you with all the information you need to make the change effortlessly. So, let’s dive right in and discover how you can give your Pixel 6 a fresh and unique sound for text notifications!
Inside This Article
- How To Change Text Sound On Pixel 6
- # Enable Notifications
- Adjust Default Notification Sound
- Customize App-specific Notification Sounds
- Disable Notification Sound for Text Messages
- Conclusion
- FAQs
How To Change Text Sound On Pixel 6
Are you tired of hearing the same generic text sound on your Pixel 6? Don’t worry, we’ve got you covered! In this article, we’ll guide you through the simple process of changing the text sound on your Pixel 6. Whether you prefer a soothing melody, a catchy tune, or even a personalized notification sound, we’ll show you how to customize it to your liking.
Let’s dive right in and explore the various options available to change the text sound on your Pixel 6:
- Silent notifications: If you’d like to completely mute the text sound, you can switch your notifications to silent mode. To do this, simply swipe down from the top of your Pixel 6 screen to access the notification panel. Then, tap the sound icon to toggle it off. This will prevent any sound from playing when you receive a new text message.
- Custom notification sounds: The Pixel 6 allows you to choose from a selection of pre-installed notification sounds. To change the text sound, go to your Settings app and select “Sound. From there, tap on “Notifications” and scroll down to find the option to change the sound for text messages. Browse through the available sounds and select the one that suits your preferences.
- Changing the default notification sound: If you want to go a step further and set a custom notification sound for all your text messages, the Pixel 6 gives you the flexibility to do so. Navigate to your Settings app and select “Sound”. Tap on “Advanced” and then “Default notification sound”. Here, you can choose a sound from your device’s internal storage or download a custom sound from the internet to set it as your default text sound.
- Adjusting notification volume levels: In addition to changing the text sound, you may also want to adjust the volume levels specifically for text notifications. To do this, go to your Settings app and select “Sound”. Tap on “Volume” and look for the “Notifications” section. Here, you can adjust the volume level for text notifications to your preferred setting.
By following these simple steps, you can easily change the text sound on your Pixel 6 to match your personal style and preferences. Whether you prefer a subtle notification or an attention-grabbing sound, the Pixel 6 provides you with the flexibility to customize your text notifications to your liking. Enjoy the experience of receiving text messages with a new and exciting sound!
# Enable Notifications
Notifications play a vital role in keeping us informed and connected to our digital world. With the Pixel 6, you have full control over your notification settings, including the ability to enable or disable them for specific apps. Here’s how you can enable and manage notifications on your Pixel 6.
1. Open the settings on your Pixel 6 by swiping down from the top of the screen and tapping on the gear icon.
2. Scroll down and select “Apps & notifications”.
3. Here, you’ll see a list of apps installed on your Pixel 6. Tap on the app for which you want to enable notifications.
4. Once you’re in the app settings, tap on “Notifications”.
5. You’ll now see a toggle switch at the top of the screen that says “Show notifications”. Toggle it on to enable notifications for this app.
6. If you want to customize the types of notifications you receive from the app, scroll down to the “Categories” section. Here, you can enable or disable specific types of notifications, such as sound, vibration, or pop-up notifications.
7. Additionally, you can customize the behavior of notifications by tapping on “Advanced” at the bottom of the screen. From here, you can choose to override Do Not Disturb mode, set the importance level of notifications, and more.
By following these steps, you can easily enable notifications for specific apps on your Pixel 6, ensuring that you stay informed about updates, messages, and other important information.
Remember, notification settings can vary slightly depending on the Android version and manufacturer customizations on your Pixel 6. However, the overall process should remain similar and straightforward.
Adjust Default Notification Sound
Changing the default notification sound on your Pixel 6 is a simple process that allows you to personalize your device and make it truly yours. Here’s how you can adjust the default notification sound:
1. Go to the “Settings” app on your Pixel 6. You can access the Settings app by swiping down from the top of the screen and tapping on the gear-shaped icon.
2. Scroll down and tap on “Sound & vibration.”
3. From the Sound & vibration menu, tap on “Notification sound.
4. You will be presented with a list of notification sounds to choose from. Scroll through the options and select the sound you want to set as the default notification sound.
5. Once you have selected the desired notification sound, tap on the back button to exit the Sound & vibration menu. Your new default notification sound will now be applied to all incoming notifications.
It’s worth noting that some apps have their own notification sound settings, which may override the default notification sound. To change the notification sound for a specific app, you’ll need to go into the settings for that particular app.
By customizing the default notification sound on your Pixel 6, you can add a personal touch and easily distinguish between different types of notifications. Whether it’s a text message, email, or social media notification, you’ll be able to identify the source of the alert with just a sound.
Remember, the default notification sound can also be adjusted to your preference, whether it’s a simple ding, a soothing melody, or even a customized sound that you’ve downloaded. Experiment with different notification sounds until you find the one that suits your style and preferences.
So go ahead and make your Pixel 6 truly yours by adjusting the default notification sound. Enjoy a more personalized and intuitive notification experience!
Customize App-specific Notification Sounds
If you own a Pixel 6 smartphone, you have the ability to personalize your notification experience. One of the customization options available is the ability to assign unique notification sounds to different apps. This feature allows you to easily distinguish between notifications from various apps based on the sound they make.
Changing app-specific notification sounds on your Pixel 6 is a simple process. Just follow the steps below:
- Open the “Settings” app on your Pixel 6.
- Scroll down and tap on “Apps & notifications”.
- Select the app to which you want to assign a custom notification sound.
- Tap on “Notifications”.
- Within the app’s notification settings, you should see an option for “Sound”. Tap on it.
- A list of available notification sounds will appear. Choose the sound you want to assign to this app.
- Once you’ve selected the sound, you can preview it by tapping the play button next to the sound.
- Confirm your selection by tapping “Save” or “OK”.
With these simple steps, you can customize the notification sounds for your favorite apps, making it easier for you to distinguish between different notifications. Whether it’s a unique sound to alert you of an important email or a specific sound for a messaging app, personalizing the notification experience can greatly enhance your overall user experience on the Pixel 6.
Disable Notification Sound for Text Messages
If you find the constant pinging of your phone’s notification sound every time you receive a text message to be disruptive or annoying, you’ll be glad to know that you can easily turn off the notification sound specifically for text messages on your Pixel 6. With just a few simple steps, you can keep your phone from making any sound when you receive a new text.
Here’s how you can disable the notification sound for text messages on your Pixel 6:
- Open the “Messages” app on your Pixel 6.
- Tap on the three-dot menu located at the top-right corner of the screen.
- Select “Settings” from the drop-down menu.
- Scroll down and tap on “Notifications.”
- Toggle off the switch next to the “Sound” option.
That’s it! You have successfully disabled the notification sound for text messages on your Pixel 6. Now, whenever you receive a text message, your phone will remain silent, allowing you to check your messages without any audible distractions.
It’s important to note that disabling the notification sound for text messages won’t affect other notification sounds on your Pixel 6. You will still receive visual notifications, such as a pop-up message or a notification badge on the Messages app icon, to indicate the arrival of a new text message.
If you ever want to re-enable the notification sound for text messages, simply follow the same steps mentioned above and toggle on the switch next to the “Sound” option.
Now you can enjoy a peaceful, silent messaging experience on your Pixel 6 without being interrupted by notification sounds!
Conclusion
Changing the text sound on your Pixel 6 is a simple and straightforward process that allows you to customize your device to suit your preferences. Whether you want a subtle notification sound or a more striking tone, the Pixel 6 offers a range of options to choose from.
By following the steps outlined in this article, you can easily access the sound settings on your Pixel 6 and change the text sound to your liking. Remember to explore the various sound options available, experiment with different tones, and find the one that best reflects your style and personality.
With the ability to personalize and customize your phone’s sounds, you can truly make your Pixel 6 feel unique and tailored to your needs. So go ahead, change the text sound, and enjoy a more personalized and enjoyable user experience on your Pixel 6!
FAQs
**Q: Can I change the text sound on my Pixel 6?**
Yes, you can customize the text sound on your Pixel 6 to suit your preferences.
**Q: How do I change the text sound on my Pixel 6?**
To change the text sound on your Pixel 6, follow these steps:
1. Go to the “Settings” app on your Pixel 6.
2. Scroll down and select “Sound & vibration.”
3. Tap on “Default notification sound.”
4. Select “Advanced” at the bottom of the page.
5. Scroll down and choose “Default notification sound for messages.”
6. Select the sound you want to use for your text messages. You can choose from the pre-installed options or add your own custom sound.
7. Once you have selected the desired text sound, tap the back button to save your settings.
**Q: Can I use my own custom sound for text messages on my Pixel 6?**
Yes, you can use your own custom sound for text messages on your Pixel 6. Just follow the steps mentioned in the previous question and select the “Add a new sound” option instead of choosing from the pre-installed options.
**Q: Can I set different text sounds for different contacts on my Pixel 6?**
Unfortunately, the Pixel 6 does not have a built-in feature to set different text sounds for different contacts. However, you can use a third-party messaging app that offers this functionality.
**Q: Are there any other customization options for text notifications on my Pixel 6?**
Yes, besides changing the text sound, you can also customize other aspects of text notifications on your Pixel 6. For example, you can choose to enable or disable vibration, change the notification style, or even set a specific LED color for text messages. To access these options, follow the same steps mentioned earlier to navigate to the “Sound & vibration” settings.
