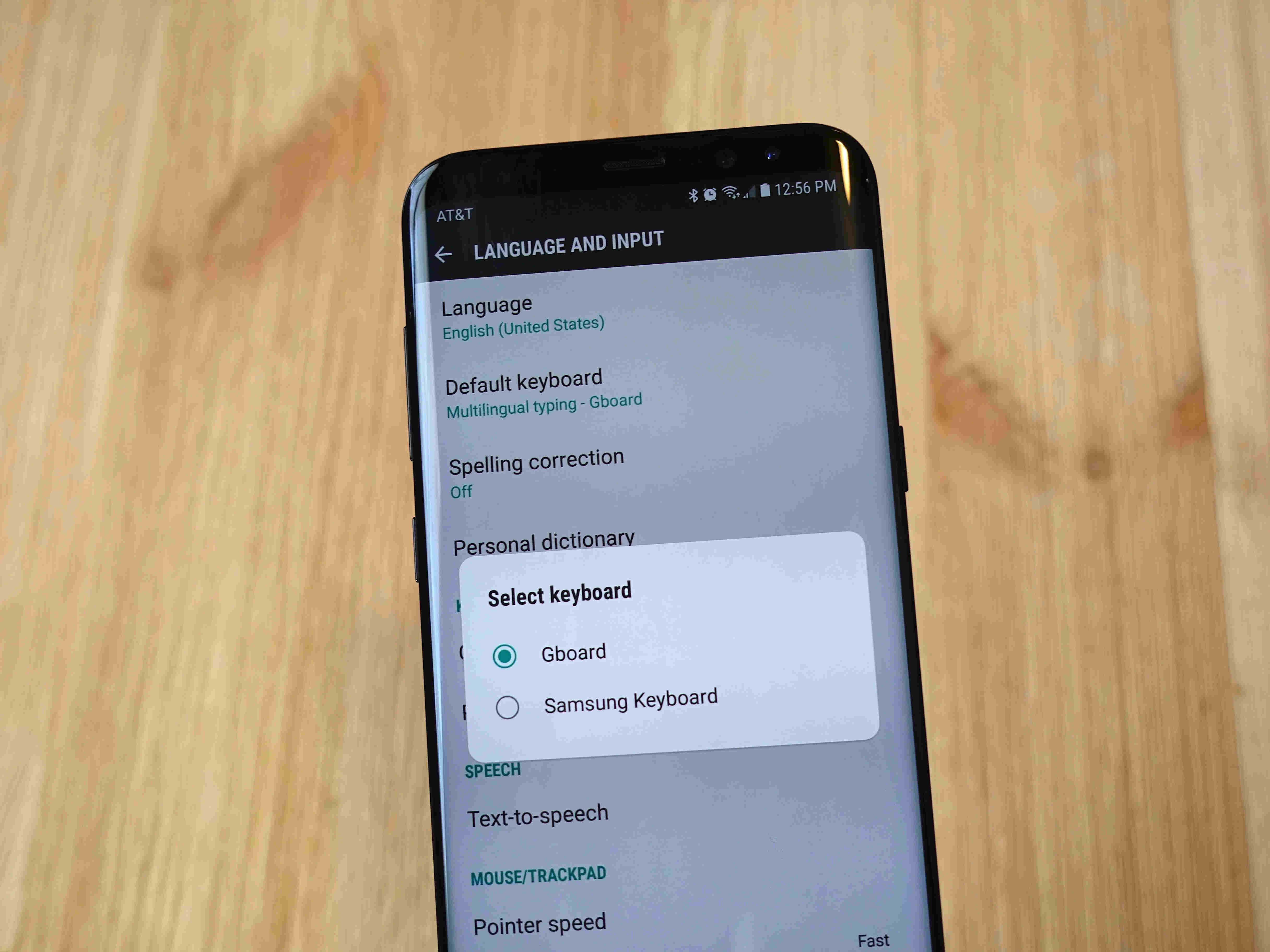
Are you tired of the default keyboard on your Samsung phone and looking for a change? Well, you’re in luck! In this article, we will guide you through the process of changing the keyboard on your Samsung phone. Whether you want a new look, additional features, or improved typing experience, switching keyboards can make a world of difference. From popular third-party keyboards to alternative layouts, we will explore a range of options to suit your needs. Say goodbye to the same old, boring keyboard and get ready to personalize your Samsung phone with a fresh and exciting typing experience. So, let’s dive in and find out how to change the keyboard on your Samsung phone!
Inside This Article
- Overview of the Samsung phone keyboard
- Method 1: Changing the keyboard through the settings
- Method 2: Installing a new keyboard application from the Play Store
- Method 3: Customizing the keyboard settings for Samsung phones
- Additional tips for improving your typing experience on a Samsung phone
- Conclusion
- FAQs
Overview of the Samsung phone keyboard
The keyboard is an essential component of any mobile phone, including Samsung devices. It is the primary tool that allows you to input text, navigate through apps, and communicate with others. Understanding the features and functionality of the Samsung phone keyboard is crucial for optimizing your typing experience. In this article, we will provide an overview of the Samsung phone keyboard and guide you on how to change it to suit your preferences.
The Samsung phone keyboard comes pre-installed on all Samsung devices and offers a user-friendly interface with a range of features. It provides an intuitive typing experience, predictive text suggestions, gesture typing, and various customization options.
With the Samsung phone keyboard, you can easily switch between different languages, layouts, and input methods. Whether you prefer QWERTY, T9, or a different keyboard layout, Samsung has you covered. Additionally, the keyboard offers autocorrect functionality, which helps to minimize typos and improve typing speed.
One of the standout features of the Samsung phone keyboard is its predictive text suggestions. As you type, the keyboard analyzes your input and suggests words that you are likely to use next. This feature saves time and effort, making it easier to compose messages, emails, and other forms of text on your Samsung device.
If you prefer a different keyboard layout or style, Samsung allows you to change it with ease. You have the option to choose from a variety of keyboards available on the Google Play Store, such as SwiftKey, Gboard, or Fleksy. These third-party keyboards offer additional features and customization options, allowing you to personalize your typing experience even further.
Customization is another key aspect of the Samsung phone keyboard. You can adjust settings such as key size, keyboard layout, haptic feedback, sound effects, and more. This allows you to tailor the keyboard to your preferences and typing style, enhancing your overall typing experience on your Samsung phone.
Method 1: Changing the keyboard through the settings
If you’re looking to change the keyboard on your Samsung phone, you’ll be pleased to know that the process is quite straightforward. One of the simplest methods is to change the keyboard through the settings. Here’s how:
- Start by unlocking your Samsung phone and opening the “Settings” app. You can usually find this app on your home screen or in the app drawer.
- Scroll down until you locate the “General Management” option. Tap on it to proceed.
- Look for the “Language and Input” section and tap on it.
- Within the “Language and Input” menu, you will find the “On-screen Keyboard” option. Tap on it to reveal a list of available keyboards.
- Select the desired keyboard from the list. Samsung phones usually come with a default keyboard pre-installed, such as Samsung Keyboard or Google Keyboard (Gboard).
- If you want to download a different keyboard app, tap on the “Download” button next to the keyboard of your choice. This will take you to the Google Play Store, where you can install the app.
- After selecting the desired keyboard or installing a new one, you may see a prompt asking you to set it as the default keyboard. Follow the prompts to confirm your selection.
- Once you’ve set the new keyboard as the default, you can exit the settings menu and enjoy typing with your new keyboard on your Samsung phone.
Changing the keyboard through the settings is a quick and efficient way to personalize your typing experience on your Samsung phone. Whether you prefer a different layout, additional features, or a more visually appealing design, you can find a keyboard that suits your preferences by exploring the options available in the settings menu.
Method 2: Installing a new keyboard application from the Play Store
If you’re looking to change the keyboard on your Samsung phone, an easy and effective way to do so is by installing a new keyboard application from the Play Store. With a wide variety of options available, you can find the perfect keyboard app that suits your preferences and typing style. Here’s a step-by-step guide on how to install a new keyboard application:
- Open the Google Play Store app on your Samsung phone.
- Tap on the search bar at the top of the screen and type in “keyboard app.”
- Tap the “Search” button or press Enter on the keyboard.
- Browse through the list of available keyboard apps based on ratings, reviews, and features.
- Select a keyboard app that catches your interest and tap on it to view more details.
- Read the app description, check user reviews, and take note of the app’s ratings to ensure it meets your requirements.
- Tap the “Install” button to begin the installation process.
- Wait for the app to download and install on your Samsung phone. The installation time may vary depending on the size of the app and your internet connection speed.
- Once the installation is complete, tap the “Open” button or locate the newly installed keyboard app on your phone’s app drawer.
- Follow the on-screen instructions to set up the keyboard app, including granting necessary permissions and enabling it as the default keyboard.
Once you’ve successfully installed the new keyboard app, you can now start using it to type on your Samsung phone. The app will replace the default keyboard and offer a range of customization options such as different themes, layouts, and additional features like swipe typing or predictive text.
It’s worth mentioning that some keyboard apps may require additional settings adjustments to optimize performance and functionality. Make sure to explore the settings within the app to adjust the keyboard’s behavior according to your preferences.
By installing a new keyboard application from the Play Store, you can enhance your typing experience and personalize it to your liking. Whether you prefer a minimalist design or a keyboard packed with advanced features, the Play Store offers a myriad of options to choose from.
Method 3: Customizing the keyboard settings for Samsung phones
Customizing the keyboard settings on your Samsung phone can help you personalize your typing experience and make it more convenient. Here are some tips on how to do it:
1. Access the keyboard settings: To start customizing the keyboard on your Samsung phone, go to the Settings app and navigate to the Language and Input section. From there, tap on the on-screen keyboard option, which might be called Samsung Keyboard or something similar.
2. Change the keyboard theme: Samsung phones often offer a variety of keyboard themes to choose from. These themes can change the look and feel of your keyboard, allowing you to match it with your personal style or preferences. Open the keyboard settings and look for the “Keyboard Theme” option to explore the available themes.
3. Enable or disable auto-correction: Auto-correction can be a helpful feature, but it’s not for everyone. If you find that auto-correction often misinterprets your typed words, you can disable it in the keyboard settings. Look for the “Auto-correction” or “Text Correction” option and toggle it off if desired.
4. Adjust the keyboard size: If you have larger or smaller hands, you might want to resize the keyboard on your Samsung phone. In the keyboard settings, look for the “Keyboard Size” option and adjust it to your preference. You can make it larger for better accuracy or smaller for easier one-handed typing.
5. Customize the keyboard layout: Some Samsung phones allow you to customize the layout of the keyboard. This includes options like split keyboards for landscape mode or one-handed keyboards for easier use. Explore the keyboard settings to see if your Samsung phone offers such customization options.
6. Enable one-handed mode: If you often find yourself struggling to reach the keys with one hand on your Samsung phone, you can enable the one-handed mode for the keyboard. This mode shifts the keyboard to one side of the screen, making it easier to type with a single hand. Look for the “One-handed mode” option in the keyboard settings to activate it.
7. Personalize the long-press menu: When you long-press a key on the keyboard, it usually displays additional characters or symbols. You can customize this long-press menu to include commonly used symbols or emoticons. In the keyboard settings, look for the “Symbols” or “Gestures” option to personalize the long-press menu.
By customizing the keyboard settings on your Samsung phone, you can enhance your typing experience and make it more tailored to your needs. Experiment with different options and find the settings that work best for you.
Additional tips for improving your typing experience on a Samsung phone
1. Use predictive text: Samsung phones are equipped with a powerful predictive text feature. By enabling this feature, your phone will suggest words as you type, making it faster and easier to compose messages and emails. To access this feature, go to Settings > General Management > Language and Input > On-Screen Keyboard > Samsung Keyboard > Predictive Text.
2. Enable haptic feedback: Haptic feedback provides a tactile response when you press a key or make a selection on the keyboard. This feature can help enhance your typing experience by providing a satisfying physical sensation. To enable haptic feedback, go to Settings > Sound and Vibration > System Sound/Vibration Control > Keyboard Vibration.
3. Adjust keyboard size and layout: Samsung phones allow you to customize the size and layout of the keyboard to suit your preferences. If you have smaller hands or prefer a compact layout, you can shrink the keyboard size. On the other hand, if you have larger hands or prefer a more spaced-out layout, you can increase the keyboard size. To adjust the keyboard size and layout, go to Settings > Display > Screen Zoom and Font > Font Size and Style > Advanced Settings > Keyboard Size and Layout.
4. Use one-handed mode: If you find it difficult to reach all the keys on the keyboard with one hand, Samsung phones offer a one-handed mode. This feature shifts the keyboard to one side of the screen, making it easier to reach all the keys with just your thumb. To activate one-handed mode, swipe diagonally from one corner of the screen to the opposite corner. You can also enable one-handed mode in the Settings app under Advanced Features > One-Handed Mode.
5. Take advantage of voice input: Samsung phones come with voice input functionality, allowing you to dictate your messages instead of typing them out. To use this feature, simply open the keyboard and tap on the microphone icon. Speak clearly, and your voice will be converted into text. This is especially useful when you’re on the go or have your hands full.
6. Customize keyboard themes: Personalize your typing experience with custom keyboard themes. Samsung phones offer a wide range of themes to choose from, allowing you to change the look and feel of your keyboard. To access and apply new themes, go to Settings > Display > Wallpapers and Themes > Themes > Keyboards.
7. Practice predictive text gestures: Samsung keyboards also support gestures for predictive text. When typing with two hands, you can swipe left or right on the keyboard to select suggested words instead of tapping on them individually. This can significantly speed up your typing process, especially for longer words or phrases.
By implementing these additional tips, you can significantly enhance your typing experience on your Samsung phone. Experiment with the different settings and features to find what works best for you and make your typing more efficient and enjoyable.
Conclusion
Changing the keyboard on a Samsung phone is a simple and straightforward process that can greatly enhance your user experience. By following the steps outlined in this article, you can easily switch to a keyboard that suits your preferences and typing style.
Whether you prefer the stock Samsung keyboard, a third-party keyboard app, or even experimenting with different language keyboards, Samsung offers a variety of options to customize your typing experience.
Remember to explore the features and settings of each keyboard to take full advantage of its capabilities. Don’t hesitate to try out different keyboards until you find the one that feels right for you.
With the ability to change your keyboard, your Samsung phone becomes even more versatile and adaptable, catering to your unique needs and preferences. So go ahead and give it a try – change your keyboard on your Samsung phone and elevate your mobile typing experience!
FAQs
1. Can I change the keyboard on my Samsung phone?
Yes, you can change the keyboard on your Samsung phone. Samsung phones come with a default keyboard, but you have the option to download and use third-party keyboard apps from the Google Play Store or Samsung Galaxy Store.
2. How do I change the keyboard on my Samsung phone?
To change the keyboard on your Samsung phone, follow these steps:
– Open the “Settings” app on your phone.
– Scroll down and tap on “General Management.”
– Select “Language and Input.”
– Tap on “Default Keyboard” or “On-screen Keyboard.”
– Choose the keyboard you want to use from the list of available options.
3. What are some popular keyboard apps for Samsung phones?
There are several popular keyboard apps for Samsung phones, including:
– Gboard: Google’s official keyboard app, which offers features like Glide Typing, voice input, and predictive text.
– SwiftKey: Known for its accurate predictions and customizable themes.
– Fleksy: An intuitive keyboard with a focus on speed and customization.
– Grammarly Keyboard: Provides real-time grammar and spell-check suggestions.
– Chrooma Keyboard: Offers adaptive color schemes and gesture typing.
4. Can I customize the keyboard on my Samsung phone?
Yes, you can customize the keyboard on your Samsung phone based on your preferences. Most third-party keyboard apps offer options to change themes, layouts, key sizes, and even add additional functionalities like GIFs and emojis.
5. Do I need to download a new keyboard app to change the keyboard on my Samsung phone?
While Samsung phones come with a default keyboard, you can enhance your typing experience by downloading and using third-party keyboard apps. However, if you are satisfied with the default Samsung keyboard, there is no need to download a new one.
