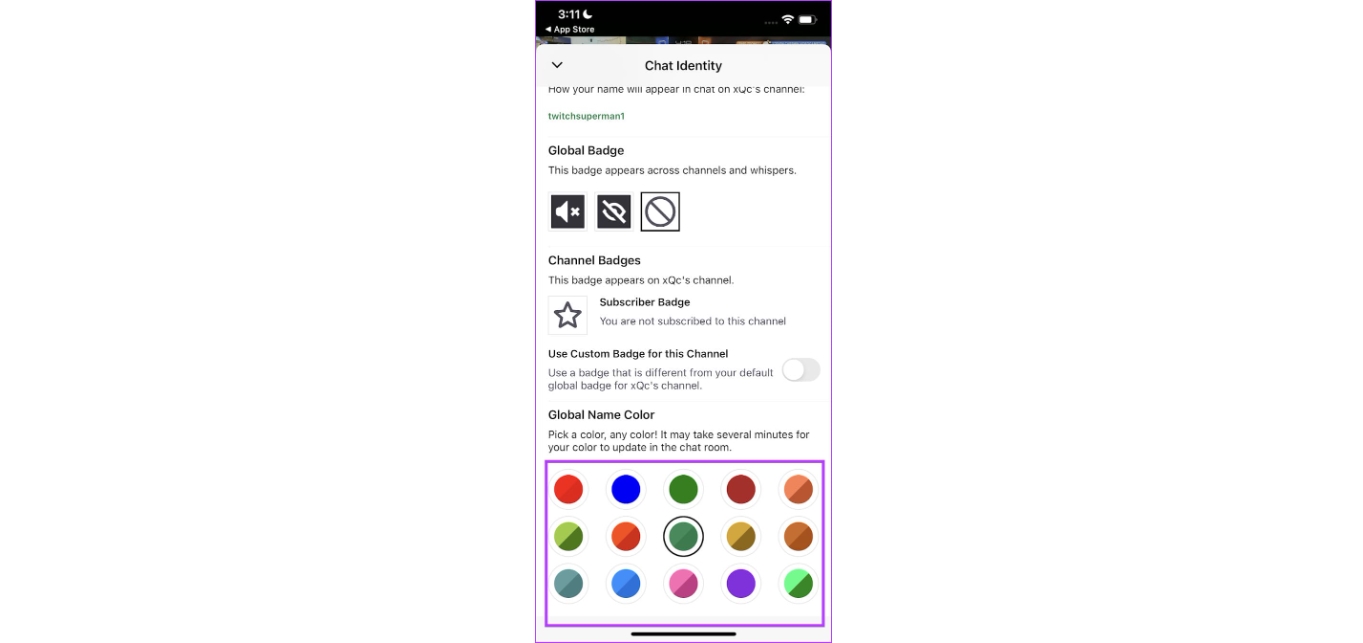
If you’re an avid Twitch user and want to stand out in the chat, you may be wondering how to change your Twitch name color on mobile. Your username color can make a big impact in chat rooms, adding a personal touch to your messages and making them more noticeable amidst the sea of text.
In this article, we will guide you through the process of changing your Twitch name color on mobile devices. Whether you are using an iPhone or an Android phone, we have you covered. By following these simple steps, you’ll be able to customize your Twitch username color and make your mark in chat rooms, keeping your messages both eye-catching and easily identifiable.
So, let’s dive in and explore how you can change your Twitch name color on your mobile device!
Inside This Article
- Overview
- Method 1: Using Twitch Mobile App
- Method 2: Using Twitch Desktop Site on Mobile Browser
- Method 3: Using Third-Party Twitch Mobile Apps
- Additional Tips and Considerations
- Conclusion
- FAQs
Overview
Twitch is a popular streaming platform that allows users to connect and engage with content creators in real-time. One of the ways users can personalize their Twitch experience is by changing the color of their username. While this feature is typically accessed through the desktop site, it is also possible to change your Twitch name color on mobile devices. In this article, we will explore three methods that you can use to change your Twitch name color on your mobile device.
Keep in mind that Twitch offers a range of customization options, including the ability to change your username color. This allows you to stand out in chat and truly make your Twitch presence your own. So, whether you’re aiming to create a unique brand identity or simply want to add a touch of personality to your username, let’s dive into the different methods you can use to change your Twitch name color on mobile.
Before we proceed, please note that while the methods mentioned in this article are accurate at the time of writing, Twitch may update its platform, which could result in changes to the steps outlined. Ensure that you have the latest version of the Twitch app or use a reliable third-party app that supports the desired functionality.
Method 1: Using Twitch Mobile App
To change your Twitch name color on a mobile device, you will need to follow these steps using the official Twitch mobile app:
- Launch the Twitch app: Open the Twitch app on your mobile device and log in to your account.
- Access your Profile: Tap on your profile icon located at the top-left corner of the screen to access your profile settings.
- Select “Settings”: Scroll down and tap on “Settings” to open the settings menu.
- Choose “Profile”: Within the settings menu, select the “Profile” option.
- Tap on “Edit Profile”: On your profile page, you will find an “Edit Profile” button. Tap on it to proceed.
- Modify your display name: You can now edit your display name. Tap on the existing name to bring up the keyboard and make changes to it.
- Choose a new color: To change the color of your name, tap on the color palette icon next to the display name field. This will open a color selection menu.
- Select your desired color: From the color selection menu, choose the color you want for your Twitch name by tapping on it. You can use the slider or palette to find the exact shade you prefer.
- Save your changes: Once you have made the desired changes, tap on the “Save” button to apply the new color to your Twitch name.
That’s it! Your Twitch name color is now changed on your mobile device using the Twitch app.
Method 2: Using Twitch Desktop Site on Mobile Browser
If you prefer using the desktop site of Twitch on your mobile browser, you can still change your Twitch name color with a few simple steps:
1. Open your mobile browser and navigate to the Twitch website.
2. Sign in to your Twitch account using your credentials.
3. Once you’re logged in, tap on the menu icon (usually represented by three horizontal lines) to open the side menu.
4. From the side menu, scroll down and tap on “Desktop Site” or “Request Desktop Site.” This will load the desktop version of Twitch on your mobile browser.
5. Once the desktop site is loaded, tap on your profile icon or username in the top right corner of the screen.
6. From the dropdown menu, select “Settings” to access your Twitch account settings.
7. In the settings menu, look for the option related to your Twitch name or display name. The exact wording may vary, but it should be something like “Username” or “Display Name.”
8. Tap on the option to edit your Twitch name or display name.
9. In the name editing section, you should see a color palette or color picker. Tap on it to choose a new color for your Twitch name.
10. Once you’ve selected your desired color, save the changes and exit the settings menu.
11. Refresh the page or navigate to another Twitch page to see the updated color of your Twitch name.
That’s it! You’ve now successfully changed the color of your Twitch name using the desktop site on your mobile browser.
Keep in mind that some features on the desktop site may not be optimized for mobile browsers, so you may experience slight differences or limitations compared to using the Twitch mobile app.
Method 3: Using Third-Party Twitch Mobile Apps
If you’re looking for more options and customization when it comes to changing your Twitch name color on mobile, you might want to explore third-party Twitch mobile apps. These apps provide additional features and flexibility to personalize your Twitch experience. Let’s dive into how you can use third-party Twitch mobile apps to change your Twitch name color.
1. Download a Third-Party Twitch Mobile App
The first step is to search for and download a third-party Twitch mobile app from your device’s app store. Some popular options include “Twitch++” for iOS and “Twitch Mod” for Android. Make sure to choose a reputable app that has positive user reviews and ratings.
2. Login and Access Settings
Once you have downloaded and installed the third-party Twitch app, launch it on your mobile device. Log in to your Twitch account using your credentials. Locate the settings or profile section within the app to access the options for customizing your Twitch name color.
3. Select the Color Option
Within the settings or profile section, look for the option to change your Twitch name color. The location of this option may vary depending on the app you are using, but it should be easily accessible. Tap on it to open the color selection menu.
4. Choose your Desired Color
Once you have accessed the color selection menu, you will be presented with a wide range of color choices. Browse through the colors and select the one that suits your preferences. Some apps may also allow you to input a specific color code if you have a specific shade in mind.
5. Save and Apply
After selecting your desired color, look for a “Save” or “Apply” button within the app. Tap on it to save your changes and apply the new Twitch name color. The app will usually prompt you to confirm the changes before finalizing them.
It’s important to note that while third-party Twitch mobile apps can offer additional customization options, they are not officially supported by Twitch. Be cautious when using these apps and make sure to choose a reputable one to protect your account security.
With the use of third-party Twitch mobile apps, you can enhance your Twitch profile by changing your Twitch name color on mobile. Enjoy a unique and personalized presence on the platform, and stand out from the crowd with your customized Twitch name color.
Additional Tips and Considerations
When it comes to changing your Twitch name color on mobile, there are a few additional tips and considerations worth keeping in mind. Here are some important points to consider:
1. Customization Limitations: It’s important to note that not all platforms or apps offer the ability to change your Twitch name color. Make sure to check if the platform or app you are using supports this feature before diving into the process.
2. Compatibility with Other Features: Changing your Twitch name color may impact the visibility or compatibility with other features or settings. Be sure to test your new name color thoroughly and consider how it may affect other elements of your Twitch profile or stream.
3. Accessibility for Viewers: While customizing your Twitch name color can be exciting, it’s important to keep accessibility in mind. Make sure that your chosen color is easily readable for all viewers, including those with color blindness or visual impairments.
4. Consistency in Branding: If you are a streamer or content creator with a consistent branding strategy, it’s a good idea to choose a Twitch name color that aligns with your brand colors. This will help create a cohesive and recognizable identity for your community.
5. Experiment and Have Fun: Remember, changing your Twitch name color is an opportunity to express your personality and creativity. Don’t be afraid to experiment and find a color that resonates with you and your audience. Have fun with the process!
By considering these additional tips and considerations, you can make the most out of changing your Twitch name color on mobile. Whether you’re looking to stand out from the crowd or align with your brand, customizing your name color adds a personal touch to your Twitch profile.
Conclusion
In conclusion, changing your Twitch name color on mobile can add a personal touch to your streaming experience. It not only allows you to stand out in the Twitch community but also adds a layer of uniqueness to your brand. By following the steps outlined in this guide, you can easily customize your Twitch name color and make it reflect your style and personality.
Remember, the ability to change your Twitch name color may vary depending on whether you are a Twitch Prime member or if you have subscribed to Twitch Turbo. Additionally, be mindful of the fact that changing your name color may affect your visibility in chat, as certain colors may be more difficult for others to read.
Experiment with different colors and find one that best represents you and your brand. As you engage with your viewers through your colorful Twitch name, you’ll be able to create a memorable and visually appealing streaming experience for everyone involved.
FAQs
Q: Can I change the color of my Twitch name on a mobile device?
A: Yes, you can change the color of your Twitch name on a mobile device. There are a few different methods you can use to customize the color of your name on Twitch.
Q: What is the easiest way to change the color of my Twitch name on mobile?
A: The easiest way to change the color of your Twitch name on a mobile device is by using a third-party app or browser extension specifically designed for Twitch customization. These apps/extensions allow you to choose from a wide range of colors and apply them to your Twitch name effortlessly.
Q: Are there any official Twitch features to change name color on mobile?
A: No, currently, Twitch does not offer an official feature to change the color of your name on a mobile device. However, there are various unofficial methods available.
Q: How do third-party apps/extensions work to change Twitch name color on mobile?
A: Third-party apps or browser extensions work by modifying the appearance of the Twitch chat interface on your mobile device. They inject custom CSS code into the Twitch website, allowing you to customize the color and other aspects of your name and chat messages.
Q: Is it safe to use third-party apps/extensions to change Twitch name color on mobile?
A: While third-party apps or browser extensions can be a convenient way to change the color of your Twitch name, it’s essential to be cautious about the apps or extensions you choose to use. Ensure you download from trusted sources and read reviews beforehand to minimize the risk of downloading a malicious app or extension.
