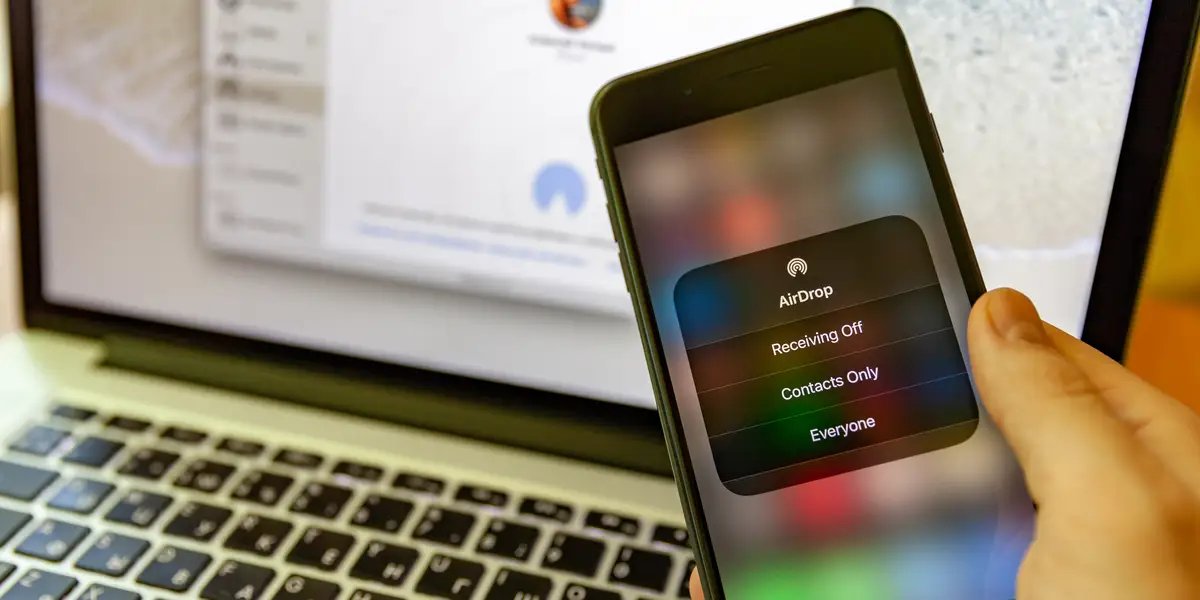
Are you tired of seeing the generic “iPhone” name when using AirDrop on your iPhone 11? Well, you’re in luck! In this article, we will guide you through the simple process of changing your AirDrop name on your iPhone 11. Customizing your AirDrop name not only adds a personal touch, but it also makes it easier for your friends and family to identify your device when sharing files or photos. Whether you want to use your own name, a nickname, or something fun and creative, we’ve got you covered. So, let’s dive in and discover how you can make your AirDrop experience on your iPhone 11 truly unique!
Inside This Article
- Step 1: Open the Settings app – Accessing the Settings app on your iPhone 11.
- Step 2: Tap on “General” – Navigating to the “General” settings menu.
- Step 3: Select “About” – Accessing the “About” section of your iPhone 11.
- Step 4: Tap on “Name” – Locating and selecting the option to change your iPhone’s name.
- Step 5: Enter your new Airdrop name- Typing in the desired name you want to use for Airdrop on your iPhone 11.
- Step 6: Save your changes- Saving the new Airdrop name and applying it to your iPhone 11.
- Conclusion
- FAQs
Step 1: Open the Settings app – Accessing the Settings app on your iPhone 11.
To change your Airdrop name on iPhone 11, the first step is to open the Settings app. The Settings app on your iPhone is where you can customize various system settings, including your Airdrop preferences.
To open the Settings app, locate and tap the “Settings” icon on your home screen. The icon resembles a gear, and it is usually found towards the top-right corner of the screen. Tapping on the Settings icon will launch the Settings app and take you to the main settings menu.
Alternatively, you can also swipe down from the top-right corner of your iPhone screen to access the Control Center. Then, tap on the “Settings” icon (it looks like a gear) in the top-right corner of the Control Center. This will also take you directly to the Settings app.
Once you’ve successfully opened the Settings app, you’re ready to proceed to the next step and change your Airdrop name.
Step 2: Tap on “General” – Navigating to the “General” settings menu.
After successfully accessing the Control Center on your iPhone 11, the next step in changing your Airdrop name is to navigate to the “General” settings menu. The General menu allows you to customize various settings on your device, including Airdrop.
To access the General settings menu, simply tap on the “General” option. This option is typically located towards the top of the screen, just below the “Control Center” option. Tapping on “General” will bring you to the main settings menu that houses a wide range of customization options for your iPhone 11.
Once you’re in the General settings menu, you’ll find an array of options to tailor your device to your preferences. From adjusting display settings to managing storage and accessibility features, the General menu provides a comprehensive range of settings to explore and modify.
It’s worth noting that the “General” option may vary slightly depending on the version of iOS running on your iPhone 11. However, it will typically be denoted by an icon featuring a cogwheel or the word “General” in text form.
Navigating to the “General” settings menu is a crucial step in changing your Airdrop name as it grants you access to the specific Airdrop settings.
Step 3: Select “About” – Accessing the “About” section of your iPhone 11.
After navigating to the settings menu, you will find the “About” section towards the top of the list. Tap on “About” to proceed with changing your Airdrop name.
The “About” section provides essential information about your iPhone, including the device name, software version, and various other details. It is also where you can customize your Airdrop name.
Scroll down through the “About” section until you come across the “Name” option. Tap on it, and a text field will appear, allowing you to edit your Airdrop name.
In this section, you can also view other relevant information about your iPhone 11, such as the model, serial number, and carrier details. It serves as a central hub for accessing essential device information.
Once you’ve located the “Name” field, you can proceed to the next step to change your Airdrop name to your desired preference.
Step 4: Tap on “Name” – Locating and selecting the option to change your iPhone’s name.
Once you have accessed the settings menu on your iPhone 11, it’s time to locate and select the option to change your device’s name. Follow these simple steps:
- From the settings menu, scroll down and tap on the “General” option. This will open the general settings page.
- On the general settings page, look for the “About” option and tap on it. This will bring up the information about your device.
- Scroll down on the “About” page until you find the “Name” option. Tap on it to initiate the name change process.
By tapping on the “Name” option, you are now ready to modify the name of your iPhone 11 to your preference. This is particularly useful if you want to personalize your device or distinguish it from other devices when using features such as AirDrop.
Step 5: Enter your new Airdrop name- Typing in the desired name you want to use for Airdrop on your iPhone 11.
Now that you’re on the Airdrop settings page, it’s time to enter your new Airdrop name. This is the name that will be displayed to others when they see your device in their Airdrop options.
To change your Airdrop name, simply tap on the “Name” field. This will bring up the keyboard, allowing you to type in your desired name.
Take a moment to think about the name you want to use. It can be your real name, a nickname, or anything else that you prefer. Keep in mind that it should be something recognizable and easy to remember for others.
Once you’ve decided on your new Airdrop name, start typing it in using the keyboard. You’ll notice that the characters you type will appear in the “Name” field, replacing your previous name.
Double-check your spelling and make sure the name is exactly how you want it to be. If you make any mistakes, you can simply tap on the backspace key to delete the incorrect characters and retype them.
Don’t forget to be creative and have some fun with your Airdrop name! You can use emojis, special characters, or even a clever phrase to make your name stand out.
Once you’re satisfied with your new Airdrop name, you can proceed to the next step to save and apply the changes.
Step 6: Save your changes- Saving the new Airdrop name and applying it to your iPhone 11.
After you have entered the desired name for your Airdrop on your iPhone 11, it’s important to save your changes so that the new name is applied and visible to other devices. Saving the new Airdrop name is a straightforward process that can be done in a few simple steps.
To save your changes and apply the new Airdrop name to your iPhone 11, follow these steps:
- Tap on the “Save” or “Done” button: Once you have entered the new Airdrop name, locate the “Save” or “Done” button on the screen. This button is usually found in the top or bottom right corner of the interface.
- Wait for the changes to be applied: After tapping the “Save” or “Done” button, your iPhone 11 will automatically apply the new Airdrop name. This process usually takes just a few seconds.
- Verify the changes: To ensure that the new Airdrop name has been successfully saved and applied, you can go back to the Airdrop settings and check if the new name is displayed. You can also test the Airdrop functionality by trying to send a file to another device.
By following these steps, you can save your changes and have the new Airdrop name applied to your iPhone 11. It’s important to note that the new name will only be visible to other devices when you have your Airdrop turned on and set to either “Contacts Only” or “Everyone.”
In conclusion, changing your Airdrop name on the iPhone 11 is a fairly simple process that can be done in a few quick steps. By accessing your device’s settings and navigating to the Airdrop section, you can easily customize the name that appears when you share files or connect with other devices. Not only does this allow for personalization and easy identification of your device, but it also adds a level of security by ensuring that you are connecting to the correct device.
With the ability to change your Airdrop name, you can make your iPhone 11 truly your own and stand out in a crowd. Whether you want to use your own name, a creative nickname, or something else entirely, the choice is yours. So why wait? Follow the steps outlined in this guide and give your Airdrop a unique identity that reflects your personality.
FAQs
1. How do I change my Airdrop name on iPhone 11?
To change your Airdrop name on iPhone 11, follow these steps:
– Open the Settings app
– Scroll down and tap on “General”
– Tap on “About”
– Tap on “Name”
– Enter your desired Airdrop name and tap on “Done”
Your Airdrop name will now be updated on your iPhone 11.
2. Can I change my Airdrop name to anything I want?
Yes, you can change your Airdrop name to anything you want, as long as it doesn’t violate any Apple policies or guidelines. Keep in mind that your Airdrop name will be visible to other users when you share files or connect with them using Airdrop.
3. Does changing my Airdrop name affect my device’s name?
No, changing your Airdrop name does not affect your device’s name. Your device’s name is separate and can be changed in the same “Settings” menu, under “General” and “About”. Changing your Airdrop name only changes the name that is visible when using Airdrop.
4. How often can I change my Airdrop name?
There is no specific limit on how often you can change your Airdrop name. You can change it as frequently as you like, depending on your preferences or if you want to use different names for different purposes.
5. Will changing my Airdrop name affect my device’s functionality?
No, changing your Airdrop name will not affect your device’s functionality. It is simply a cosmetic change that allows you to personalize your Airdrop experience and make it easier for others to identify you when sharing files or connecting with you using Airdrop.
