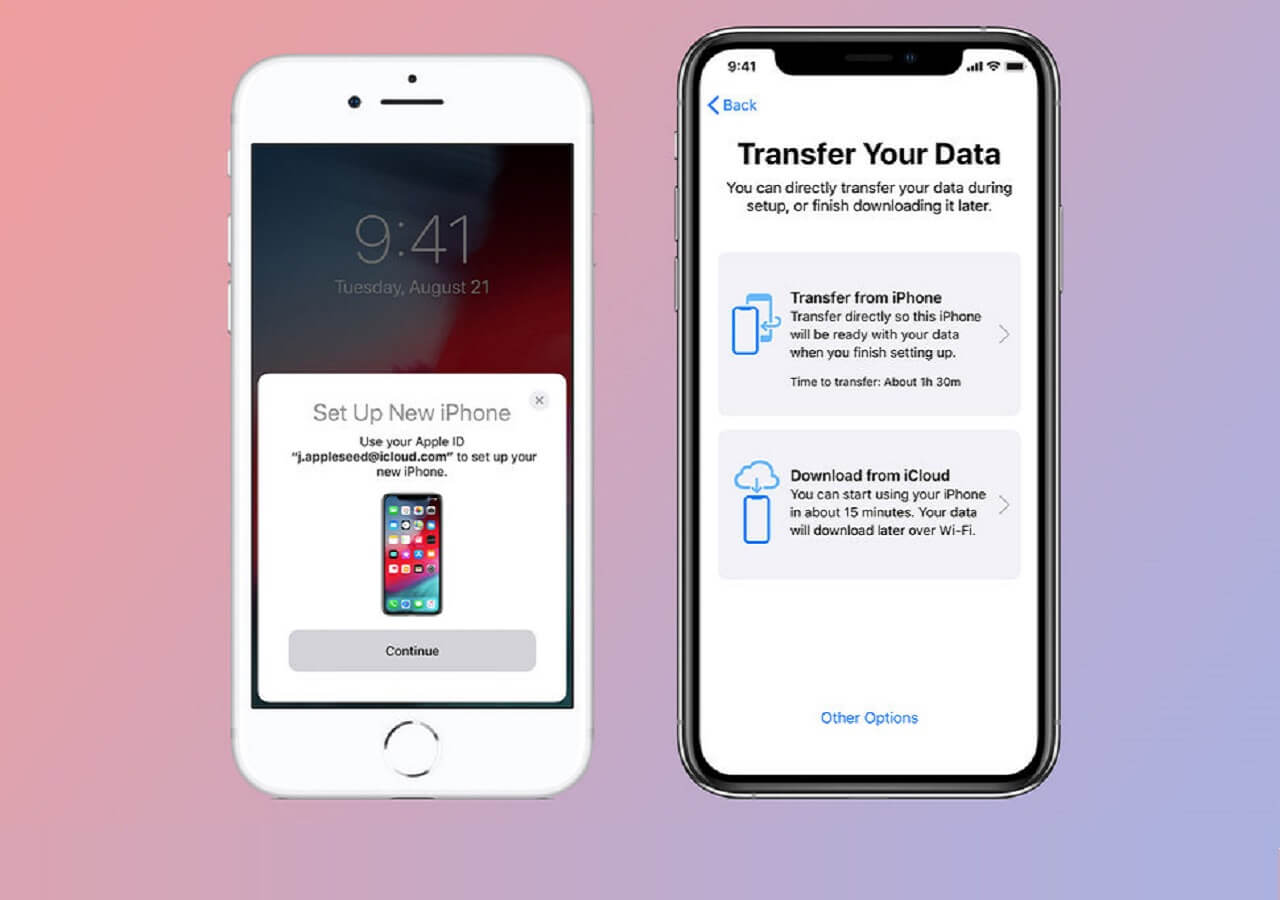
Are you eager to transfer your precious photos from one iPhone to another? Whether you’re upgrading to a new iPhone or just sharing photos with a friend, learning how to transfer photos from iPhone to iPhone is a valuable skill. Fortunately, it’s a straightforward process that can be accomplished in a few different ways. In this article, we will explore various methods that allow you to seamlessly transfer your photos. From using iCloud to transferring them directly using AirDrop, we will provide you with step-by-step instructions and tips to ensure a seamless transfer experience. So, if you’re ready to preserve your memories and start enjoying your photos on your new iPhone, let’s dive right in!
Inside This Article
- Method 1: Using iCloud Photos
- Method 2: Using AirDrop
- Method 3: Using iTunes or Finder
- Method 4: Using third-party apps
- Conclusion
- FAQs
Method 1: Using iCloud Photos
If you are looking for a convenient and hassle-free way to transfer photos from one iPhone to another, using iCloud Photos is a great option. iCloud Photos is a cloud-based service provided by Apple that allows you to store and access your photos across multiple devices. Here’s a step-by-step guide on how to transfer photos using iCloud Photos:
1. Ensure that both iPhones are signed in to the same Apple ID and connected to a stable Wi-Fi network.
2. On the source iPhone, go to “Settings” and tap on your name at the top of the screen. Then, select “iCloud” and toggle on the “Photos” option.
3. Wait for the photos on your source iPhone to be uploaded to iCloud. This process may take some time depending on the size of your photo library and the speed of your internet connection.
4. On the destination iPhone, also go to “Settings” and tap on your name. Select “iCloud” and make sure the “Photos” option is turned on.
5. Open the “Photos” app on the destination iPhone. You should see the photos from your iCloud Photo Library starting to sync and appear in the app.
6. Give it some time for the photos to fully sync to your destination iPhone. You can check the progress by opening the “Photos” app and looking at the bottom of the screen.
7. Once the sync is complete, all the photos from your source iPhone will be available on your destination iPhone. You can view, edit, and share them just like any other photos on your device.
With iCloud Photos, you can transfer photos seamlessly between your iPhones without the need for any physical connections or external devices. It’s a convenient way to keep all your memories in sync across your Apple devices.
Method 2: Using AirDrop
When it comes to transferring photos from one iPhone to another, AirDrop is a convenient and efficient option. AirDrop allows you to wirelessly transfer files between Apple devices, including photos.
Here’s how you can use AirDrop to transfer photos from your old iPhone to a new one:
- Make sure that both iPhones have AirDrop enabled. You can do this by swiping up from the bottom of the screen to open the Control Center. Tap on the AirDrop icon and select “Contacts Only” or “Everyone” depending on your preference.
- On your old iPhone, open the Photos app and select the photos you want to transfer. You can tap on the Select option and then choose the photos you want individually, or you can select multiple photos by tapping and dragging your finger across them.
- Once you have selected the photos, tap on the Share icon located at the bottom left corner of the screen.
- In the Share menu, you should see the option to AirDrop the photos. Tap on AirDrop and select your new iPhone from the list of available devices.
- On your new iPhone, you will receive a notification asking if you want to accept the AirDrop transfer. Tap on Accept to initiate the transfer.
- Wait for the transfer to complete. The speed of the transfer will depend on the number of photos being transferred and the Wi-Fi connection strength.
- Once the transfer is complete, the photos will be saved in the Photos app on your new iPhone. You can access them by opening the Photos app and navigating to the Recently Added or Photos tab.
AirDrop provides a seamless way to transfer photos between iPhones without the need for cables or external devices. It is a quick and hassle-free method that ensures the safe and secure transfer of your precious memories.
Make sure to disable AirDrop once the transfer is complete to maintain the security and privacy of your device. You can do this by following the same steps mentioned in the first bullet point and selecting “Receiving Off”.
Method 3: Using iTunes or Finder
If you prefer a wired connection to transfer your photos from iPhone to iPhone, you can use iTunes or Finder on your computer. This method allows you to have more control over the transfer process.
Follow these steps to transfer your photos:
- Connect your old iPhone to your computer using a USB cable. Launch iTunes if you’re using a Windows PC or Finder if you’re using a Mac.
- Click on the device icon in iTunes or Finder to access your iPhone’s settings.
- Go to the “Photos” tab, which is usually located on the left-hand side of the window.
- Check the box next to “Sync Photos” or “Copy photos from [device name]” to enable photo synchronization.
- Select the albums or folders containing the photos you want to transfer to your new iPhone.
- Click on the “Apply” or “Sync” button to initiate the transfer process.
- Wait for the synchronization to complete. This may take some time depending on the number of photos being transferred.
- Disconnect your old iPhone and connect your new iPhone to the computer using the same USB cable.
- Follow steps 2-4 again for the new iPhone to enable photo synchronization.
- Click on the “Apply” or “Sync” button to transfer the photos to your new iPhone.
Using iTunes or Finder to transfer photos from iPhone to iPhone is a reliable and efficient method, especially if you have a large number of photos to transfer. Keep in mind that this method will replace the existing photos on your new iPhone with the transferred ones, so make sure to back up any important photos beforehand.
If you’re using iCloud Photos, you may need to disable it temporarily to avoid any conflicts during the photo transfer process. Once the transfer is complete, you can enable iCloud Photos again to sync your photos across all your devices.
By following these steps, you’ll be able to transfer your cherished photos from your old iPhone to your new one effortlessly.
Method 4: Using third-party apps
If you’re looking for an alternative way to transfer photos from your iPhone to another iPhone, you can consider using third-party apps. These apps provide additional functionalities and flexibility compared to the built-in methods. Here are a few popular options:
1. Google Photos: Google Photos offers a convenient way to store and share your photos. Install the app on both iPhones and sign in with your Google account. Once set up, you can upload all your photos to the app’s cloud storage and access them from any device. To transfer photos, simply select the pictures you want to share and use the “Share” function to send them to the other iPhone via a messaging app or email.
2. Dropbox: Dropbox is another widely used app for transferring and storing files, including photos. Install Dropbox on both iPhones and sign in with your account. Upload your photos to the app’s cloud storage and create a shared folder between the two devices. You can then easily copy and move photos from one device to another by dragging and dropping them into the shared folder.
3. Send Anywhere: Send Anywhere is a file sharing app that allows you to transfer photos and other files securely and wirelessly. Install the app on both iPhones and follow the on-screen instructions to establish a connection between the devices. You can then select the photos you want to transfer and send them directly to the other iPhone using a unique six-digit key or by scanning a QR code.
4. PhotoSync: PhotoSync is a versatile app that enables easy and fast photo transfers between iPhones. Install the app on both devices and connect them to the same Wi-Fi network. You can then select the photos you want to transfer and initiate the transfer process. PhotoSync also offers options to transfer photos to other devices, cloud storage services, or even your computer.
5. AirMore: AirMore is a wireless file transfer app that supports transferring photos, videos, and other files between iPhones and other devices. Install the app on both iPhones and launch it. You can then establish a connection between the phones by scanning a QR code or using a web browser. Once connected, you can easily select and transfer photos from one iPhone to another.
These are just a few examples of the many third-party apps available for transferring photos between iPhones. Explore the App Store for more options and choose the one that best suits your needs. Remember to check user reviews and ratings to ensure you choose a reliable and secure app.
Conclusion
Transferring photos from iPhone to iPhone is a simple and convenient process that allows you to preserve your precious memories and seamlessly transition to a new device. Whether you choose to use iCloud, iTunes, or third-party apps like AirDrop, you have several options to suit your preferences.
By following the step-by-step instructions and utilizing the various tools available, you can effortlessly transfer your photos from one iPhone to another. Remember to ensure that both devices are connected to the internet and have enough storage space to accommodate the transfer.
So, whether you’re upgrading to a new iPhone, sharing photos with friends or family, or simply backing up your photo library, you now have the knowledge and methods to successfully transfer your precious memories with ease. Get ready to embark on a seamless photo transfer journey and make the most of your iPhone’s amazing capabilities!
FAQs
1. Can I transfer photos from one iPhone to another without using a computer?
Yes, you can transfer photos from one iPhone to another without using a computer. One way to do this is by using Apple’s iCloud service to sync your photos between devices. Simply enable iCloud Photo Library on both iPhones and make sure they are signed in with the same Apple ID. This will allow your photos to be automatically synced across all your devices.
2. How do I transfer photos from iPhone to iPhone using iCloud?
To transfer photos from one iPhone to another using iCloud, follow these steps:
- Make sure both iPhones are connected to Wi-Fi and signed in to iCloud with the same Apple ID.
- On your source iPhone, go to Settings and tap on your name at the top.
- Select “iCloud” and then “Photos”.
- Toggle on “iCloud Photo Library”.
- On your destination iPhone, go to Settings and tap on your name.
- Select “iCloud” and then “Photos”.
- Toggle on “iCloud Photo Library”.
- Wait for the photos to sync between the devices. This may take some time depending on the size of your photo library and your internet connection.
Once the sync is complete, all your photos will be available on both iPhones.
3. Are there any third-party apps I can use to transfer photos between iPhones?
Yes, there are several third-party apps available on the App Store that can help you transfer photos between iPhones. Some popular options include Google Photos, Dropbox, and AirDrop. These apps allow you to easily share and transfer photos wirelessly between devices. Simply install the app on both iPhones, follow the instructions to set up an account, and then you can easily transfer photos between the two devices.
4. Can I transfer photos from iPhone to iPhone using a Lightning to USB cable?
Yes, you can transfer photos from iPhone to iPhone using a Lightning to USB cable. Connect the Lightning to USB cable to the source iPhone and then connect the other end to the destination iPhone. On the destination iPhone, a prompt will appear asking if you want to import the photos from the source device. Follow the prompts to complete the transfer.
5. How long does it take to transfer photos from iPhone to iPhone?
The time it takes to transfer photos from iPhone to iPhone can vary depending on several factors, including the size of your photo library, the speed of your internet connection (if using iCloud), and the method you’re using to transfer the photos. If you’re using iCloud, the initial sync may take some time, especially if you have a large photo library. If you’re using a Lightning to USB cable or a third-party app, the transfer process is generally faster.
