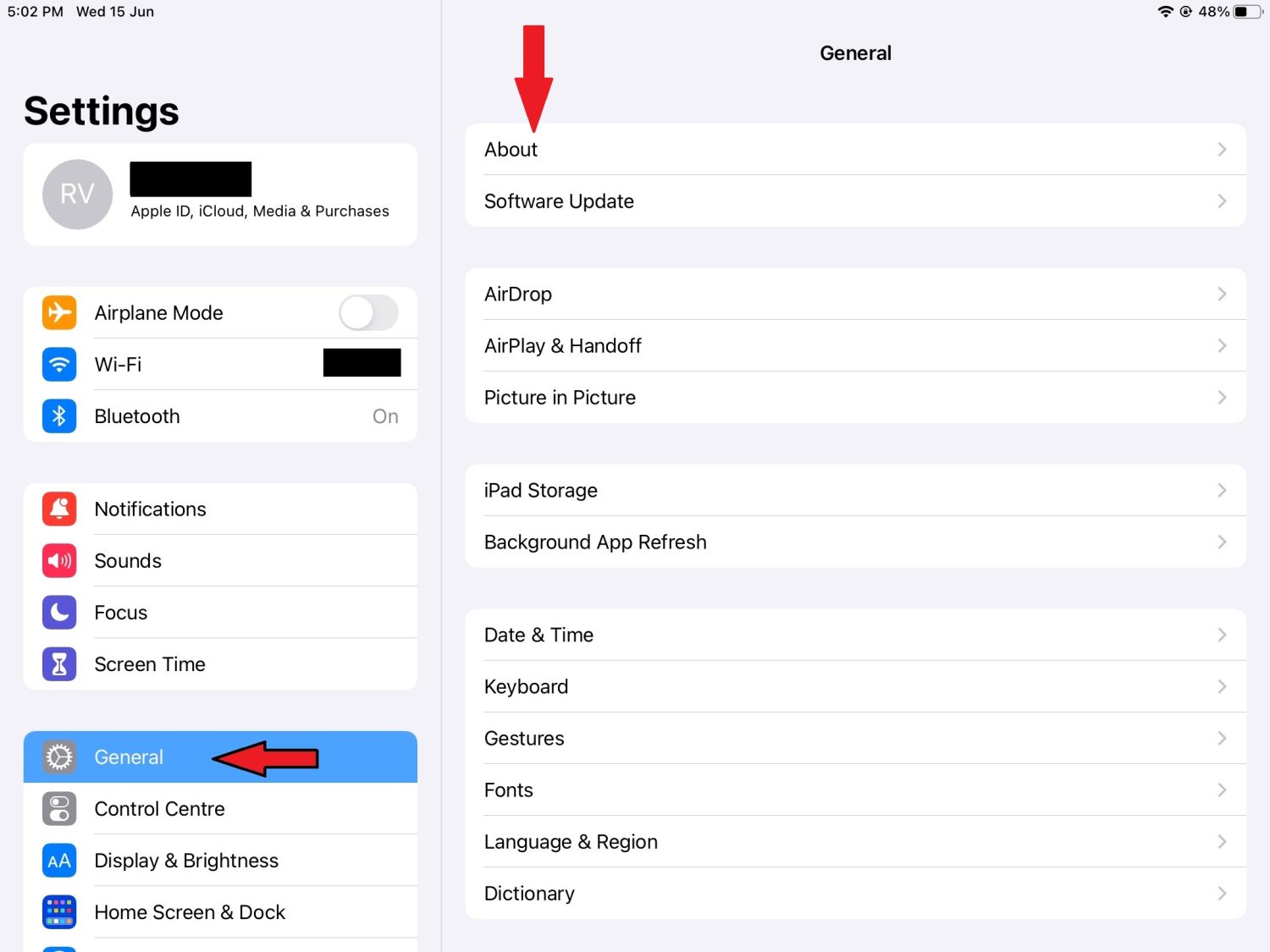
Are you tired of seeing the same generic name pop up when you use AirDrop on your iPhone, iPad, or Mac? Well, good news! You can easily change your AirDrop name to something more personalized and unique. Changing your AirDrop name not only adds a personal touch to your devices, but it also makes it easier for others to identify you when sharing files or photos through AirDrop.
In this article, we will guide you through the steps to change your AirDrop name on your iPhone, iPad, and Mac. Whether you want to use your real name, a nickname, or a funny phrase, we’ve got you covered. So, let’s dive in and personalize your AirDrop experience!
Inside This Article
- How to Change Your AirDrop Name on iPhone
- How to Change Your AirDrop Name on iPad
- How to Change Your AirDrop Name on Mac
- Conclusion
- FAQs
How to Change Your AirDrop Name on iPhone
Changing your AirDrop name on your iPhone allows you to personalize the name displayed when you share files or connect with nearby Apple devices. Whether you want to add a personal touch or improve device identification, here’s a step-by-step guide on how to change your AirDrop name on your iPhone.
Step 1: Start by unlocking your iPhone and accessing the home screen.
Step 2: Locate the “Settings” app and tap on it to open the settings menu.
Step 3: Scroll down and find the “General” option. Tap on it to proceed.
Step 4: In the General menu, look for “AirDrop” and tap on it.
Step 5: On the AirDrop settings page, you will see three options: “Receiving Off,” “Contacts Only,” and “Everyone.” Choose the setting that suits your preferences.
Step 6: Below the three options, you will find your current AirDrop name displayed. Tap on the name to edit it.
Step 7: A text box will appear where you can enter your desired AirDrop name. Use the keyboard to type in the new name.
Step 8: After entering the new name, tap on the “Done” button located in the bottom right corner of the screen.
Step 9: Congratulations! You have successfully changed your AirDrop name on your iPhone.
Changing your AirDrop name can help you easily identify your device when sharing files or connecting with others nearby. It’s a simple customization that adds a personal touch to your iPhone experience. Remember, you can always return to the AirDrop settings and follow the above steps to change your name again whenever you want.
How to Change Your AirDrop Name on iPad
If you want to personalize your AirDrop experience on your iPad by changing the name associated with it, you’ve come to the right place. Changing your AirDrop name is a simple process that can be done in just a few steps. In this guide, we will walk you through the process of changing your AirDrop name on your iPad.
Here’s how you can change your AirDrop name on iPad:
- Open the “Settings” app on your iPad. It’s the icon that looks like gears.
- Scroll down and tap on the “General” option.
- In the General settings menu, tap on “AirDrop”.
- You will see three options: “Receiving Off,” “Contacts Only,” and “Everyone.” Tap on “Everyone”.
- Now, tap on the back arrow at the top left corner of the screen to go back to the General settings menu.
- Next, tap on “About.”
- Tap on “Name.”
- Now, you can enter your desired name for AirDrop. You can use your real name or anything you prefer.
- Tap on “Done” to save the changes.
And that’s it! Your AirDrop name on your iPad has been successfully changed. Now, when you use AirDrop to share files, your new name will be displayed to others nearby.
It’s worth mentioning that changing your AirDrop name on your iPad does not affect the name associated with your Apple ID or the name displayed on other Apple devices you own. It only changes the name specifically used for AirDrop on your iPad.
So, go ahead and have some fun personalizing your AirDrop experience by giving it a unique name on your iPad.
How to Change Your AirDrop Name on Mac
Changing your AirDrop name on your Mac is a straightforward process that allows you to personalize how your device is identified when using this convenient file-sharing feature. Follow the steps below to change your AirDrop name on your Mac:
1. Start by opening the Finder application on your Mac. You can do this by clicking on the smiley face icon in your Dock or by selecting “Finder” from the top left corner of your screen and choosing “Preferences” from the drop-down menu.
2. In the Finder Preferences window, select the “Sidebar” tab. Scroll down until you find the “AirDrop” section.
3. Click on the “AirDrop” section to access the AirDrop settings. Here, you will see your current AirDrop name displayed under your profile picture.
4. To change your AirDrop name, simply click on the current name and type in the new name you desire.
5. Once you have entered the new name, press “Enter” or click outside of the text box to save the changes.
Your AirDrop name should now be updated on your Mac. This new name will be visible to other users when they attempt to share files with you using AirDrop. Keep in mind that changing your AirDrop name on your Mac does not affect the name used on other devices associated with your Apple ID.
Now you can enjoy the benefits of a personalized AirDrop name on your Mac, making file sharing even easier and more personal.
Conclusion
Changing your AirDrop name on your iPhone, iPad, or Mac is a simple and convenient process that allows you to personalize your device and enhance your AirDrop experience. With just a few steps, you can update your AirDrop name to reflect your style, creativity, or personal preference.
Whether you’re needing to differentiate between multiple Apple devices or you simply want to showcase your unique identity when sharing files with others, customizing your AirDrop name is a great way to achieve that. By following the steps outlined in this guide, you’ll be able to easily modify your AirDrop name and make it truly your own.
Remember, keeping your AirDrop name updated and meaningful not only improves the functionality of your device but also allows you to add a personal touch to your interactions with others. So go ahead, change your AirDrop name and enjoy a seamless file-sharing experience!
FAQs
1. Can I change my AirDrop name on my iPhone, iPad, and Mac?
Absolutely! You can change your AirDrop name on all your Apple devices, including iPhone, iPad, and Mac. It’s a simple process that allows you to personalize your AirDrop experience.
2. How do I change my AirDrop name on my iPhone?
To change your AirDrop name on your iPhone, go to the Settings app, tap on “General,” then “About.” Next, tap on “Name” and enter your desired AirDrop name. Lastly, tap “Done” to save the changes. Your new AirDrop name will now be displayed when sharing files with other Apple devices.
3. Can I change my AirDrop name on my iPad?
Yes, you can change your AirDrop name on your iPad. The process is similar to changing it on your iPhone. Open the Settings app, tap on “General,” then “About.” From there, tap on “Name” and enter your preferred AirDrop name. Lastly, tap “Done” to save the changes. Your new AirDrop name will be used when sharing files with other Apple devices.
4. What about changing my AirDrop name on my Mac?
Changing your AirDrop name on a Mac is just as easy. First, click on the Apple menu in the top-left corner of the screen and select “System Preferences.” Then, click on “Sharing” and you’ll find the option to change your computer’s name, which will also change your AirDrop name. Once you’ve entered your new name, simply close the System Preferences window, and your AirDrop name will be updated.
5. Are there any limitations to changing my AirDrop name?
There are no specific limitations when it comes to changing your AirDrop name. However, it’s important to choose a name that is easy to remember and identify. It is recommended to avoid using special characters or excessively long names, as they may cause issues when sharing files with other devices. Additionally, keep in mind that changing your AirDrop name does not affect your device’s actual name, which is used for other purposes, such as Wi-Fi network identification.
