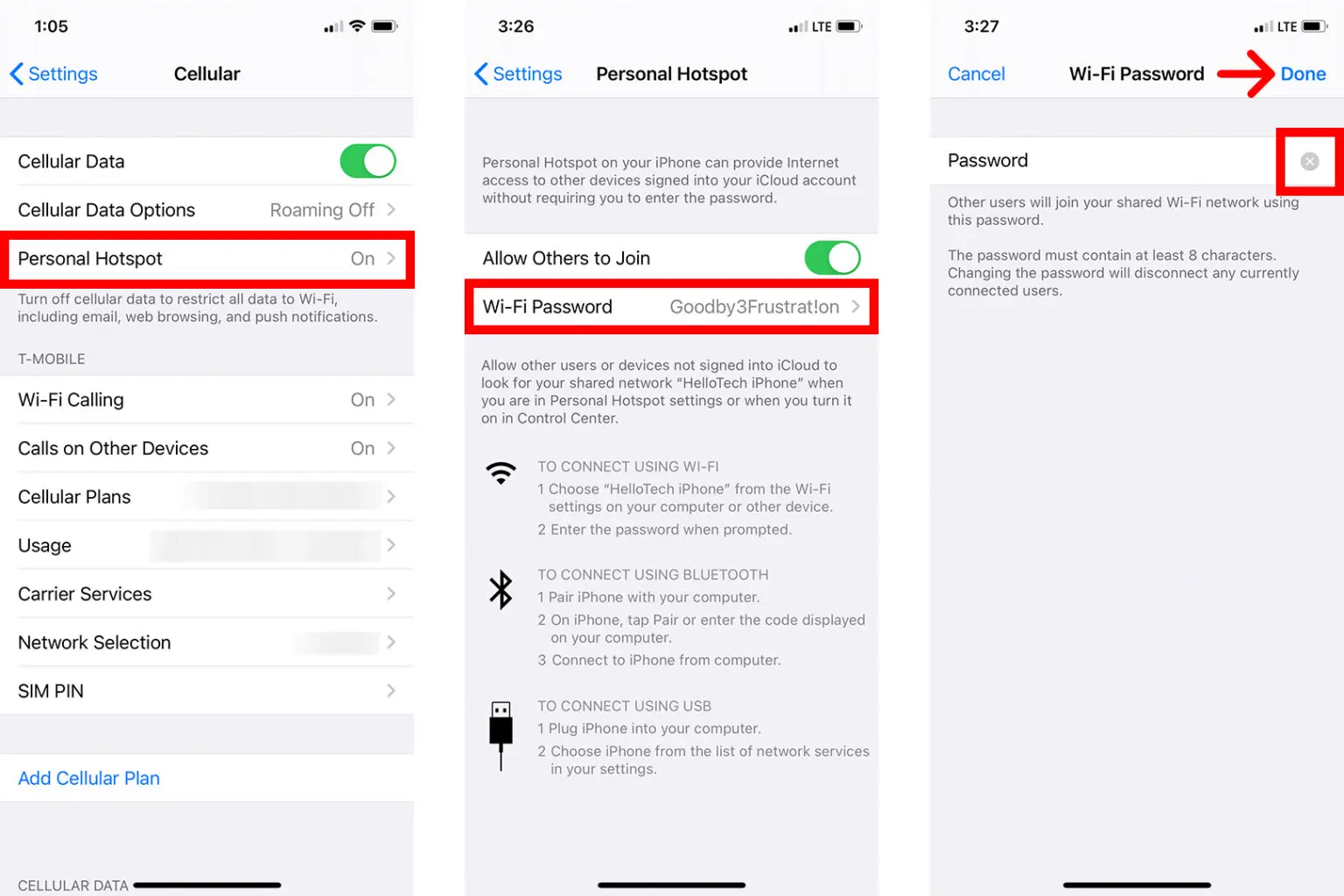
In the ever-connected world we live in, having a reliable mobile hotspot is becoming increasingly crucial. Whether you’re on the go or your home internet is down, a mobile hotspot allows you to connect your devices to the internet using your smartphone’s data plan. While using a mobile hotspot is convenient, it’s essential to ensure its security by regularly changing the password. Changing your mobile hotspot password adds an extra layer of protection against unauthorized access and keeps your data and personal information safe. In this article, we will guide you through the step-by-step process of changing your mobile hotspot password, ensuring a secure and uninterrupted internet connection wherever you are.
Inside This Article
- Choosing the Right Mobile Hotspot
- Accessing the Mobile Hotspot Settings
- Changing the Mobile Hotspot Password
- Testing the New Password and Connecting Devices
- Conclusion
- FAQs
Choosing the Right Mobile Hotspot
When it comes to selecting a mobile hotspot, there is no one-size-fits-all solution. The ideal mobile hotspot for you will depend on your specific needs and preferences. Here are a few factors to consider when choosing the right mobile hotspot:
1. Coverage: Before making a decision, it’s crucial to ensure that your chosen mobile hotspot has good coverage in the areas where you’ll be using it most frequently. Check the coverage maps provided by the service provider to determine if they have a strong network in your desired locations.
2. Connection Speed: The speed at which the mobile hotspot can provide internet access is another critical aspect to consider. Look for a device that supports the latest connectivity technologies, such as 4G or even 5G, as they offer faster data speeds for seamless browsing, streaming, and downloading.
3. Data Plans: Different carriers offer various data plans for their mobile hotspot devices. Consider your data usage requirements and budget to choose a plan that offers an adequate amount of data at a reasonable price. You may prefer a prepaid plan if you need flexibility or an unlimited plan for heavy data usage.
4. Device Features: Look for additional features that can enhance your user experience. Some mobile hotspots come with built-in displays for monitoring data usage, battery life, and connection status. Others offer USB ports for charging devices or even a LAN port for connecting wired devices.
5. Battery Life: If you plan on using your mobile hotspot while on the go, consider the device’s battery life. Look for a hotspot that offers a long battery life to ensure uninterrupted connectivity throughout the day, especially during travel or outdoor activities.
6. Portability: Depending on your lifestyle, you may prefer a compact and portable hotspot that can easily fit in your pocket or bag. Consider the device’s size, weight, and design to ensure it aligns with your mobility needs.
By considering these factors, you can make an informed decision and choose the mobile hotspot that best suits your requirements. Remember to research different models, read reviews, and compare options before making your final choice.
Accessing the Mobile Hotspot Settings
Once you have enabled the mobile hotspot on your phone, the next step is to access the mobile hotspot settings. To do this, follow the instructions below:
1. Open the Settings app on your mobile phone. This can usually be found on the home screen or in the app drawer.
2. Look for the “Connections” or “Network & Internet” option in the settings menu and tap on it. The exact name may vary depending on your phone’s manufacturer and Android version.
3. Within the “Connections” or “Network & Internet” menu, you should see an option labeled “Hotspot & tethering” or “Mobile Hotspot”. Tap on it to proceed.
4. In the “Hotspot & tethering” or “Mobile Hotspot” menu, you will find various settings related to your mobile hotspot. Look for the option that allows you to manage the hotspot settings or view the current password.
5. Tap on the relevant option to access the mobile hotspot settings. This will take you to a page where you can change the hotspot password and customize other settings such as network name, security type, and more.
Once you have accessed the mobile hotspot settings, you are ready to proceed with changing the password. Continue reading to learn how to complete this step.
Changing the Mobile Hotspot Password
Now that you have accessed the settings of your mobile hotspot, it’s time to change the password. Follow these steps to ensure the security of your connection:
Step 1: Locate the option to change the password. This may vary depending on the device you are using, but it is usually found under the “Settings” or “Network” section.
Step 2: Once you have found the password option, click on it to proceed. You may be prompted to enter your current password before making any changes.
Step 3: Enter the new password. Make sure to choose a strong alphanumeric password that is not easily guessable. It’s recommended to use a combination of upper and lowercase letters, numbers, and special characters.
Step 4: After entering the new password, save the changes. Look for a “Save” or “Apply” button and click on it to finalize the process.
Note: It’s essential to remember the new password you have set for your mobile hotspot. If you forget it, you may need to reset your hotspot to its default settings, which will erase any customized configurations.
Changing the mobile hotspot password periodically is a good practice to maintain the security of your network. By following these simple steps, you can ensure that only authorized users can access your hotspot and protect your personal information.
Testing the New Password and Connecting Devices
Once you have successfully changed your mobile hotspot password, it is important to test it and ensure that it is functioning correctly. Follow these simple steps to test the new password and connect your devices:
1. Turn on the Wi-Fi on the device you want to connect to your mobile hotspot.
2. Locate the list of available Wi-Fi networks on your device. This can usually be found in the settings menu.
3. Look for the name of your mobile hotspot in the list of available networks and tap on it to connect.
4. Enter the new password that you set for your mobile hotspot when prompted. It is crucial to enter the password correctly to establish a successful connection.
5. After entering the password, wait for a few seconds while the device connects to the mobile hotspot. Once connected, you should see the Wi-Fi symbol or indication on your device’s status bar.
6. To ensure that the new password is working properly, open a web browser on the connected device and try accessing a website. If the website loads successfully, it means that the connection is working and the new password is functioning as intended.
7. Repeat the above steps for any additional devices you want to connect to your mobile hotspot using the new password.
By following these steps, you can easily test the new password and connect your devices to your mobile hotspot. Remember to keep your password confidential and consider changing it regularly to maintain the security of your mobile hotspot.
In conclusion, changing your mobile hotspot password is a simple and important security measure that every user should take. By following the steps outlined in this guide, you can ensure that your personal information and internet connection remain protected from unauthorized access.
Remember to choose a strong and unique password, and to regularly update it to keep your mobile hotspot secure. By doing so, you can enjoy the convenience and benefits of using your mobile device as a hotspot without compromising your privacy or risking any data breaches.
Take control of your mobile hotspot security today and enjoy a safe and reliable internet connection wherever you go.
## FAQs
1.
Q: How can I change my mobile hotspot password?
A: To change your mobile hotspot password, you will need to access the settings on your mobile device. Typically, you can find this option under the “Personal Hotspot” or “Tethering” settings. Navigate to the hotspot settings, and you should see an option to change the password. Enter your new desired password and save the changes.
2.
Q: Can I change my mobile hotspot password from my computer?
A: No, you cannot directly change your mobile hotspot password from your computer. However, you can connect your mobile device to your computer using a USB cable and access the hotspot settings from your device. Once connected, follow the same steps mentioned earlier to change the password.
3.
Q: Do I need to change my mobile hotspot password regularly?
A: While it is not mandatory to change your mobile hotspot password regularly, it is recommended for security purposes. Changing your hotspot password periodically helps protect your connection from unauthorized access and ensures the security of your personal data.
4.
Q: Can I use the same password for my mobile hotspot and Wi-Fi network?
A: It is generally not recommended to use the same password for your mobile hotspot and Wi-Fi network. Mobile hotspots are often used in public places, and if someone gains access to your hotspot password, they may also gain access to your Wi-Fi network. It is best to have separate passwords for added security.
5.
Q: How do I reset my mobile hotspot password if I forget it?
A: If you forget your mobile hotspot password, you can usually reset it by accessing the hotspot settings on your device. Look for an option to reset or change the password. Keep in mind that resetting the password will disconnect any devices currently connected to the hotspot, so you will need to reconnect them using the new password.
