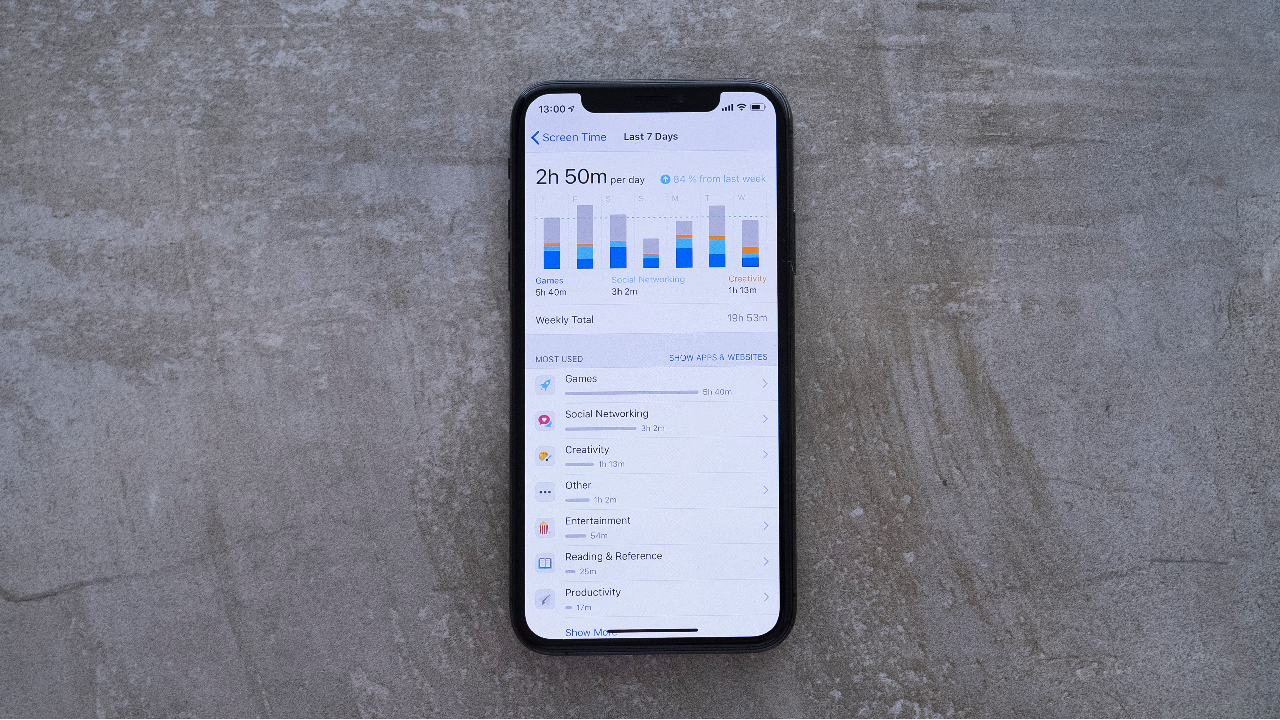
In today’s digital age, where smartphones have become an indispensable part of our lives, it’s important to be mindful of the time we spend glued to our screens. Whether it’s for work, social media browsing, or just entertainment, excessive screen time can negatively impact our productivity, mental health, and overall well-being. Fortunately, for iPhone users, Apple has introduced a feature called Screen Time that allows you to keep track of your device usage.
In this article, we’ll explore how to check screen time on your iPhone, as well as delve into its benefits and the steps to customize your usage limits. By utilizing this powerful tool, you can regain control over your digital habits and make conscious choices about how you spend your time with your device.
Inside This Article
- Introduction
- Checking Screen Time on iPhone
- Steps to Check Screen Time on iPhone
- Interpreting and Managing Screen Time Data
- Conclusion
- FAQs
Introduction
Do you ever find yourself wondering how much time you spend on your iPhone every day? With the increase in smartphone usage, it’s becoming more important to keep track of our screen time to ensure a healthy digital balance. Fortunately, Apple has introduced a feature called “Screen Time” that allows you to monitor and manage your usage. Whether you want to limit your screen time or simply be more aware of it, this article will guide you through the steps to check your screen time on an iPhone.
Screen Time is a powerful tool that provides comprehensive insights into your iPhone usage patterns. It not only shows you the total amount of time spent on your device but also breaks down the usage by individual apps and categories. This feature enables you to understand how you are allocating your time and empowers you to make informed decisions about your digital habits.
By checking your screen time regularly, you can identify potential areas of improvement and make positive changes to enhance your overall well-being. Whether you’re concerned about excessive social media use, gaming addiction, or simply want to be more mindful of your phone usage, the Screen Time feature can be a valuable resource on your iPhone.
In this article, we will discuss the steps to check your screen time on an iPhone, so you can stay informed, set goals, and improve your digital habits. Let’s dive in!
Checking Screen Time on iPhone
With the increasing reliance on smartphones in our daily lives, it has become crucial to keep track of the time we spend using our devices. Excessive screen time can have negative impacts on our productivity, mental health, and overall well-being. Fortunately, iPhone users have access to a built-in feature that allows them to monitor and manage their screen time. This feature is called “Screen Time” and provides valuable insights into how much time we spend on our devices and what activities are taking up the most time.
The Screen Time feature on iPhone not only helps us become more aware of our smartphone usage but also empowers us to make informed decisions about how we allocate our time. By understanding our screen time patterns, we can create healthier habits, set limits, minimize distractions, and make better use of our devices.
Whether you want to understand your own screen time habits, monitor your child’s device usage, or simply curtail excessive smartphone usage, learning how to check screen time on your iPhone is essential. The process is straightforward and requires only a few simple steps.
Steps to Check Screen Time on iPhone
Checking your screen time on an iPhone is a straightforward process. Just follow these simple steps:
- Open Settings: On your iPhone’s home screen, locate and tap the Settings app. It is represented by a grey gear icon.
- Find Screen Time: Once you’re in the Settings menu, scroll down and look for the Screen Time option. It should be near the top of the list.
- Tap on Screen Time: Tap on the Screen Time option to access your screen time data.
- View Daily Usage: By default, you will be taken to the Today tab, where you can view your daily screen time usage. Here, you will see a breakdown of your total screen time, as well as the usage for specific categories and individual apps.
- Explore More Options: If you want to dig deeper into your screen time data, you can explore other tabs such as Week, Month, and Year. These tabs provide a broader view of your screen time patterns over different time periods.
- Set App Limits: If you find that certain apps are consuming too much of your time, you can set app limits to help manage and reduce your usage. To do this, go back to the main Screen Time menu, tap on App Limits, and follow the on-screen prompts to set limits for specific apps or app categories.
- Use Downtime: To schedule some device-free time, you can enable the Downtime feature. This will restrict access to apps and notifications during the specified downtime period. Downtime can be configured by going back to the main Screen Time menu, selecting Downtime, and setting the desired schedule.
Following these steps will allow you to easily check your screen time on your iPhone and gain valuable insights into your digital habits.
Interpreting and Managing Screen Time Data
Once you have checked your screen time on your iPhone, you may be wondering how to interpret and manage the data. Understanding how you spend your time on your device can help you make more informed decisions about your phone usage and potentially reduce any excessive screen time. Here are some tips on interpreting and managing screen time data:
- Analyze Usage Patterns: Take a close look at the breakdown of your screen time and identify any patterns or trends. Are you spending excessive time on social media, gaming, or other specific apps? Understanding your usage patterns will help you recognize areas where you can make changes.
- Set Goals: Based on your analysis, set realistic goals for yourself to reduce or optimize your screen time. For example, you could aim to spend less time on social media or limit your gaming sessions to a specific time period. Setting goals will give you a clear direction and help you stay accountable.
- Utilize App Limits and Downtime: iPhones come with built-in features that allow you to set limits on specific apps and schedule downtime. You can customize these settings to prevent yourself from accessing certain apps or using your phone during certain hours. Take advantage of these features to create a healthier balance in your digital life.
- Take Breaks: It’s important to take regular breaks from your screens throughout the day. Use the screen time data as a reminder to take short breaks, whether it’s to stretch, go for a walk, or engage in a non-screen-related activity. These breaks can help reduce eye strain and promote overall well-being.
- Find Alternate Activities: Identify alternative activities that you enjoy and can replace excessive screen time. This could include reading a book, spending time with loved ones, pursuing a hobby, or engaging in physical exercise. Diversifying your activities will not only reduce your screen time but also enrich your life.
- Practice Self-Discipline: Ultimately, managing screen time requires self-discipline and willpower. Use the screen time data as a tool to hold yourself accountable and make conscious choices about how you use your iPhone. Remind yourself of the benefits of reducing excessive screen time and stay committed to your goals.
Remember, the goal is not to completely eliminate screen time, but rather to establish a healthy balance that allows you to enjoy the benefits of technology while maintaining overall well-being. By interpreting and managing your screen time data, you can take control of your phone usage and live a more balanced digital lifestyle.
Conclusion
In conclusion, knowing how to check screen time on your iPhone is essential in today’s world where smartphones play such a significant role in our daily lives. By keeping track of your screen time, you can gain valuable insights into your smartphone usage habits and make informed decisions on how to manage your time more effectively.
The Screen Time feature on iPhones empowers users to stay mindful of their device usage, set limits, and establish healthy digital habits. Whether you want to reduce your screen time, set specific boundaries for certain apps, or simply gain a better understanding of your usage patterns, Screen Time is the tool you need.
With the step-by-step guide provided in this article, you can effortlessly access and analyze your screen time data on iOS devices. By taking control of your screen time, you can strike a balance between technology and real-life experiences, promoting better mental and physical well-being.
So, go ahead and start monitoring your screen time on your iPhone today. Enjoy a healthier digital lifestyle and make the most out of your time both online and offline!
FAQs
Q: How do I check screen time on my iPhone?
A: To check your screen time on iPhone, go to the Settings app, tap on “Screen Time,” and you will see an overview of your usage statistics.
Q: Can I see which apps I spend the most time on?
A: Yes, the screen time feature on iPhone allows you to view detailed app usage data. Just tap on “See All Activity” under the “App Usage” section to see which apps you spend the most time on.
Q: Does screen time on iPhone show usage across all devices?
A: Yes, if you have multiple Apple devices logged into the same iCloud account, the screen time feature will show usage data across all your devices.
Q: Can I set time limits for specific apps?
A: Absolutely! With screen time on iPhone, you can set app limits to restrict your usage of specific apps. Simply go to the “App Limits” section in the Screen Time settings and choose the apps you want to set limits for.
Q: Is it possible to schedule downtime for certain hours?
A: Yes, you can schedule downtime on your iPhone to limit your device usage during specific hours. This is a great feature for promoting healthy screen-time habits. Just go to the “Downtime” section in the Screen Time settings to set up your preferred schedule.
