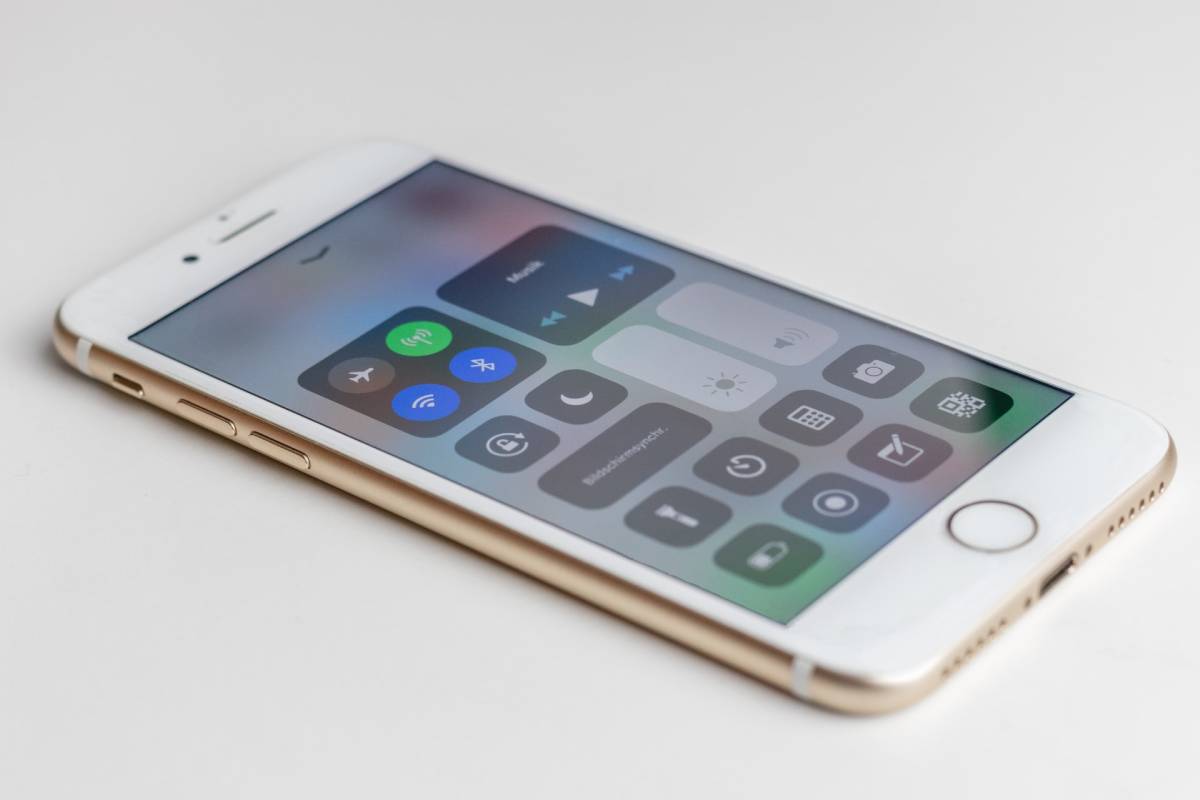
Introduction:
Are you constantly exceeding your monthly data limit? Do you find yourself constantly searching for Wi-Fi networks to connect to? In this day and age, staying connected is crucial, and understanding your Wi-Fi data usage is essential. If you are an iPhone user and want to keep track of your Wi-Fi data consumption, you’ve come to the right place.
In this article, we will guide you through the process of checking Wi-Fi data usage on your iPhone. Whether you want to monitor your data usage for budgeting purposes or simply to ensure you stay within your plan’s limits, we have you covered. So, let’s dive in and learn the ins and outs of understanding and managing your Wi-Fi data usage on your iPhone.
Inside This Article
- # Method 1: Checking Wi-Fi Data Usage in Settings
- # Method 2: Using the My Data Manager App
- Method 3: Checking Data Usage on Router Settings Page
- # Method 4: Contacting your Internet Service Provider
- Conclusion
- FAQs
# Method 1: Checking Wi-Fi Data Usage in Settings
If you want to keep track of your Wi-Fi data usage on your iPhone, you can easily do so by following these steps:
1. Go to your iPhone’s home screen and tap on the “Settings” app.
2. Scroll down and tap on the “Cellular” option. (Note: The wording may vary depending on your iOS version; it might be called “Mobile Data” instead of “Cellular”).
3. On the next screen, you will see a list of all the apps and services that use cellular data. Look for “Wi-Fi Assist” and make sure it is turned off. This feature allows your iPhone to automatically switch to cellular data if your Wi-Fi connection is weak, potentially increasing your data usage.
4. Scroll further down to find the “Cellular Data Usage” section. Here, you will see a breakdown of your data usage and the apps consuming the most data.
5. Below the usage breakdown, you will find a toggle button labeled “Reset Statistics.” If you want to monitor your Wi-Fi data usage over a specific period, tap on this button to reset the statistics.
6. To view your Wi-Fi data usage, simply connect your iPhone to a Wi-Fi network, and the Cellular Data Usage section will display the data usage for Wi-Fi under the “Wi-Fi Assist” label if it is enabled.
By following these simple steps, you can easily keep track of your Wi-Fi data usage and make informed decisions about your internet activities on your iPhone.
# Method 2: Using the My Data Manager App
If you’re looking for a more convenient way to check your Wi-Fi data usage on your iPhone, you can use the My Data Manager app. This handy app allows you to easily monitor your data usage, including Wi-Fi usage, in one centralized location.
Here’s how you can use the My Data Manager app to track your Wi-Fi data usage:
- Download and install the app: Start by downloading the My Data Manager app from the App Store and install it on your iPhone.
- Open the app and set it up: Launch the My Data Manager app and follow the on-screen instructions to set up your account. You will need to grant the app the necessary permissions to track your data usage.
- Monitor your Wi-Fi data usage: Once you’ve set up the app, it will start tracking your Wi-Fi data usage automatically. To view your usage, simply open the app and navigate to the “Data Usage” section. Here, you will find detailed information about your data usage, including the amount of Wi-Fi data you’ve consumed.
- Set up alerts and notifications: The My Data Manager app allows you to set up usage alerts and notifications for when you reach certain data thresholds. This feature can be handy to ensure that you don’t exceed your Wi-Fi data limits.
- Use the app as a data tracker: In addition to Wi-Fi data usage, the My Data Manager app can also track your cellular data usage. This makes it a comprehensive tool to monitor all aspects of your data consumption.
The My Data Manager app provides a user-friendly interface and useful features to help you keep track of your Wi-Fi data usage effortlessly. Make sure to check the app regularly to stay informed and avoid any unwanted surprises on your data bill.
Method 3: Checking Data Usage on Router Settings Page
Another way to check your Wi-Fi data usage is by accessing your router’s settings page. This method is particularly useful if you want to monitor the data usage of all devices connected to your Wi-Fi network.
To get started, you’ll need to know the IP address of your router. The IP address can usually be found on the back or bottom of the router, or in the user manual provided by the manufacturer. Once you have the IP address, follow these steps:
- Open a web browser on a device that is connected to your Wi-Fi network.
- Type the router’s IP address in the address bar of the browser and press Enter.
- You will be prompted to enter a username and password. This information is typically printed on the router or in the user manual. If you have not changed the default credentials, try using “admin” for both the username and password.
- Once you have logged in to the router’s settings page, look for a section or tab related to “traffic,” “statistics,” or “usage.”
- Within this section, you should be able to locate the data usage information for your Wi-Fi network. The data usage may be displayed in megabytes (MB) or gigabytes (GB) for a specific time period.
Please note that the steps to access the router settings may vary depending on the make and model of your router. If you are unable to find the specific section for data usage, consult the user manual or contact the router manufacturer for assistance.
By regularly checking your router’s settings page, you can keep track of the data usage on your Wi-Fi network and make informed decisions about your internet plans and usage habits.
# Method 4: Contacting your Internet Service Provider
When it comes to tracking Wi-Fi data usage on your iPhone, sometimes the built-in settings or third-party apps might not provide the precise information you need. In such cases, contacting your Internet Service Provider (ISP) directly can be a helpful solution.
Your ISP is the company that provides your internet connection, and they have access to detailed data usage information for your Wi-Fi network. By reaching out to them, you can get accurate data usage statistics for your iPhone’s Wi-Fi connection.
To contact your ISP, you can use one of the following methods:
- Call their customer support: Most ISPs have toll-free customer support numbers that you can call to inquire about your Wi-Fi data usage. Prepare your account details and any specific questions you have about tracking data usage on your iPhone.
- Visit their website: Many ISPs have customer portals or account dashboards where you can log in and access information about your data usage. Explore their website to locate the section that provides data usage details and make sure to check if it includes your Wi-Fi usage.
- Send an email: If you prefer written communication, you can send an email to your ISP’s customer support department. Clearly explain your query regarding Wi-Fi data usage on your iPhone and provide any necessary information, such as your account number or registered email address.
When contacting your ISP, it may be helpful to have some details ready, such as the billing cycle for your internet connection, as this will help the representative provide more accurate information regarding your Wi-Fi data usage.
Keep in mind that the process and availability of data usage information may vary depending on your ISP and the plan you have subscribed to. Some ISPs provide real-time or near-real-time data usage tracking, while others may have a delay in updating their records. Make sure to clarify these details with your ISP.
Contacting your ISP directly can give you a comprehensive overview of your Wi-Fi data usage, which can be particularly helpful if you’re experiencing discrepancies between your iPhone’s reported usage and what you observe in your daily Wi-Fi activities.
By following Method 4 and reaching out to your ISP, you can obtain accurate and up-to-date information about your iPhone’s Wi-Fi data usage, ensuring that you stay within your data limits and avoid any unexpected charges.
Conclusion
Monitoring your iPhone’s Wi-Fi data usage is crucial to avoid exceeding your data limits and incurring additional charges. By following the steps outlined in this article, you can easily track and manage your data usage on your iPhone.
Remember to regularly check your data usage and adjust your internet habits accordingly, especially when streaming video or downloading large files. Additionally, take advantage of the built-in settings and features provided by iOS to help conserve and optimize your Wi-Fi data usage.
By staying conscious of your data consumption, you can ensure that you make the most out of your data plan, avoid unexpected bills, and have a seamless internet experience on your iPhone.
FAQs
Q: How can I check the Wi-Fi data usage on my iPhone?
A: To check the Wi-Fi data usage on your iPhone, you can follow these steps:
- Open the Settings app on your iPhone.
- Scroll down and tap on “Cellular” or “Mobile Data”.
- Scroll down again, and you will see a section called “Wi-Fi Assist”. This will show you the data usage for Wi-Fi Assist, which automatically switches to cellular data when the Wi-Fi signal is weak.
Q: Is it possible to track how much data each Wi-Fi network uses on my iPhone?
A: Unfortunately, the iPhone does not have a built-in feature to track how much data each Wi-Fi network uses. You can only see the overall Wi-Fi data usage on your device. However, there are third-party apps available on the App Store that can help you monitor individual Wi-Fi network usage.
Q: Can I set a limit for my Wi-Fi data usage on iPhone?
A: No, the iPhone does not have a native setting to set a limit for Wi-Fi data usage. However, you can set a limit for cellular data usage by going to Settings > Cellular > Cellular Data Options > “Set Data Limit”. This allows you to set a limit for your monthly cellular data usage to avoid exceeding your data plan.
Q: How can I reduce my Wi-Fi data usage on iPhone?
A: To reduce your Wi-Fi data usage on iPhone, you can try the following:
- Turn off Wi-Fi Assist: Go to Settings > Cellular > Wi-Fi Assist and toggle it off. This prevents your iPhone from automatically switching to cellular data when the Wi-Fi signal is weak.
- Disable auto downloads: Go to Settings > App Store > App Downloads and set it to “Never” or “Ask”. This prevents apps from automatically downloading updates or large files when connected to Wi-Fi.
- Limit background app refresh: Go to Settings > General > Background App Refresh and select apps you want to restrict from refreshing in the background.
- Disable Wi-Fi for certain apps: Go to Settings > Cellular and scroll down to see a list of apps. Toggle off Wi-Fi for apps that you don’t need to have access to Wi-Fi.
Q: Is there a way to reset the Wi-Fi data usage statistics on iPhone?
A: Yes, you can reset the Wi-Fi data usage statistics on your iPhone by following these steps:
- Open the Settings app on your iPhone.
- Scroll down and tap on “Cellular” or “Mobile Data”.
- Scroll down to the bottom and you will find an option called “Reset Statistics”. Tapping on it will reset the data usage statistics for both Wi-Fi and cellular data.
