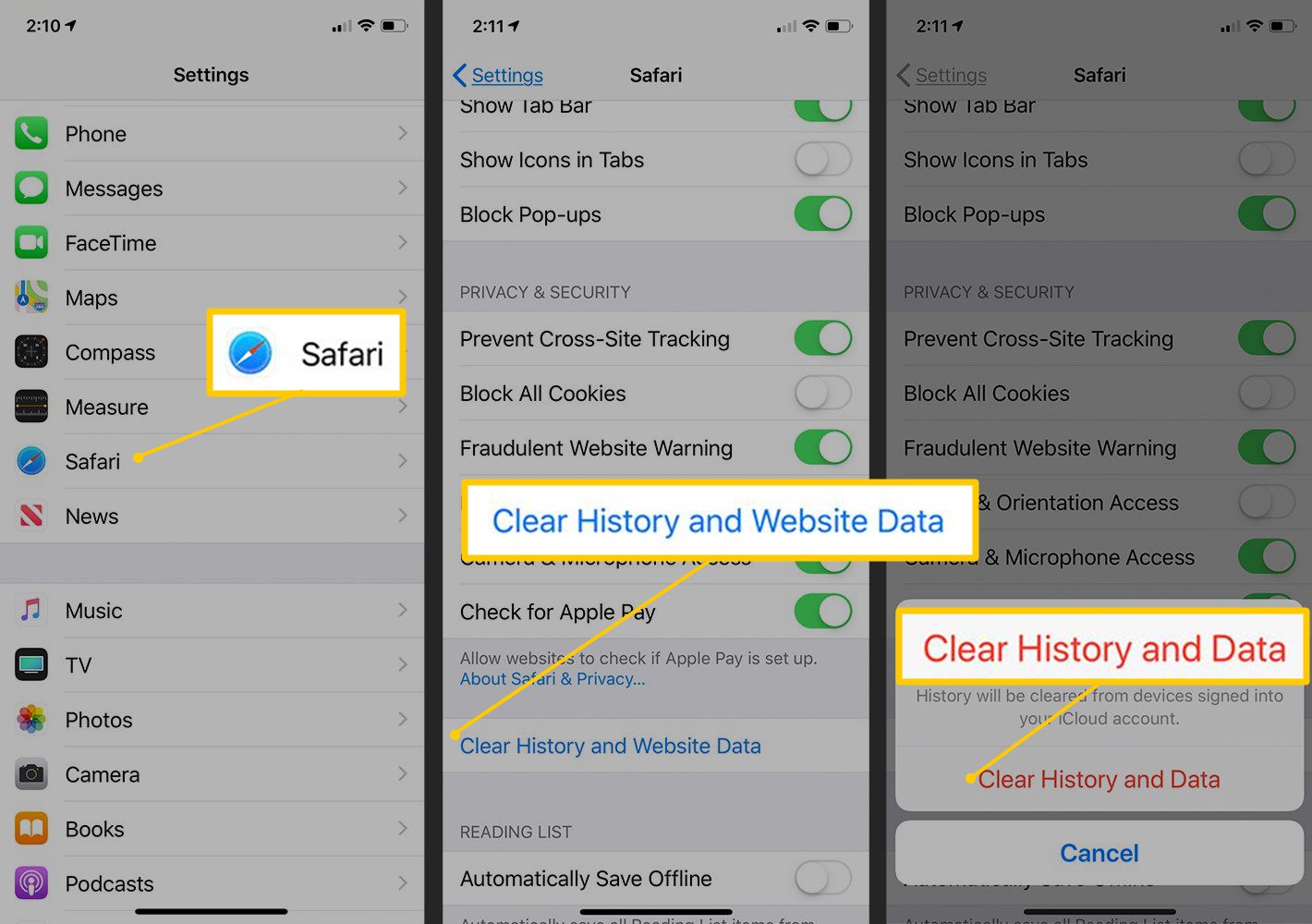
Are you experiencing slow performance on your iPhone? Does it seem like your apps take forever to load or that your device is lagging? One possible solution to these issues is to clear the cache on your iPhone. The cache is a storage area where temporary data is stored for quicker access in the future. While it can improve performance, accumulated cache can also slow down your device over time. In this article, we will walk you through the steps on how to clear the cache on your iPhone. By doing so, you can free up storage space, optimize performance, and potentially resolve any performance-related problems you may be facing. So, let’s dive in and learn how to clear the cache on your iPhone and improve its overall performance.
Inside This Article
- What is cache and why clear it?
- Methods to Clear Cache on iPhone
- Clearing cache in Safari browser
- Clearing Cache in Other Apps
- Clearing system cache on iPhone
- Conclusion
- FAQs
What is cache and why clear it?
Cache refers to the temporary storage of data on a device. When you use your iPhone, various apps and websites store data in the cache to help improve performance and load times. This cached data can include images, website files, cookies, and other temporary files. While cache can be beneficial, it can also accumulate over time and take up valuable storage space on your device.
Clearing the cache on your iPhone has several benefits. First and foremost, it helps free up storage space, allowing your device to run more efficiently. As the cache grows, it can slow down your iPhone’s performance and affect battery life. By clearing the cache, you can ensure that your device is running at its optimal performance.
Additionally, clearing the cache can help resolve certain issues you may encounter while using your iPhone. Cached data can sometimes become corrupted or outdated, leading to problems like app crashes, slow loading times, or display glitches. By clearing the cache, you can eliminate these issues and have a smoother experience using your iPhone.
Another reason to clear the cache is privacy. Cached data can contain sensitive information such as login credentials, browsing history, or personal data. If you are concerned about your privacy, regularly clearing the cache ensures that this information is not stored on your device.
Methods to Clear Cache on iPhone
Is your iPhone slow and sluggish? Are you experiencing storage issues? Clearing the cache on your iPhone can help resolve these problems and improve overall device performance. In this article, we will outline the different methods to clear cache on your iPhone.
It’s important to note that cache is temporary data stored by apps, browsers, and the operating system to facilitate quicker access to frequently visited websites or recently used apps. However, over time, the accumulation of cache files can consume valuable storage space and affect your iPhone’s speed. That’s why it’s crucial to clear the cache regularly.
Method 1: Clearing Safari Cache
Safari is the default web browser on iPhones, and it accumulates cache data while browsing the internet. To clear Safari cache:
- Open the “Settings” app on your iPhone.
- Scroll down and tap on “Safari”.
- Select “Clear History and Website Data”.
- Confirm by tapping “Clear History and Data”.
This will clear the cache, browsing history, and cookies from Safari, thereby freeing up storage space and potentially improving browsing speed.
Method 2: Clearing App Cache
Various apps on your iPhone also store cache data. Fortunately, you can easily clear app cache individually. Here’s how:
- Go to the “Settings” app.
- Scroll down and select the desired app from the list.
- Tap on the app and look for the “Clear Cache” option.
- Confirm the action by tapping “Clear” when prompted.
Repeat this process for different apps to clear their respective cache and free up storage.
Method 3: Clearing System Cache
In addition to app and browser cache, your iPhone also retains system cache files. Clearing system cache can be done by following these steps:
- Press and hold the power button until you see the “Slide to power off” option.
- Release the power button and press the home button until the device returns to the home screen.
This action clears the idle system cache, which can potentially improve the overall performance of your iPhone.
Method 4: Clearing Mail Cache
If you use the Mail app on your iPhone, it may accumulate cache data as well. Here’s how you can clear the Mail cache:
- Open the “Settings” app on your iPhone.
- Scroll down and select “Mail”.
- Tap on the email account for which you want to clear the cache.
- Under the “Account” section, tap on “Delete Account”.
- Confirm the action by tapping “Delete from My iPhone”.
Once the account is deleted, set it up again to continue using the Mail app without any cache-related issues.
Remember to restart your iPhone after clearing the cache to ensure that the changes take effect. Regularly clearing cache will help optimize your iPhone’s performance, free up storage space, and provide a smoother user experience.
So, don’t let cache accumulation slow down your iPhone. Follow these methods and enjoy a faster, more efficient device.
Clearing cache in Safari browser
If you are experiencing slow loading times or encountering issues with websites on your iPhone’s Safari browser, it may be time to clear the cache. Clearing the cache can help improve the browser’s performance and resolve any inconsistencies that may have occurred due to cached data. Here’s how you can easily clear the cache in Safari:
1. Open the Settings app on your iPhone.
2. Scroll down and tap on “Safari”.
3. In the Safari settings, scroll down and tap on “Clear History and Website Data”.
4. A pop-up message will appear asking if you want to clear your history, cookies, and other browsing data. Tap on “Clear History and Data” to confirm.
5. Safari will clear the cache, cookies, browsing history, and other stored data. This may take a few seconds or longer depending on the amount of data stored.
6. Once the process is complete, you can close the Settings app and return to using Safari.
Clearing the cache in Safari ensures that you have a fresh start when browsing the internet, allowing websites to load faster and reducing the likelihood of encountering technical issues. It is a good practice to regularly clear the cache to keep your browsing experience smooth and efficient.
Please note that clearing the cache will remove any stored login information and website preferences, so you may need to re-enter login details or adjust settings on websites.
Clearing Cache in Other Apps
While clearing cache is commonly associated with web browsers like Safari, it is important to note that other apps on your iPhone also store cache data. Clearing the cache in these apps can help improve their performance and free up valuable storage space on your device. Here are some popular apps and how to clear their cache:
1. Social Media Apps: Apps like Facebook, Instagram, and Twitter can accumulate a significant amount of cache over time. To clear the cache in these apps, open the respective app and navigate to the settings or options menu. Look for a section related to storage or cache and select the option to clear cache. The steps may vary slightly depending on the app, but it is usually straightforward.
2. Messaging Apps: Messaging apps such as WhatsApp, Messenger, and Snapchat also store cache data. To clear the cache in these apps, open the app and go to the settings or account section. Look for an option related to storage, cache, or data usage. From there, you should find the option to clear cache. Keep in mind that clearing the cache in messaging apps may remove some temporary files or media, but your chat history and important data will remain intact.
3. Music and Video Streaming Apps: Apps like Spotify, Apple Music, Netflix, and YouTube can accumulate cache data to enhance your streaming experience. To clear the cache in these apps, open the app and go to the settings or account section. Look for an option related to storage, cache, or offline content. Select the option to clear cache, and the app will remove unnecessary cached files. You may need to log in again or redownload offline content after clearing the cache.
4. Gaming Apps: Gaming apps often store cache data to improve loading times and provide a smoother gaming experience. To clear the cache in gaming apps, open the app and go to the settings or options menu. Look for a section related to storage, cache, or data management. Select the option to clear cache, and the app will remove unnecessary cached files. Keep in mind that clearing the cache may result in longer loading times when you launch the game again.
5. Other Apps: Apart from the categories mentioned above, other apps on your iPhone may also have cache data. To clear the cache in these apps, follow a similar process of opening the app and navigating to the settings or options menu. Look for a section related to storage, cache, or data management, and select the option to clear cache. The steps may vary depending on the app, so make sure to explore the app’s settings thoroughly.
By regularly clearing the cache in these apps, you can optimize your iPhone’s performance and ensure that it has sufficient storage space for new apps and updates. It’s a simple yet effective way to maintain a smooth and efficient user experience on your device.
Clearing system cache on iPhone
When you use your iPhone, various system processes and apps generate temporary files and cache data to improve performance and enhance user experience. However, over time, this cached data can start occupying valuable storage space and potentially slow down your device. To maintain optimal performance and free up storage, you can clear the system cache on your iPhone. Here’s how:
1. Restart your iPhone: Sometimes, a simple restart can clear out temporary files and system cache. Press and hold the power button until the “Slide to power off” option appears. Slide the power icon from left to right to shut down your iPhone. After a few seconds, press and hold the power button again until the Apple logo appears to turn it back on.
2. Update your iPhone: Keeping your iPhone’s software updated is essential for efficient performance. Software updates often include bug fixes and optimizations that can help clear out cache files. To check for updates, go to Settings > General > Software Update. If an update is available, follow the on-screen instructions to download and install it.
3. Reset all settings: Resetting your iPhone’s settings can effectively clear out cached data without deleting your personal data or files. However, it will reset your preferences and customizations, so make sure to take note of any personalized settings before proceeding. To reset all settings, navigate to Settings > General > Reset > Reset All Settings. Enter your passcode if prompted and confirm the action.
4. Factory reset: If none of the above steps work, or if you want to start fresh with a clean slate, you can perform a factory reset on your iPhone. A factory reset erases all data and settings, returning your device to its original, out-of-the-box state. Before proceeding, make sure to back up all important data and files. To factory reset your iPhone, go to Settings > General > Reset > Erase All Content and Settings. Enter your passcode if prompted and follow the on-screen instructions.
Please note that performing a factory reset will permanently delete all data on your iPhone. Make sure to back up your data beforehand to avoid any data loss.
Clearing the system cache on your iPhone can help improve performance and free up storage space. Try the methods mentioned above to keep your device running smoothly and efficiently.
Conclusion
In conclusion, clearing the cache on your iPhone can help optimize its performance and resolve various issues related to storage, speed, and functionality. By regularly clearing the cache, you can free up valuable space, improve the loading times of apps and websites, and ensure smooth overall operation.
Remember, there are multiple methods to clear the cache on your iPhone, including clearing cache for specific apps, clearing website data, or using third-party cache cleaner apps. Choose the method that suits your needs and preferences.
With a clear cache, your iPhone will be able to function at its best, ensuring a seamless user experience and preventing any potential data corruption or compatibility issues. So, take the time to clear your cache regularly and enjoy the benefits of a clean and optimized iPhone!
FAQs
1. How do I clear the cache on my iPhone?
To clear the cache on your iPhone, go to the Settings app and scroll down to find Safari or the specific app you want to clear the cache for. Tap on it, and then select “Clear History and Website Data” or “Clear Cache” option. Confirm the action, and the cache will be cleared.
2. Why should I clear the cache on my iPhone?
Clearing the cache on your iPhone can help free up storage space and improve the device’s performance. Cached data may include temporary files, web page data, app data, and cookies, which can accumulate over time and cause your device to slow down. Clearing the cache can help resolve issues like app crashes or freeze-ups, and it can also ensure that you are viewing the latest version of web pages.
3. Will clearing the cache delete any of my personal data?
Clearing the cache on your iPhone will not delete any personal data like photos, messages, contacts, or applications. It only removes temporary files and data that are stored to improve the performance or browsing experience of apps or websites. Your personal data will remain intact.
4. Can I selectively clear the cache for specific apps on my iPhone?
Yes, you can selectively clear the cache for specific apps on your iPhone. To do this, go to the Settings app, find the specific app you want to clear the cache for, and select it. Look for options like “Clear Cache” or “Clear Data” within the app settings. Tap on it to remove the cache for that particular app without affecting other apps or data on your device.
5. How often should I clear the cache on my iPhone?
The frequency of clearing the cache on your iPhone depends on your usage patterns and preferences. If you notice your device getting sluggish or experiencing issues, clearing the cache can be a good troubleshooting step. Additionally, if you regularly use resource-intensive apps or browse the internet extensively, clearing the cache once every few weeks or months can help maintain optimal performance.
