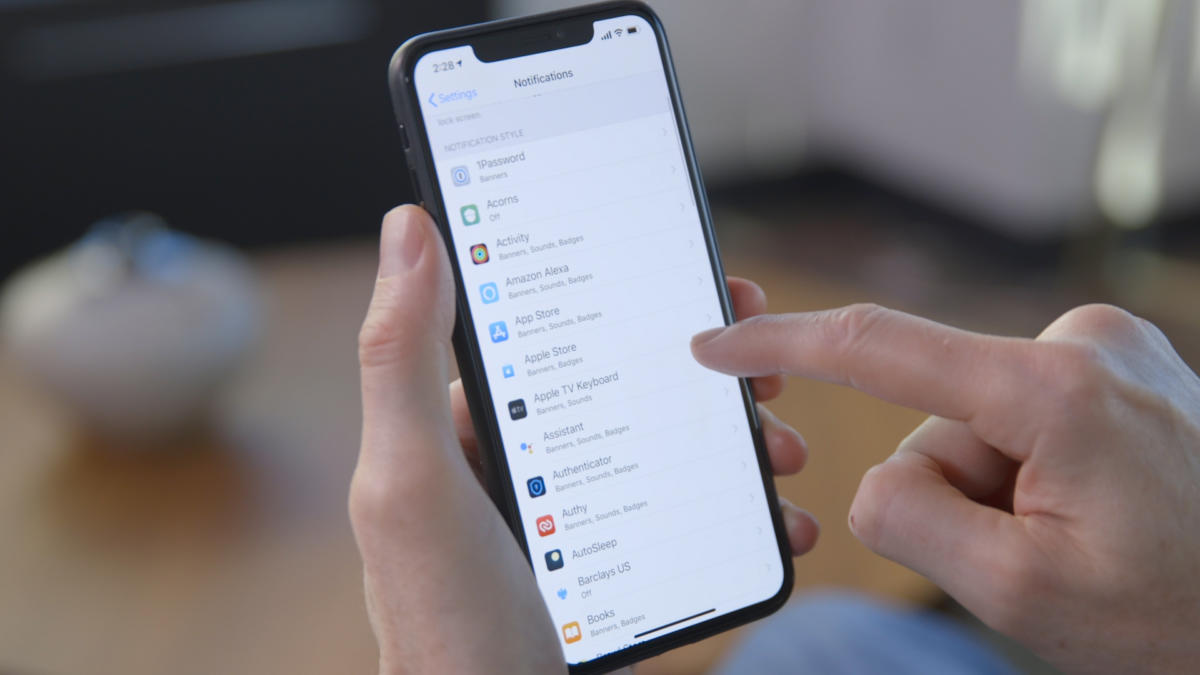
If you've found yourself running out of space on your iPhone 11, you're not alone. With the multitude of apps, photos, videos, and other data we accumulate, it's easy to fill up the storage on our devices. Fortunately, there are several effective ways to free up space on your iPhone 11 without sacrificing your favorite content. From optimizing your photo storage to clearing out unnecessary app data, we'll explore practical and easy-to-implement solutions that will help you reclaim valuable space on your device. So, if you're wondering how to free up space on your iPhone 11, you've come to the right place. Let's dive into the strategies that can help you declutter and optimize your device's storage.
Inside This Article
- Deleting Unnecessary Apps
- Managing Photos and Videos
- Clearing Cache and Data
- Using iCloud for Storage Management
- Conclusion
- FAQs
Deleting Unnecessary Apps
One of the quickest ways to free up space on your iPhone 11 is by deleting unnecessary apps. Start by assessing which apps you rarely use or those that take up significant storage space. To do this, go to Settings, then General, and select iPhone Storage. This will provide a list of apps and the amount of space they occupy.
Next, tap on the apps you no longer need and select “Delete App.” You can also offload apps, which removes the app but keeps its data in case you decide to reinstall it in the future. This can be done by going to Settings, then General, and tapping iPhone Storage. From there, select the app you want to offload and tap “Offload App.”
Remember to regularly review your apps and remove those that are no longer essential. This simple practice can help keep your iPhone 11 running smoothly and free from unnecessary clutter.
Managing Photos and Videos
One of the most common reasons for running out of space on your iPhone 11 is the large amount of photos and videos stored on the device. While these memories are precious, they can quickly eat up storage space. To free up space, start by reviewing your photo and video library. Delete any duplicates, blurry shots, or unimportant videos to clear up space.
Another effective way to manage your photos and videos is by utilizing the “Optimize iPhone Storage” feature. This feature allows you to store full-resolution photos and videos in iCloud while keeping lightweight versions on your device. When you access a photo or video, the full-resolution version is downloaded from iCloud, saving valuable space on your iPhone.
Consider using third-party cloud storage services such as Google Photos or Dropbox to back up your media files. These services offer free storage space and can automatically sync your photos and videos, allowing you to delete them from your iPhone without losing them permanently.
Clearing Cache and Data
Over time, apps on your iPhone 11 accumulate cache and data, which can consume a significant amount of storage space. Clearing this cache and data can help free up space and improve the performance of your device.
One way to clear cache and data is by uninstalling and reinstalling apps. When you delete an app, it also removes the cache and data associated with it. However, keep in mind that this method may result in the loss of app-specific settings and preferences.
Another method is to clear the cache within individual apps. Some apps, such as web browsers and social media platforms, allow you to clear their cache and data from within the app settings. This can help free up space without having to uninstall the app entirely.
Additionally, you can use the “Offload Unused Apps” feature on your iPhone 11. This feature automatically removes unused apps while preserving their data. If you reinstall the app in the future, the data will be restored, saving valuable storage space in the meantime.
Using iCloud for Storage Management
iCloud is a powerful tool for managing storage on your iPhone 11. By utilizing iCloud, you can seamlessly store your photos, videos, documents, and app data, freeing up valuable space on your device. With iCloud, you can access your files from any device, making it a convenient and versatile storage solution.
One of the most effective ways to use iCloud for storage management is by enabling iCloud Photo Library. This feature automatically uploads and stores your photos and videos in iCloud, allowing you to access them from any device with your Apple ID. By doing so, you can free up space on your iPhone 11 without losing any precious memories.
Additionally, iCloud Drive enables you to store documents, presentations, and other files in the cloud, reducing the need to keep them stored locally on your device. This not only saves space but also ensures that your important files are securely backed up and easily accessible.
Furthermore, iCloud offers seamless integration with apps, allowing them to store data and documents in the cloud. This means that you can offload app data from your iPhone 11, freeing up space while ensuring that your data remains accessible whenever you need it.
By taking advantage of iCloud for storage management, you can optimize the available space on your iPhone 11 while ensuring that your important files and data are safely backed up and easily accessible.
Conclusion
Freeing up space on your iPhone 11 is essential for maintaining its optimal performance and ensuring you have room for new photos, apps, and updates. By following the tips and techniques outlined in this article, you can effectively manage your device’s storage and enjoy a seamless user experience. Regularly deleting unnecessary files, utilizing cloud storage, optimizing settings, and leveraging third-party apps are all valuable strategies for maximizing the available space on your iPhone 11. With a proactive approach to storage management, you can keep your device running smoothly and make the most of its impressive features without being hindered by storage limitations.
FAQs
Q: How do I check the storage space on my iPhone 11?
A: To check your iPhone 11’s storage space, go to Settings > General > [Device] Storage. Here, you can see a breakdown of your used and available storage.
Q: What are some ways to free up space on my iPhone 11?
A: You can free up space on your iPhone 11 by deleting unused apps, offloading unused apps, clearing cache and temporary files, managing photos and videos, and utilizing cloud storage services.
Q: Can I expand the storage capacity of my iPhone 11?
A: Unfortunately, the storage capacity of an iPhone 11 cannot be expanded. However, you can utilize cloud storage or external storage devices to manage your files and free up space on your device.
Q: What is the optimal way to manage photos and videos to free up space on my iPhone 11?
A: To manage photos and videos efficiently, consider using iCloud Photo Library, optimizing storage, and regularly backing up your media to a computer or cloud storage. You can also delete unneeded photos and videos from your device.
Q: Will resetting my iPhone 11 help free up space?
A: Yes, resetting your iPhone 11 to its factory settings can help free up space by removing unnecessary data and settings. However, it is crucial to back up your important data before performing a reset.
