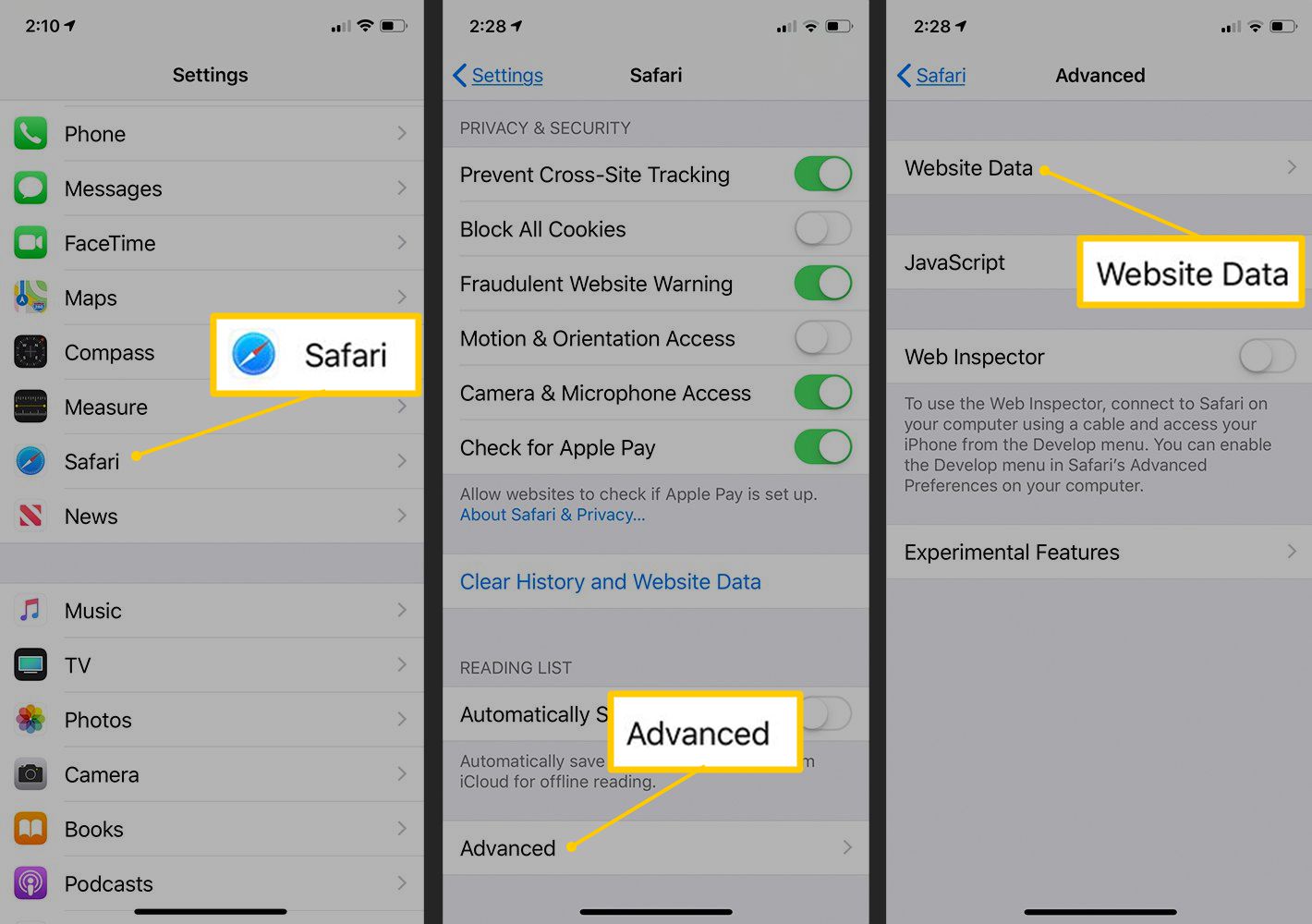
In this digital age, our smartphones and tablets have become an integral part of our daily lives. Whether it’s browsing the internet, checking emails, or using various apps, our devices store important data that we may not be aware of. One such data element is cookies. Cookies are small files that websites store on our devices to track our online activity and preferences. While cookies can be useful for a personalized browsing experience, they may also compromise our privacy. If you are an Apple user and want to delete cookies from Safari on your iPhone or iPad, you’ve come to the right place. In this article, we will guide you step by step on how to clear cookies from Safari, ensuring a clean browsing slate while keeping your personal information secure.
Inside This Article
- Clearing Cookies from Safari on iPhone and iPad: A Step-by-Step Guide
- Method 1: Deleting Cookies from Safari Settings – Accessing Safari Settings – Clearing Cookies and Data – Confirming the Clearing Process
- Method 2: Clearing Cookies from Safari History- Opening Safari History- Deleting Website Data and Cookies- Verifying the Deletion
- Method 3: Enabling Private Browsing Mode – Activating Private Browsing – Browsing without Saving Cookies – Exiting Private Browsing Mode
- Method 4: Using Third-Party Apps to Clear Cookies- Identifying Reliable Third-Party Apps- Installing and Configuring the App- Clearing Cookies with the App
- Conclusion
- FAQs
Clearing Cookies from Safari on iPhone and iPad: A Step-by-Step Guide
Are you wondering how to clear cookies from Safari on your iPhone or iPad? Cookies are small pieces of data that websites store on your device to remember information about you. While they can be helpful for a personalized browsing experience, they can also accumulate and compromise your privacy. Fortunately, clearing cookies from your Safari browser is a simple process. In this step-by-step guide, we will walk you through different methods to clear cookies and enhance your online privacy.
Method 1: Deleting Cookies from Safari Settings
To begin, open the Safari settings on your iPhone or iPad. You can do this by going to Settings > Safari. Once you are in the Safari settings, scroll down to find the option labeled “Clear History and Website Data”. Tapping on this option will prompt a confirmation window to ensure you want to clear the cookies and browsing history. Select “Clear History and Data” to proceed with the deletion.
Method 2: Clearing Cookies from Safari History
If you prefer a more selective approach to clearing cookies, you can delete them from your Safari history. Open the Safari app on your device and tap the “Bookmarks” icon located at the bottom. From there, tap on the “History” tab to access your browsing history. To delete the cookies associated with a specific website, swipe left on the website entry and tap “Delete”. To delete all your browsing history, tap the “Clear” button at the bottom, choose the desired time range, and select “Clear History and Data”.
Method 3: Enabling Private Browsing Mode
If you want to browse without leaving any trace of cookies, you can enable Private Browsing mode on Safari. Open the Safari app and tap the “Tabs” icon located at the bottom right corner. Then, tap on the “Private” button at the bottom left corner to enable Private Browsing. While in this mode, Safari will not store cookies, browsing history, or autofill information. To exit Private Browsing mode, simply tap the “Tabs” icon again and select “Private” to disable it.
Method 4: Using Third-Party Apps to Clear Cookies
If you prefer a third-party solution, there are apps available on the App Store that can help you clear cookies on your iPhone or iPad. Look for reliable apps that specialize in optimizing and cleaning your device’s browsing data. Once you have found an app, install and configure it according to its instructions. With the app’s guidance, you can clear cookies from Safari and other browsers with just a few taps.
By following these step-by-step methods, you can easily delete cookies from Safari on your iPhone or iPad. Clearing cookies not only helps protect your privacy but also ensures a smoother and more efficient browsing experience. Remember to periodically clear your cookies to keep your online activities private and secure.
Method 1: Deleting Cookies from Safari Settings – Accessing Safari Settings – Clearing Cookies and Data – Confirming the Clearing Process
One of the easiest ways to delete cookies from Safari on your iPhone or iPad is by accessing Safari settings. By following a few simple steps, you can clear your cookies and data to ensure a clean browsing experience. Here’s how:
To begin, open the Settings app on your iPhone or iPad. It’s usually represented by a grey gear icon.
In the Settings menu, scroll down and tap on “Safari”. This will open the Safari settings page, where you can manage various browsing options.
On the Safari settings page, scroll down until you see “Clear History and Website Data”. This option allows you to delete your browsing history, cookies, and other website data.
Tap on “Clear History and Website Data”. A confirmation pop-up will appear, asking if you want to clear your browsing history, cookies, and other data. If you’re sure, tap on “Clear History and Data” to proceed.
After confirming the clearing process, Safari will begin deleting your cookies and data. The duration of this process may vary depending on the amount of data stored on your device.
Once the cookies and data have been cleared, you will be taken back to the Safari settings page. You can now exit the Settings app and continue using Safari with a fresh start.
Method 2: Clearing Cookies from Safari History- Opening Safari History- Deleting Website Data and Cookies- Verifying the Deletion
If you want to clear cookies from Safari on your iPhone or iPad by deleting the website data from your browsing history, follow these simple steps:
1. Open Safari on your iPhone or iPad.
2. Tap on the bookmarks icon at the bottom of the screen (the icon that looks like an open book).
3. In the bookmarks menu, tap on the clock icon labeled “History”.
4. You will now see a list of websites that you have visited recently. Tap on the “Clear” button at the bottom right corner of the screen.
5. A prompt will appear asking you to confirm the deletion of your website data. Tap on “Clear History and Data” to proceed.
6. Safari will now clear your browsing history and cookies, removing all the stored data from websites you have visited.
7. To verify that the cookies have been successfully deleted, you can go back to the Safari settings and check the “Website Data” section. This will show you the remaining website data on your device. If the list is empty or significantly reduced, it means that the cookies have been cleared.
By following these steps, you can easily clear cookies from Safari history on your iPhone or iPad, ensuring a clean and private browsing experience.
Method 3: Enabling Private Browsing Mode – Activating Private Browsing – Browsing without Saving Cookies – Exiting Private Browsing Mode
If you want to browse the web without leaving a trace of your online activity, enabling private browsing mode is the way to go. This mode allows you to surf the internet without saving cookies or other browsing data on your iPhone or iPad. Let’s walk through the steps of activating private browsing, browsing without saving cookies, and exiting private browsing mode.
To activate private browsing on Safari, follow these simple steps:
- Open the Safari app on your iPhone or iPad.
- Tap on the tabs icon at the bottom-right corner of the screen.
- Tap on the “Private” button located on the bottom-left corner of the screen. This will activate private browsing mode.
Now that you’ve successfully activated private browsing, you can surf the web without saving cookies or browsing data. This means that any websites you visit, login information you enter, or searches you perform will not be stored on your device. However, it’s important to note that private browsing does not make you completely anonymous. Your internet service provider and the websites you visit can still track your activity.
To exit private browsing mode, follow these steps:
- Tap on the tabs icon at the bottom-right corner of the screen.
- Tap on the “Private” button again. The button will no longer be highlighted, indicating that private browsing mode has been deactivated.
Once you’ve exited private browsing mode, Safari will resume saving cookies and browsing data as usual. It’s important to remember that private browsing mode is only active for the current browsing session. If you close the Safari app and open it again, you’ll need to reactivate private browsing mode if you wish to continue browsing without saving cookies.
Enabling private browsing mode on Safari is a great option if you want to protect your privacy and prevent websites from tracking your online activities. Just remember to activate and deactivate private browsing mode as needed and be aware that it does not offer complete anonymity. Happy browsing!
Method 4: Using Third-Party Apps to Clear Cookies- Identifying Reliable Third-Party Apps- Installing and Configuring the App- Clearing Cookies with the App
When it comes to clearing cookies on your iPhone or iPad, using third-party apps can be a convenient and efficient option. These apps are specifically designed to help you manage and delete cookies from your Safari browser, ensuring your online privacy and optimizing your device’s performance.
Before diving into the world of third-party apps, it’s crucial to identify reliable options that meet your needs. Start by researching the available apps in the App Store and reading user reviews to find highly-rated and trustworthy options. Look for apps with a solid track record in safeguarding privacy and delivering excellent performance.
Once you have identified a reliable third-party app, installing and configuring it is a straightforward process. Simply download the app from the App Store and follow the on-screen instructions to complete the installation. Take some time to explore the app’s settings and customize them according to your preferences.
After the installation and configuration process is complete, you can begin clearing cookies from Safari using the third-party app. Launch the app and navigate to the cookie management section. The app will provide you with options to view and delete cookies stored on your device.
Select the “Clear Cookies” or “Delete Cookies” option to initiate the cookie deletion process. The app will scan your device for stored cookies and offer you the choice to remove them. Confirm your selection, and the app will handle the deletion of cookies from Safari on your behalf.
It’s important to note that while third-party apps can be effective in clearing cookies, they may have additional features that come with a cost. Some apps offer enhanced privacy features, ad-blocking capabilities, and other functionalities at a premium price. Consider your needs and budget before purchasing or subscribing to a paid version of a third-party cookie management app.
Using third-party apps can provide a streamlined and efficient way to clear cookies from Safari on your iPhone or iPad. Take the time to research and choose reliable apps, and follow the installation and configuration steps carefully. With a trusted app in place, you can enjoy enhanced privacy and optimized browsing experience on your Apple device.
Deleting cookies from your Safari browser on your iPhone or iPad is a simple process that can help protect your privacy and enhance your browsing experience. By removing unwanted cookies, you can ensure that your device is not storing excess data and potentially compromising your security.
Whether you want to delete specific cookies or clear all of them at once, Safari provides you with the necessary tools to manage your browsing history. By following the steps outlined in this article, you can easily delete cookies from Safari on your iOS device.
Remember to regularly clean up your cookies to keep your browser running smoothly and protect your privacy. By doing so, you can enjoy a faster and more secure browsing experience on your iPhone or iPad.
FAQs
1. Why should I delete cookies from Safari on my iPhone and iPad?
Deleting cookies from Safari on your iPhone and iPad is important for several reasons. Firstly, cookies can contain personal information and browsing history that you may want to keep private. Secondly, clearing cookies can also help improve the performance and speed of your device by freeing up storage space. Lastly, deleting cookies allows you to start fresh and avoid any potential issues related to outdated or corrupt cookies.
2. How do cookies work on Safari?
Cookies are small text files that are created by websites and stored on your device. They are used to remember certain information about your browsing session, such as your login credentials, preferences, and shopping cart items. Safari uses cookies to enhance your browsing experience by allowing websites to remember your settings and provide personalized content.
3. How can I delete cookies from Safari on my iPhone or iPad?
To delete cookies from Safari on your iPhone or iPad, follow these steps:
– Open the Settings app on your device
– Scroll down and tap on Safari
– Under the “Privacy & Security” section, tap on “Clear History and Website Data”
– Confirm the action by tapping on “Clear History and Data”
This will remove all cookies and browsing history from Safari.
4. Will deleting cookies affect my saved passwords and login information?
Yes, deleting cookies will remove any saved passwords and login information from Safari. It is important to make sure you have this information backed up or stored somewhere else before clearing cookies. After deleting cookies, you may need to manually re-enter your login details on websites that you previously saved them for.
5. Are there any negative effects of deleting cookies?
While deleting cookies can help protect your privacy and improve device performance, it may have some drawbacks. Deleting cookies can log you out of websites and remove any personalized settings or preferences you have set. Additionally, clearing cookies may require you to re-enter passwords and login information on websites. However, these inconveniences are temporary and can be easily remedied by reconfiguring your preferences and re-entering login information.
