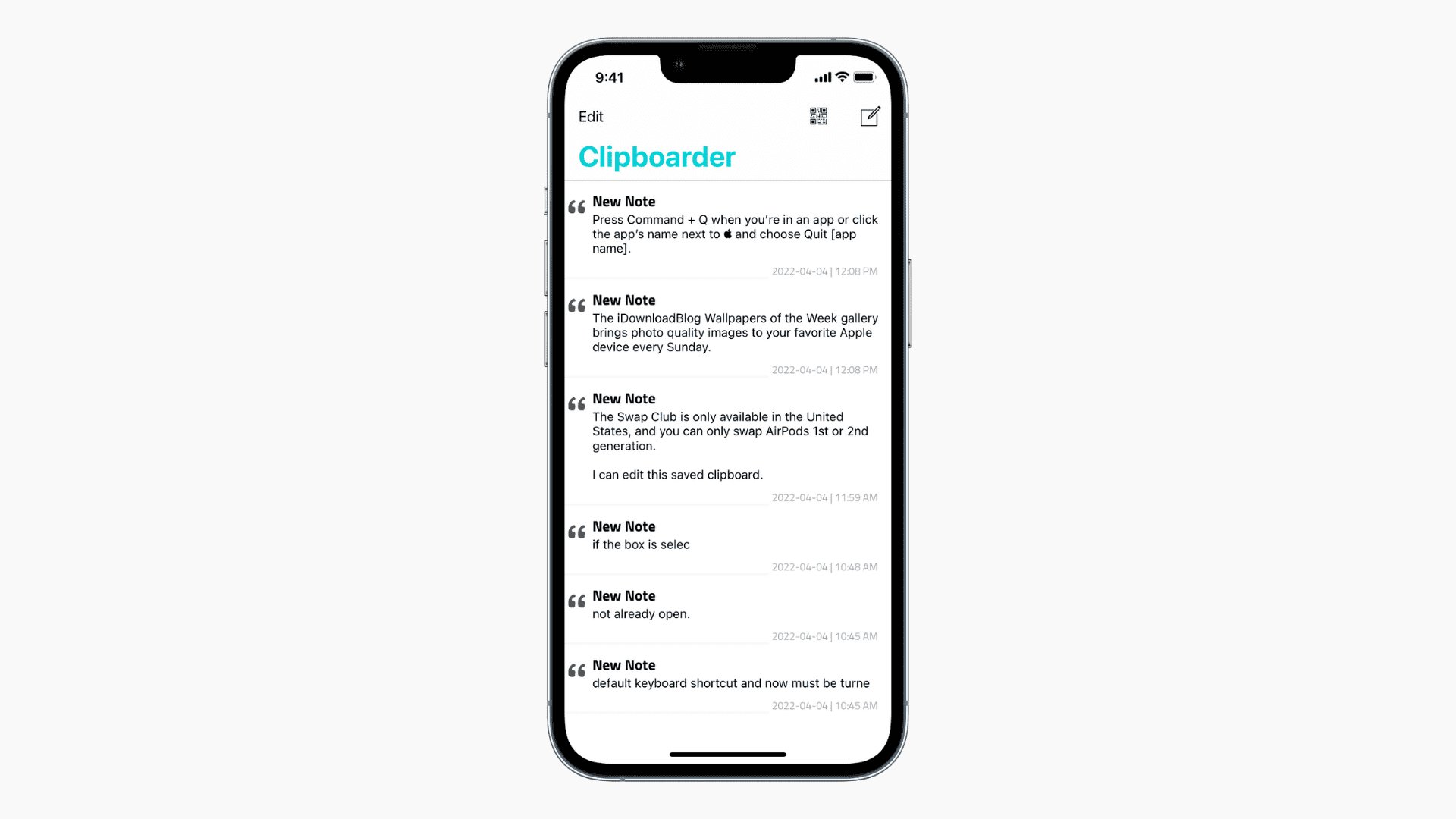
Have you ever copied something on your iPhone, only to forget what it was later? Or perhaps you want to access a URL or piece of text that you previously copied? The clipboard is a handy feature that allows you to store and retrieve information on your iPhone. But how do you actually see what’s on your clipboard? In this article, we’ll show you how to view the contents of your clipboard on an iPhone. Whether you need to retrieve a copied link, remember a phone number, or access any other piece of copied information, we’ll guide you through the process. So let’s get started and learn how to uncover the secrets of your iPhone’s clipboard.
Inside This Article
- Enabling the Clipboard on iPhone
- Accessing the Clipboard
- Managing Clipboard History
- Clearing Clipboard Data
- Conclusion
- FAQs
Enabling the Clipboard on iPhone
One of the most useful features of an iPhone is the clipboard, which lets you easily copy and paste text, links, photos, and more. By default, the clipboard is enabled on your iPhone, but it’s important to ensure that it’s activated and ready to use whenever you need it.
To enable the clipboard on your iPhone, simply follow these steps:
Step 1: Open the “Settings” app on your iPhone. It’s the gray icon with gears on your home screen.
Step 2: Scroll down and tap on “General”.
Step 3: Scroll down again and tap on “Keyboard”.
Step 4: Toggle the switch next to “Clipboard” to the right to enable it. When the switch turns green, the clipboard is now active and ready to use.
With the clipboard enabled, you’ll be able to easily copy and paste content across various apps on your iPhone.
It’s worth noting that the clipboard feature is not only limited to text; it can also store images, links, and even files, depending on the app and content you’re working with. Now that you have the clipboard enabled on your iPhone, you can enjoy the convenience of copying and pasting information effortlessly.
Accessing the Clipboard
Accessing the clipboard on your iPhone is a straightforward process that can be accomplished in a few simple steps. Once you have enabled the clipboard functionality on your device, you can easily access the copied items whenever you need them.
To access the clipboard on your iPhone:
- Open any app that allows text input, such as Notes, Messages, or Mail.
- Tap and hold in the text entry field until the context menu appears.
- From the menu options, select “Paste” to paste the most recent item you copied or select “Clipboard” to view the entire clipboard history.
By following these simple steps, you can quickly access the contents of your clipboard on your iPhone. Whether it’s a previously copied text snippet, an image, or a URL, the clipboard feature on your device allows you to retrieve and utilize the information effortlessly.
Keep in mind that the clipboard on the iPhone can hold more than just text. It also supports images, links, and other media types. This makes it incredibly versatile and handy for a variety of tasks, from sharing content to keeping track of important information.
Managing Clipboard History
Managing your clipboard history on iPhone allows you to have better control over the items you have copied or cut. Follow these steps to effectively manage your clipboard history:
- Viewing Clipboard History: To access your clipboard history, open any app that allows you to type text, such as Messages or Notes. Then, tap and hold on the text field until the context menu appears. From there, select “Paste” and you will see a list of recently copied or cut items. Scroll through the list to view your clipboard history.
- Pin Favorite Items: If there are certain items that you frequently use, you can pin them to your clipboard history for easy access. To do this, open the clipboard history and swipe left on the item you want to pin. Then, tap the pin icon that appears. This will keep the item at the top of your clipboard history, even as new items are added.
- Delete Unwanted Items: To remove items from your clipboard history, swipe left on the item and tap the “Delete” button. This allows you to keep your clipboard organized and decluttered, ensuring that only the items you need are readily available.
- Clearing Clipboard History: If you want to clear your entire clipboard history, you can do so by going to your iPhone’s Settings. Navigate to “General” and then “Reset.” From there, tap on “Reset Keyboard Dictionary” to clear all the saved items in your clipboard history.
By managing your clipboard history on iPhone, you can easily access and organize the items you have copied or cut. This feature enhances your productivity and streamlines your workflow by allowing you to quickly retrieve frequently used items and maintain a clutter-free clipboard.
Clearing Clipboard Data
Clearing the clipboard data on your iPhone is a simple process that can help maintain your privacy and free up memory space. Here are the steps to clear your clipboard:
- Open any app that allows you to enter text, such as the Notes app or a messaging app.
- Tap and hold on the text input area until the menu appears.
- Tap on the “Paste” option.
- In the paste menu, you will see a list of the most recently copied items on your clipboard.
- Swipe left on any item you want to remove from the clipboard.
- Tap on the “Delete” button that appears on the right.
- Repeat steps 5 and 6 for any other items you want to clear from the clipboard.
- Once you have cleared the items you want to remove, tap outside the menu to close it.
By following these simple steps, you can easily clear the contents of your clipboard on your iPhone. Keep in mind that clearing the clipboard will permanently delete the items you remove, so make sure to carefully review the items before deleting them.
Clearing your clipboard regularly can help ensure that sensitive information, such as passwords or personal data, is not accidentally exposed when sharing your device or using public Wi-Fi.
It is also worth noting that some apps may have their own separate clipboard, so clearing the system clipboard may not remove the content from those apps. If you want to clear the clipboard within a specific app, you will need to follow the instructions provided by that app’s developer.
With the ability to clear your clipboard on your iPhone, you can maintain your privacy and keep your device running smoothly. So, take a moment to clear your clipboard regularly and enjoy peace of mind knowing that your sensitive information is protected.
Conclusion
In conclusion, being able to see your clipboard on your iPhone can be incredibly useful in various situations, whether you want to retrieve a copied link or paste text from a previous source. With the help of the methods mentioned above, accessing your clipboard on an iPhone is a straightforward process.
By using the native Notes app, third-party clipboard managers, or utilizing the built-in feature on newer iOS versions, you can conveniently view and manage your copied content. Remember to consider your specific needs and preferences when choosing a method to access your clipboard.
Having easy access to your clipboard not only enhances productivity but also allows for seamless copying and pasting of important information. So, take advantage of these methods and make the most out of your iPhone’s clipboard functionality!
FAQs
1. How do I access my clipboard on iPhone?
To access your clipboard on iPhone, you can simply open the app where you want to paste the copied content, like Notes or Messages, and press and hold on the text area. A menu will appear with the option to paste from your clipboard. Tap on it, and the copied content will be inserted.
2. Can I view my clipboard history on iPhone?
By default, iOS does not provide a built-in way to view your clipboard history. However, there are third-party apps available on the App Store that allow you to view and manage your clipboard history on iPhone. Simply search for “clipboard manager” on the App Store and choose one that suits your needs.
3. Can I retrieve something I accidentally copied over on iPhone?
Unfortunately, once you copy something new on your iPhone, the previous content on your clipboard is overwritten and cannot be retrieved. To avoid accidentally overriding important content, it’s a good practice to paste the copied item immediately after copying it.
4. Is it possible to clear my clipboard on iPhone?
While there isn’t a direct way to clear your clipboard on iPhone, you can overwrite the content on your clipboard by copying something else. To clear sensitive or confidential information from your clipboard, consider copying something innocuous like a blank note or a piece of random text.
5. Are there any privacy concerns with the iPhone clipboard?
In the past, there have been privacy concerns related to certain apps having access to the iPhone clipboard without the user’s knowledge. However, with the release of iOS 14, Apple introduced a privacy feature that notifies users whenever an app reads the clipboard. This provides more transparency and control over clipboard access.
