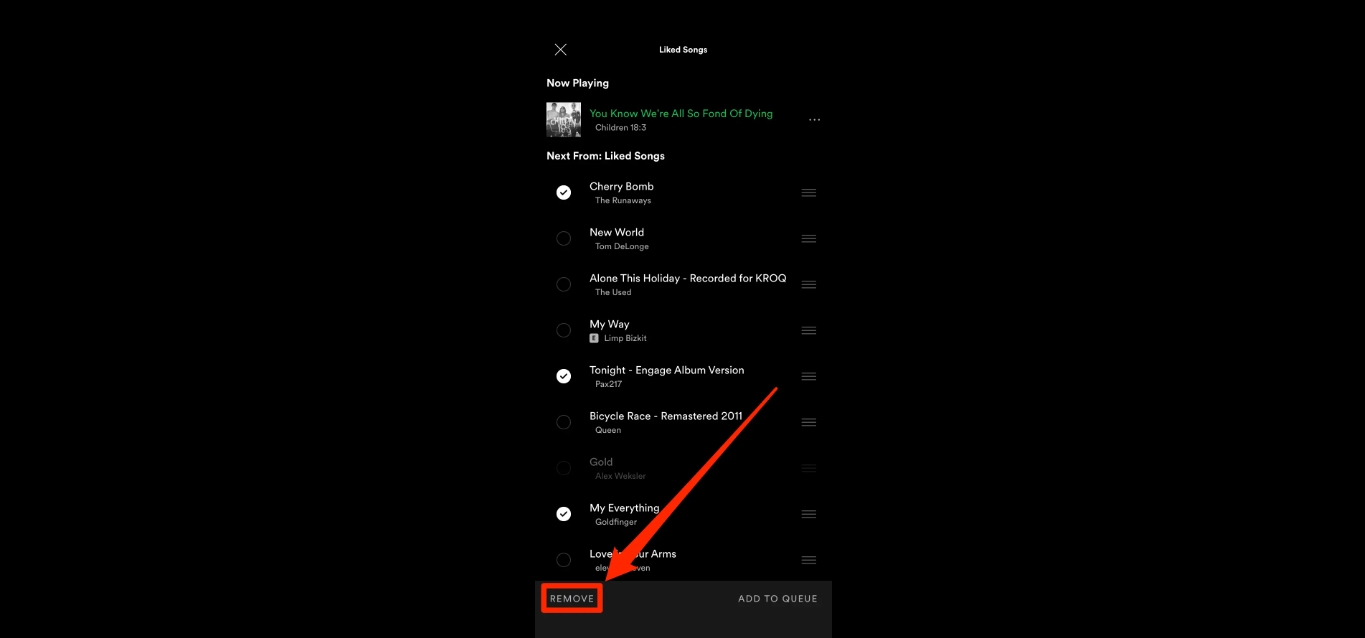
If you’re an avid music lover and use Spotify as your go-to music streaming service on your mobile phone, you’ve probably encountered the frustration of a cluttered queue. Whether it’s a mix of songs you added in a hurry or a long list of tracks from a shared playlist, having a cluttered queue can make it difficult to navigate and enjoy your music seamlessly. But don’t worry, in this article, we’ll guide you through the process of clearing the queue on Spotify mobile, helping you get back to a clean and organized music listening experience. So, let’s dive in and learn how to clear the queue on Spotify mobile!
Inside This Article
- How to Clear Queue on Spotify Mobile
- Clearing the Queue on iOS Devices
- Clearing the Queue on Android Devices
- Clearing the Queue on Windows Phones
- Conclusion
- FAQs
How to Clear Queue on Spotify Mobile
Have you ever found yourself with a cluttered queue on your Spotify mobile app? Perhaps you’ve added too many songs or accidentally queued up a playlist that you don’t want to listen to anymore. Don’t worry, clearing the queue on Spotify mobile is quick and easy. In this article, we will guide you through the steps to clear the queue on different mobile platforms, including iOS devices, Android devices, Windows Phones, and even BlackBerry phones. Let’s get started!
Clearing the Queue on iOS Devices
If you are using an iPhone or iPad, follow these steps to clear your queue:
- Open the Spotify app on your iOS device.
- Go to the “Now Playing” screen by tapping on the icon at the bottom of the screen.
- Once on the “Now Playing” screen, tap on the “Queue” icon located in the bottom right corner.
- To clear the entire queue, tap on the “CLEAR” button at the top-right corner of the screen. If you only want to remove specific songs, swipe left on the individual song and tap on the “Remove” option.
Clearing the Queue on Android Devices
If you have an Android phone or tablet, follow these steps to clear your queue:
- Launch the Spotify app on your Android device.
- Navigate to the “Now Playing” screen by tapping on the play bar at the bottom of the screen.
- At the bottom of the screen, you will see the “Queue” button. Tap on it to access the queue.
- To clear the entire queue, tap on the three-dot menu icon in the top-right corner and select the “Clear Queue” option. If you want to remove specific songs, simply tap on the “X” icon next to each song.
Clearing the Queue on Windows Phones
If you are using a Windows Phone, follow these steps to clear your queue:
- Open the Spotify app on your Windows Phone.
- Access the “Now Playing” screen by tapping on the play bar at the bottom of the screen.
- In the bottom-right corner, you will find the “Queue” option. Tap on it to view your queue.
- To clear the entire queue, tap on the “CLEAR” button at the top-right corner of the screen. If you only want to remove specific tracks, tap and hold on the song and select the “Remove from Queue” option.
Clearing the Queue on BlackBerry Phones
If you are using a BlackBerry phone with the Spotify app, follow these steps to clear your queue:
- Launch the Spotify app on your BlackBerry phone.
- Go to the “Now Playing” screen by tapping on the play bar at the bottom of the screen.
- Tap on the “Queue” icon located in the bottom right corner of the screen.
- To clear the entire queue, tap on the “CLEAR” button at the top-right corner of the screen. If you want to remove specific songs, swipe left on the song and tap on the garbage bin icon.
And there you have it! You now know how to clear the queue on Spotify mobile for various devices. Whether you’re using an iOS device, Android device, Windows Phone, or BlackBerry phone, you can easily remove unwanted songs from your queue and enjoy a clutter-free listening experience. Happy listening!
Clearing the Queue on iOS Devices
Clearing the queue on iOS devices is a straightforward process that allows you to remove songs from the queue or clear the entire queue altogether. Here’s a step-by-step guide on how to do it:
-
Step 1: Open the Spotify app
-
Step 2: Go to the “Now Playing” screen
-
Step 3: Tap on the “Queue” icon
-
Step 4: Clear the entire queue or remove specific songs
Let’s break down each step in detail:
-
Step 1: Open the Spotify app
Unlock your iOS device and locate the Spotify app on your home screen. Tap on the app to open it.
-
Step 2: Go to the “Now Playing” screen
Once the Spotify app is open, navigate to the “Now Playing” screen. You can do this by tapping on the “Now Playing” icon located at the bottom of the screen.
-
Step 3: Tap on the “Queue” icon
In the “Now Playing” screen, you will see a bar at the bottom of the screen with various icons. Tap on the “Queue” icon, which is usually represented by three horizontal lines or a list icon.
-
Step 4: Clear the entire queue or remove specific songs
Once you are in the queue, you have two options: you can either clear the entire queue or remove specific songs.
-
To clear the entire queue, look for the option to “Clear Queue” or a similar phrase. Tap on it, and all the songs in the queue will be removed.
-
If you want to remove specific songs from the queue, swipe left on the song and tap on the “Remove” or “Delete” option that appears. Repeat this step for each song you want to remove.
-
That’s it! You have successfully cleared the queue on your iOS device. Enjoy your refreshed music listening experience on Spotify.
Clearing the Queue on Android Devices
Spotify is a popular music streaming service that allows users to create playlists and queue up songs for uninterrupted listening. However, there may come a time when you want to clear the queue on your Android device and start fresh. Fortunately, Spotify makes it easy to remove songs from the queue or clear the entire queue with just a few simple steps.
Here is a step-by-step guide on how to clear the queue on Spotify for Android:
- Step 1: Launch the Spotify app
- Step 2: Navigate to the “Now Playing” screen
- Step 3: Tap on the “Queue” button
- Step 4: Clear the entire queue or delete individual songs
Open the Spotify app on your Android device. You can find the app icon on your home screen or in the app drawer.
Once you have launched the Spotify app, tap on the “Now Playing” bar at the bottom of the screen. This will take you to the screen where you can see the currently playing song and the queue.
In the “Now Playing” screen, you will see a small icon representing the queue. It looks like three horizontal lines stacked on top of each other. Tap on this icon to access the queue.
Once you are in the queue view, you have two options. To clear the entire queue and start fresh, simply tap on the “CLEAR” button located at the top right corner of the screen. If you want to remove specific songs from the queue, swipe left on the song you want to delete and tap on the “REMOVE” button that appears.
By following these simple steps, you can easily clear the queue on Spotify for Android. Whether you want to remove a single song or start with a clean slate, Spotify provides a seamless way to manage your queue and enjoy your favorite music without any interruptions.
Clearing the Queue on Windows Phones
When it comes to managing your Spotify queue on Windows phones, the process is simple and straightforward. By following the steps below, you will be able to clear the entire queue or remove specific tracks with ease.
Step 1: Open the Spotify app on your Windows Phone
To get started, locate and open the Spotify app on your Windows Phone. If you haven’t already installed the app, you can download it from the Microsoft Store.
Step 2: Access the “Now Playing” screen
Once the Spotify app is open, navigate to the “Now Playing” screen. This is where you can view the song currently playing and access the various playback controls.
Step 3: Tap on the “Queue” option
On the “Now Playing” screen, you will find an option labeled “Queue.” Tap on this option to access the queue of songs that you have added to listen to next.
Step 4: Clear the entire queue or remove specific tracks
Once you are on the queue screen, you have two options: clearing the entire queue or removing specific tracks. If you want to clear the entire queue, look for the option that allows you to do so, such as “Clear Queue” or “Remove All.” Tap on this option to remove all the songs from your queue.
If you only want to remove specific tracks from the queue, look for the option that allows you to do this on an individual basis. This option is typically represented by an “X” or a “Remove” button next to each song. Tap on the button corresponding to the track you wish to remove, and it will be taken off the queue.
By following these steps, you can easily clear your Spotify queue on a Windows Phone and customize your listening experience. Whether you want to start fresh with a new set of songs or remove specific tracks, these instructions will help you manage your queue effectively.
Conclusion
Clearing the queue on Spotify mobile is a simple yet effective way to manage your playlist and enjoy a seamless music streaming experience. By following the steps outlined in this article, you can easily remove unwanted songs, rearrange the order of your tracks, and create a fresh queue tailored to your preferences.
Remember, whether you’re using the Spotify app on iOS or Android, the process remains relatively the same. Simply access your queue, swipe left on the track you want to remove, and tap on the delete button. You can also tap and hold a track to rearrange its position in the queue, customizing the order to suit your mood or occasion.
Spotify mobile offers a fantastic platform for discovering, curating, and enjoying your favorite music. Don’t let an overcrowded queue hinder your listening experience. Take control of your playlist by clearing the queue on Spotify mobile and rediscover the joy of seamless music streaming.
FAQs
Q: How can I clear my queue on Spotify mobile?
A: To clear the queue on Spotify mobile, follow these steps:
1. Open the Spotify app on your mobile device.
2. Navigate to the “Now Playing” screen by tapping on the bar at the bottom of the screen.
3. At the bottom of the screen, you will see a bar with the currently playing track and upcoming songs in the queue.
4. Tap on the three-dot menu icon at the top-right corner of the screen.
5. From the menu options, select “Clear Queue.”
6. A confirmation pop-up will appear. Tap on “OK” to confirm and clear the queue.
7. Your queue will now be emptied, and you can add new songs to create a fresh playlist.
Q: Can I undo clearing the queue on Spotify mobile?
A: Unfortunately, there is no direct undo option for clearing the queue on Spotify mobile. Once the queue is cleared, you cannot revert the action. However, you can manually add songs back to the queue by searching for them or by using playlists. Keep in mind that this will add the selected songs to the end of the newly cleared queue.
Q: Will clearing the queue on Spotify mobile affect my saved playlists?
A: No, clearing the queue on Spotify mobile does not impact your saved playlists. Your saved playlists will remain intact, and clearing the queue only removes the upcoming songs that were added temporarily to the queue. Your saved songs and playlists will not be affected.
Q: Can I clear the queue on Spotify mobile while offline?
A: Yes, you can clear the queue on Spotify mobile while offline. However, keep in mind that the queue will only be cleared on your device. If you go online again or connect to a different device, the queue may re-sync and show the previously cleared songs.
Q: Are there any limitations to clearing the queue on Spotify mobile?
A: Clearing the queue on Spotify mobile does not have any specific limitations. You can clear the queue as often as you like. However, keep in mind that clearing the queue will remove all the upcoming songs, and you won’t be able to restore them unless you manually add them again.
