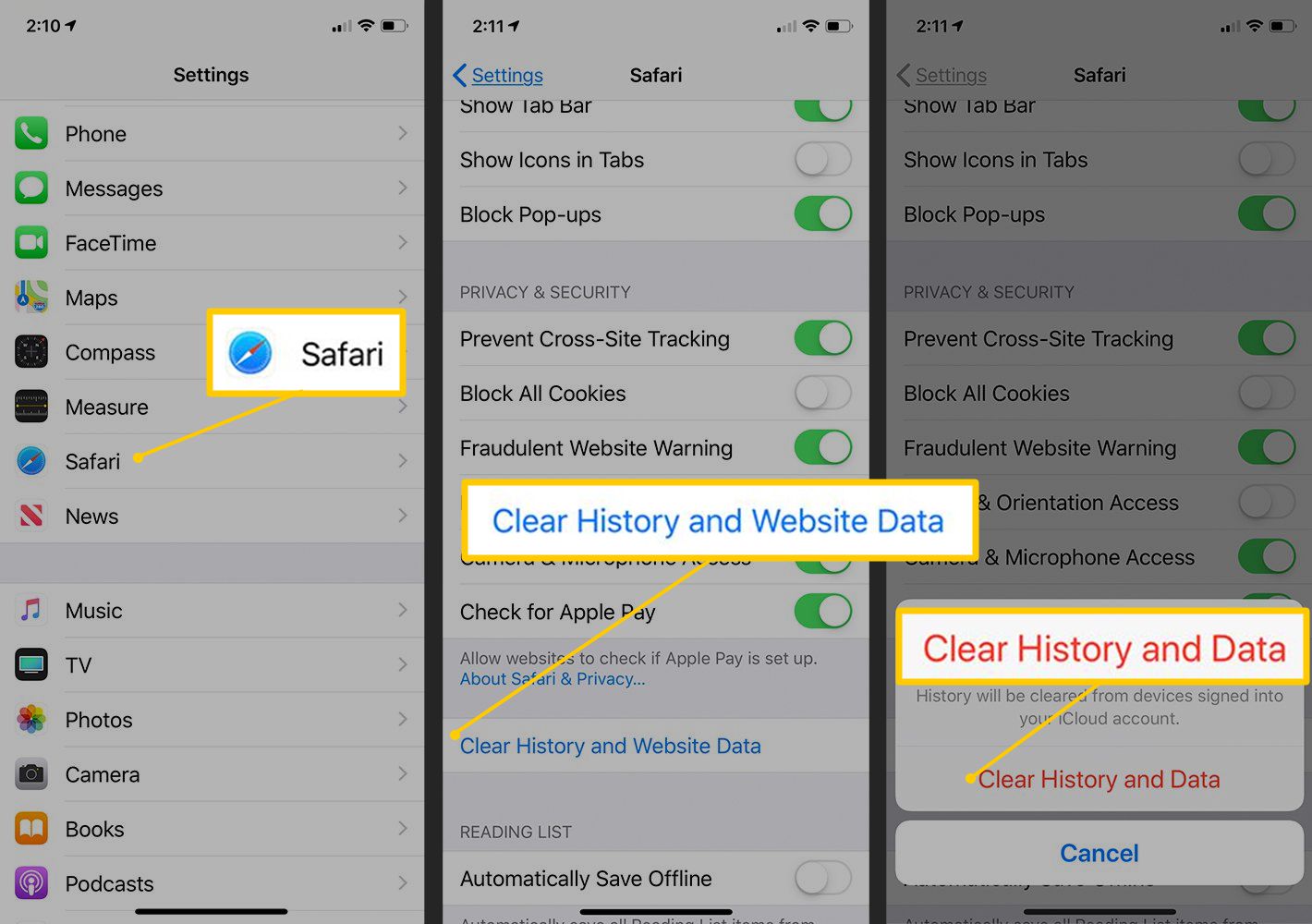
Are you finding that your iPhone is running slow or experiencing glitches? One of the possible solutions to this problem is clearing the cache on your device. The cache is a temporary storage space where your iPhone stores data from websites and applications to load them faster in the future. However, over time, this cache can accumulate and potentially lead to performance issues.
In this article, we will guide you through five different methods to clear the cache on your iPhone. These methods are quick and easy to follow, ensuring that your device is running smoothly and efficiently. Whether you have an iPhone 12, SE, or any other model, these techniques will work across various iPhone versions.
So, if you’re ready to give your iPhone a speed boost and improve its overall performance, let’s dive into the different ways to clear the cache on your iPhone.
Inside This Article
- Clearing the Cache on Your iPhone (5 Ways to Do It)
- Method 1: Clear Safari Cache
- Method 2: Clear App Cache
- Method 3: Clear Messages Cache
- Method 4: Clear Mail Cache
- Conclusion
- FAQs
Clearing the Cache on Your iPhone (5 Ways to Do It)
Is your iPhone starting to feel sluggish? Are your apps freezing or crashing more frequently? If so, it may be time to clear the cache on your iPhone. Clearing the cache can help improve the performance of your device by freeing up valuable storage space and resolving issues associated with corrupted or outdated data. In this article, we will outline five different methods to clear the cache on your iPhone.
Method 1: Clear Safari Cache
If you frequently use the Safari browser on your iPhone, clearing the cache can help speed up your browsing experience and resolve any issues you may be facing. To clear the Safari cache, follow these steps:
- Open the Settings app on your iPhone.
- Scroll down and tap on Safari.
- Under the “Privacy & Security” section, tap on “Clear History and Website Data”.
- Confirm your selection by tapping on “Clear History and Data” again.
Method 2: Clear App Cache
Apps on your iPhone also store cache data, which can accumulate over time and affect their performance. To clear the app cache on your iPhone, here’s what you need to do:
- Go to the Settings app on your iPhone.
- Scroll down and tap on the specific app whose cache you want to clear.
- Under the app’s settings, tap on “Offload App” to remove the app but keep its documents and data, or tap on “Delete App” to remove the app completely, along with its cache.
Method 3: Clear Messages Cache
If your Messages app is slow or freezing, clearing the cache could be the solution. To clear the cache in the Messages app, follow these steps:
- Open the Settings app on your iPhone.
- Scroll down and tap on Messages.
- Toggle off the option for “iMessage” if it is enabled.
- Toggle off the option for “MMS Messaging” if it is enabled. Please note that this will temporarily prevent you from sending or receiving multimedia messages.
- Restart your iPhone.
- After restarting, go back to the Messages settings and toggle the options for “iMessage” and “MMS Messaging” back on.
Method 4: Clear Mail Cache
If you are experiencing issues with your Mail app, such as slow loading or freezing, clearing the cache might help. Here’s how to do it:
- Launch the Settings app on your iPhone.
- Scroll down and tap on Mail.
- Under the “Mail” section, tap on “Accounts”.
- Tap on the email account for which you want to clear the cache.
- Toggle off the option for “Mail” and any other relevant options like “Notes” or “Contacts”.
- Restart your iPhone.
- Once the device has restarted, go back to the Mail settings and toggle the options back on.
Method 5: Reset All Settings
If none of the previous methods have resolved the issues on your iPhone, you can consider resetting all settings. Keep in mind that this will erase all personalized settings on your device, including Wi-Fi passwords and display settings. Here’s what you need to do:
- Open the Settings app on your iPhone.
- Scroll down and tap on General.
- Scroll down again and tap on “Reset”.
- Tap on “Reset All Settings”.
- Enter your passcode if prompted.
- Confirm the reset by tapping on “Reset All Settings” again.
After resetting all settings, your iPhone will reboot and return to the default factory settings. Make sure to back up any important data before proceeding with this method.
By following these five methods, you can clear the cache on your iPhone and improve its performance. Remember to regularly clear the cache to keep your device running smoothly.
Method 1: Clear Safari Cache
Your iPhone’s Safari browser accumulates temporary files, cookies, and website data over time, which can slow down your browsing experience. Clearing the cache can help improve performance and free up storage space on your device. Here are the steps to clear the Safari cache on your iPhone:
1. Launch the “Settings” app on your iPhone.
2. Scroll down and tap on “Safari”.
3. Under the “Privacy & Security” section, tap on “Clear History and Website Data”.
4. A pop-up message will appear, asking you to confirm the action. Tap “Clear History and Data” to proceed.
5. Wait for a few moments while your iPhone clears the Safari cache. Once completed, you will be taken back to the Safari settings page.
By following these steps, you have successfully cleared the Safari cache on your iPhone. You should notice an improvement in browser performance and potentially recover some storage space on your device.
Remember: Clearing the Safari cache will remove your browsing history, website data, and logins. You will need to log in to websites again and your browsing history will be deleted.
Method 2: Clear App Cache
If you notice that your iPhone’s apps are running slower or taking up too much storage space, it may be time to clear the app cache. The app cache is a storage area where apps temporarily store data such as images, videos, and other files. While this cache helps apps load faster, over time, it can accumulate a large amount of unnecessary data, leading to performance issues.
To clear the app cache on your iPhone, follow these simple steps:
- Step 1: Close the app: To ensure that you clear the app’s cache completely, start by closing the app that you want to clear the cache for. Simply double-click the Home button (on older iPhones) or swipe up from the bottom edge of the screen and hold (on iPhone X and newer models). This will open the app switcher, where you can swipe left or right to find the app you want to close. Once you locate it, swipe up or off the screen to close it.
- Step 2: Find the app in Settings: Next, open the Settings app on your iPhone and scroll down until you find the section labeled “Apps” or “Storage & iCloud Usage” and tap on it. Here, you will see a list of all the apps installed on your iPhone.
- Step 3: Select the app: Scroll through the list and find the app that you want to clear the cache for. Tap on the app’s name to open its settings page.
- Step 4: Clear the cache: On the app’s settings page, you may see an option called “Storage” or “Clear Cache.” Tap on this option to clear the app’s cache. Depending on the app, this may be labeled differently or located in a different section. If you can’t find an option to clear the cache, you can try deleting and reinstalling the app, which will also clear the cache.
- Step 5: Repeat for other apps: If you want to clear the cache for other apps, simply repeat the above steps for each app individually.
By clearing the app cache regularly, you can free up valuable storage space on your iPhone and improve the overall performance of your apps. It’s worth noting that clearing the app cache will not delete any data or settings associated with the app. It will only remove temporary files that are taking up unnecessary space.
Keep in mind that clearing the app cache is different from deleting the app. When you clear the app cache, you’re only removing temporary files, whereas deleting the app will remove all data and settings associated with it. So, if you want to retain your app data, make sure to clear the cache and not delete the app itself.
Method 3: Clear Messages Cache
If you’ve noticed that your iPhone’s messages app has been running slowly or experiencing glitches, clearing the messages cache may help resolve the issue. The cache is a temporary storage area where app data and files are stored. Over time, this cache can accumulate and cause performance issues. Clearing the messages cache will remove unnecessary data and potentially improve the app’s speed and responsiveness.
Fortunately, clearing the messages cache on your iPhone is a quick and straightforward process. Here’s how you can do it:
- First, open the Settings app on your iPhone.
- Scroll down and tap on “Messages” from the list.
- In the Messages settings, scroll down to find the “Message History” section.
- Tap on “Keep Messages” to open the options for message retention.
- Choose the option “30 Days” or “1 Year” to keep your messages for a limited time. This will clear the old messages cache and free up storage space.
It’s important to note that clearing the messages cache will permanently remove the older messages from your device. If you want to keep important conversations, make sure to back them up before clearing the cache.
After following these steps, the messages cache on your iPhone will be cleared, and you should notice an improvement in the app’s performance. If you still encounter any issues, you may consider restarting your device or reaching out to Apple support for further assistance.
Method 4: Clear Mail Cache
If you find that your Mail app on your iPhone is running slow or experiencing issues, it might be due to a cluttered cache. Clearing the mail cache can help improve the app’s performance and resolve any glitches or errors you may be encountering.
To clear the mail cache on your iPhone, follow these steps:
- Launch the Settings app on your iPhone.
- Scroll down and tap on “Mail.”
- Under the “Accounts” section, select the email account for which you want to clear the cache.
- Tap on the email account again on the next screen.
- Scroll down and tap on “Delete Account.”
- A pop-up will appear, asking if you want to delete the account. Tap on “Delete from My iPhone.”
- Once the account is deleted, go back to the previous screen and tap on “Add Account.”
- Follow the on-screen instructions to re-add the email account to your device.
By deleting and re-adding the email account, you essentially clear the cache associated with it. This process refreshes the connection between your device and the email server, ensuring a clean slate for your Mail app.
Keep in mind that clearing the mail cache will require you to re-enter your email account settings, including the password. Make sure you have this information handy before proceeding.
Clearing the mail cache can not only resolve performance issues but also help in troubleshooting problems like missing or delayed emails. If you’re experiencing any such issues, clearing the cache should be one of the first steps to take.
Clearing the cache is a simple yet effective way to optimize the performance of your iPhone’s Mail app. Give it a try, and you’ll likely notice the difference in how the app functions.
Conclusion
In conclusion, clearing the cache on your iPhone is an important maintenance task that can help optimize its performance and resolve various issues. By following the five methods discussed in this article, you can easily clear the cache and free up valuable storage space on your device.
Whether you choose to clear app cache, Safari cache, or system cache, each method serves its own purpose and can contribute to a smoother and more efficient user experience. Additionally, using third-party cleaning apps or performing a factory reset are also effective options in certain situations.
Remember, regularly clearing the cache on your iPhone not only enhances its speed and responsiveness but also helps prevent potential glitches and software conflicts. So, take the time to clear your cache and enjoy a seamless and optimized mobile experience on your iPhone.
FAQs
1. How often should I clear the cache on my iPhone?
Clearing the cache on your iPhone depends on your usage. If you experience sluggish performance, app crashes, or issues with website loading, it might be a good idea to clear the cache. You can do it once every few weeks or whenever you notice any performance issues.
2. Will clearing the cache on my iPhone delete any important data?
No, clearing the cache on your iPhone will not delete any important data such as contacts, photos, or app data. It only removes temporary files, cookies, and other cached data that can accumulate over time and potentially slow down your device.
3. How can I clear the cache on my iPhone?
There are several ways to clear the cache on your iPhone. One method is to clear the cache for individual apps. Simply go to Settings on your iPhone, select the app you want to clear the cache for, and then tap on “Clear Cache”. Another method is to use third-party apps designed to clean up your iPhone’s cache. These apps can automatically scan and remove cached files from your device.
4. Will clearing the cache on my iPhone increase its speed?
Clearing the cache on your iPhone can help improve its speed and performance, especially if your device has been experiencing slow down or app crashes. By removing temporary files and cached data, you can free up valuable storage space and allow your iPhone to run more efficiently.
5. Do I need to restart my iPhone after clearing the cache?
It is not necessary to restart your iPhone after clearing the cache, but doing so can help ensure that any changes take effect. Restarting your iPhone can also help refresh the device’s memory and optimize its performance.
