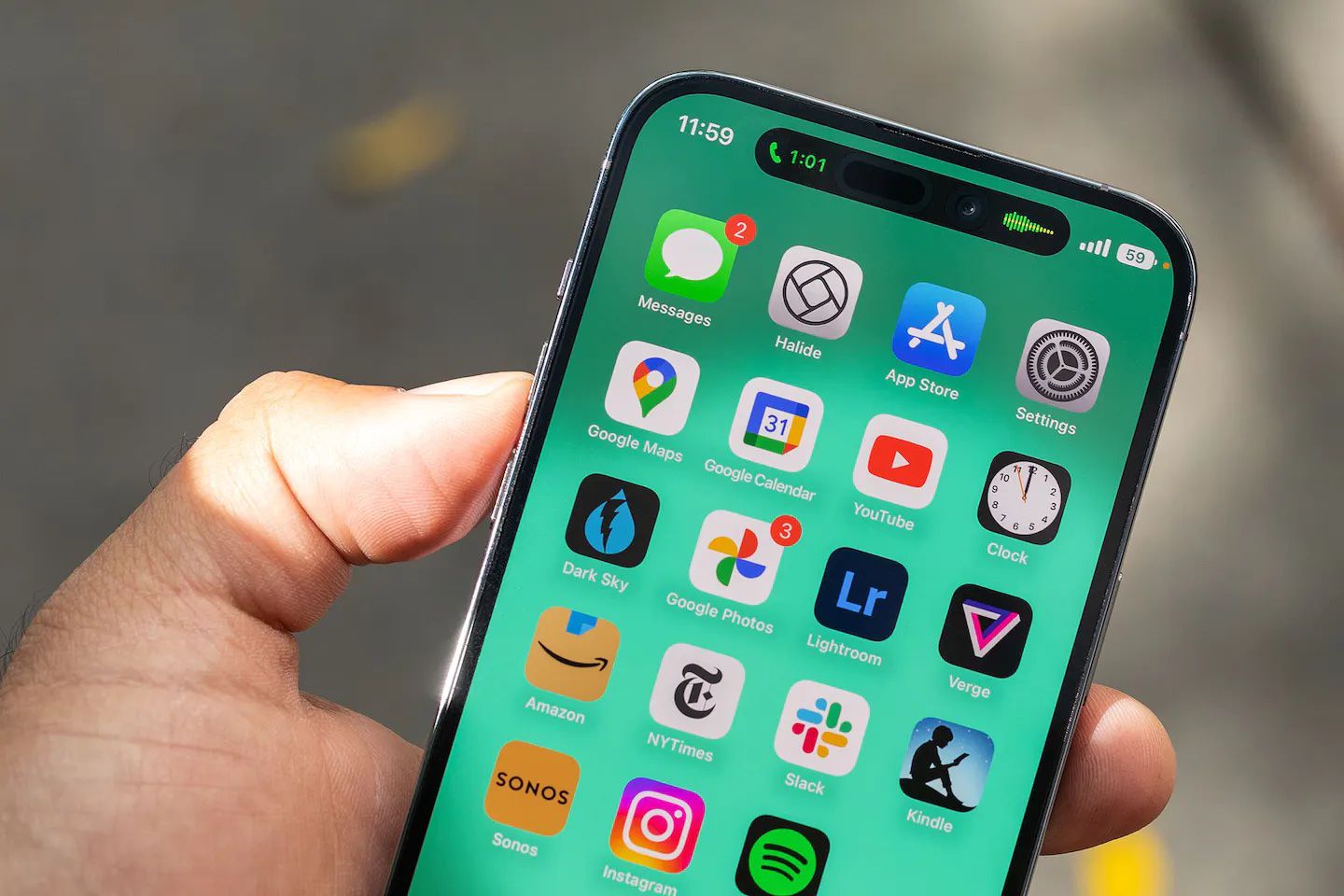
So you’ve just upgraded to the latest iPhone 14 – congratulations! With its powerful features and smooth performance, you’re surely enjoying your new device. But as you start exploring the apps and features, you may find yourself wondering how to close all the apps running in the background.
Well, worry not! In this article, we will guide you on how to efficiently close all apps on your iPhone 14. Whether you want to maximize battery life, free up some memory, or simply declutter your multitasking screen, we’ve got you covered. We’ll walk you through the step-by-step process, ensuring that you can easily close multiple apps in just a few taps.
Let’s dive right in and discover the tricks to seamlessly close all apps on your iPhone 14!
Inside This Article
- Overview
- Method 1: Using App Switcher
- Method 2: Force Restart your iPhone
- Method 3: Using Settings- Step 1: Go to Settings on your iPhone- Step 2: Navigate to the “General” section- Step 3: Close apps in the background
- Method 4: Update your iPhone’s software- Step 1: Open the Settings app on your iPhone- Step 2: Go to “General” and select “Software Update”- Step 3: Download and install any available updates
- Conclusion
- FAQs
Overview
Do you find your iPhone 14 lagging or running slower than usual? One common solution to this problem is to close all the apps running in the background. Closing apps not only improves the performance of your iPhone but also conserves battery life. In this article, we will explore different methods to close all apps on the iPhone 14.
Method 1: Using App Switcher
Step 1: To access the App Switcher, simply swipe up from the bottom of the screen and stop in the middle. You should see a stack of app thumbnails appear on the screen.
Step 2: To close individual apps, swipe left or right to find the app and then swipe it up to close it. Repeat this step for each app that you want to close.
Step 3: To close all apps at once, swipe up from the bottom of the screen with multiple fingers or use both hands to swipe up multiple app thumbnails simultaneously. This will close all the apps running in the background.
Method 2: Force Restart your iPhone
Step 1: Press and hold the Side button (or Sleep/Wake button) and either volume button simultaneously. You should see the power off slider appear on the screen.
Step 2: Swipe the power off slider from left to right to shut down your iPhone.
Step 3: Once your iPhone is completely off, press and hold the Side button again until the Apple logo appears to turn your iPhone back on.
Method 3: Using Settings
Step 1: Go to Settings on your iPhone and scroll down to find the “General” option.
Step 2: Tap on “General” and then scroll down to locate the “Background App Refresh” option.
Step 3: In the “Background App Refresh” section, you will find a list of apps that have recently been used or are running in the background. Tap on “Background App Refresh” to disable the feature for all apps.
Method 4: Update your iPhone’s software
Step 1: Open the Settings app on your iPhone and scroll down to find the “General” option.
Step 2: Tap on “General” and then select “Software Update” from the list of options.
Step 3: If there are any available updates, tap on “Download and Install” to update your iPhone’s software. This can help fix any bugs or glitches that could be causing performance issues.
Method 1: Using App Switcher
In order to close all apps on your iPhone 14, you can make use of the App Switcher, which allows you to easily navigate between open applications.
Step 1: Access the App Switcher
To access the App Switcher, simply swipe up from the bottom of the screen and pause in the middle of the screen for a moment. This action will bring up a carousel of recently used apps.
Step 2: Close individual apps
Once you’re in the App Switcher, you can start closing individual apps by swiping them up and off the screen. To do this, use your finger to swipe the app preview card either to the top or to the sides of the screen. This will remove the app from the list of open applications.
Step 3: Close all apps at once
If you prefer to close all apps at once instead of individually, simply use multiple fingers and swipe up on multiple app preview cards simultaneously. This will close all the apps on your iPhone 14 and return you to the home screen.
Method 2: Force Restart your iPhone
Sometimes, closing individual apps may not be enough to resolve certain issues on your iPhone. In such cases, a force restart can be a helpful solution. Follow these steps:
Step 1: Press and hold the Side button (or Sleep/Wake button) and either volume button simultaneously
To force restart your iPhone, locate the Side button (or Sleep/Wake button, depending on your iPhone model) and one of the volume buttons. Press and hold both buttons simultaneously for a few seconds.
Step 2: Swipe to shut down
After holding the buttons for a few seconds, you will see the “Slide to Power Off” option appear on the screen. Swipe the power icon from left to right to shut down your iPhone.
Step 3: Turn on your iPhone again
Once your iPhone has shut down completely, press and hold the Side button (or Sleep/Wake button) until you see the Apple logo appear on the screen. This indicates that your device is restarting.
A force restart can help resolve various software glitches and issues that may be causing your iPhone to slow down or freeze. However, it’s important to note that a force restart should be used as a last resort and should not be performed regularly as it can interrupt background processes and potentially cause data loss. It is always recommended to try closing individual apps or using other methods to address software issues before resorting to a force restart.
Method 3: Using Settings- Step 1: Go to Settings on your iPhone- Step 2: Navigate to the “General” section- Step 3: Close apps in the background
If you want to close apps running in the background on your iPhone 14, you can easily do so by using the Settings option. This method allows you to efficiently manage your app usage and optimize the performance of your device.
To begin, start by opening the Settings app on your iPhone. You can find the Settings icon on your home screen, usually represented by a gear-shaped icon. Tap on the icon to access the Settings menu.
Once you are in the Settings menu, you will see several sections listed. Look for and tap on the “General” section. This section typically contains a range of device settings and options that are not specific to any particular app.
After navigating to the “General” section, scroll down until you find the option labeled “Background App Refresh”. Tap on this option to proceed.
Within the “Background App Refresh” section, you will see a list of all the apps that are allowed to refresh their content in the background. By default, all apps are usually allowed to refresh in the background.
To close apps in the background, simply toggle off the switch next to each app that you want to close. This will prevent the app from running and refreshing its content when not in use. You can toggle the switches individually for each app, depending on your preference.
Once you have finished toggling off the switches for the desired apps, you have successfully closed them in the background. This will help conserve battery life and optimize the overall performance of your iPhone 14.
It is worth noting that closing apps in the background does not delete or uninstall them from your device. It simply stops them from running and refreshing their content in the background, preserving your device’s resources.
By using the Settings method, you can easily manage and close apps running in the background on your iPhone 14. This helps to improve the overall performance and efficiency of your device, ensuring a smooth and seamless user experience.
Method 4: Update your iPhone’s software- Step 1: Open the Settings app on your iPhone- Step 2: Go to “General” and select “Software Update”- Step 3: Download and install any available updates
Keeping your iPhone’s software up to date is essential for optimal performance and security. Apple regularly releases software updates that include bug fixes, new features, and important security patches. To update your iPhone’s software, follow the simple steps below.
Step 1: Open the Settings app on your iPhone. The Settings app is represented by a gear icon and can be found on your home screen. Simply tap on it to open the app.
Step 2: In the Settings app, scroll down and tap on “General.” This option is typically located towards the top of the list. Tap on it to access the general settings for your iPhone.
Step 3: Once you are in the General settings, find and select “Software Update.” This option is usually near the top of the list, just below “About” and above “Accessibility.” Tap on it to proceed to the next step.
Step 4: Upon selecting “Software Update,” your iPhone will check for any available updates. If there is an update available, you will see a brief summary of the update, including its version number, size, and a description of the changes it brings.
Step 5: To download and install the update, tap on the “Download and Install” button. Make sure your iPhone is connected to a stable Wi-Fi network and has sufficient battery power or is plugged into a power source to prevent any interruptions during the update process.
Step 6: Your iPhone will now start downloading the update. The time it takes will vary depending on the size of the update and your internet connection speed. It is best to have a strong and stable internet connection for a smooth update experience.
Step 7: Once the update is downloaded, your iPhone will prompt you to install it. Tap on the “Install Now” button to begin the installation process. Your iPhone will restart during the installation, and you may need to enter your passcode to proceed.
Step 8: After the installation is complete, your iPhone will restart again, and you will be greeted with the updated software. Take this opportunity to explore any new features or changes that the update has brought to your device.
Updating your iPhone’s software is essential to ensure that you have access to the latest features, security enhancements, and bug fixes. It is a simple process that can be done directly from your iPhone’s Settings app. By regularly updating your iPhone’s software, you can enjoy a smoother and more secure mobile experience.
Conclusion
In conclusion, knowing how to close all apps on the iPhone 14 can be a useful skill to have, especially when you want to optimize your device’s performance or conserve battery life. By following the simple steps outlined in this article, you can easily close all open apps and clear up the clutter in your multitasking view.
Remember, closing apps on the iPhone 14 is a quick and efficient process. You can either use the app switcher or the home screen swipe method, depending on your preference. Regularly closing unused apps can free up valuable system resources and ensure smoother performance for your device.
Now that you have a better understanding of how to close all apps on the iPhone 14, you can take full control of your device and maximize its efficiency. So, the next time you notice your phone feeling sluggish or your battery draining quickly, don’t hesitate to close those unused apps and give your iPhone 14 the boost it deserves!
FAQs
1. How do I close all apps on iPhone 14?
To close all apps on your iPhone 14, simply swipe up from the bottom of the screen and hold your finger in the middle of the screen until the App Switcher appears. Then, swipe up on each app preview to close them one by one. Alternatively, you can double-click the home button and swipe up on each app to close them.
2. Why should I close all apps on my iPhone 14?
Closing all apps on your iPhone 14 can help conserve battery life and improve device performance. When apps are running in the background, they can consume system resources and drain your battery. By closing them, you free up resources and extend your battery life.
3. Will closing all apps on my iPhone 14 delete any data?
No, closing all apps on your iPhone 14 will not delete any data. When you close an app, it simply stops running in the background. Your data and settings within the app remain intact, and you can reopen it later without any loss of information.
4. Is it necessary to close all apps on the iPhone 14?
While it’s not necessary to close all apps on your iPhone 14 all the time, it can be beneficial under certain circumstances. If you notice that your device is running slow, or if you want to conserve battery life, closing apps can help. However, iOS is designed to manage app resources efficiently, so you don’t need to close apps regularly.
5. How often should I close all apps on my iPhone 14?
There’s no specific frequency for closing all apps on your iPhone 14. As mentioned earlier, iOS is designed to manage apps efficiently, so you don’t need to close them regularly. However, if you notice any performance issues or want to maximize battery life, closing apps occasionally can be helpful.
