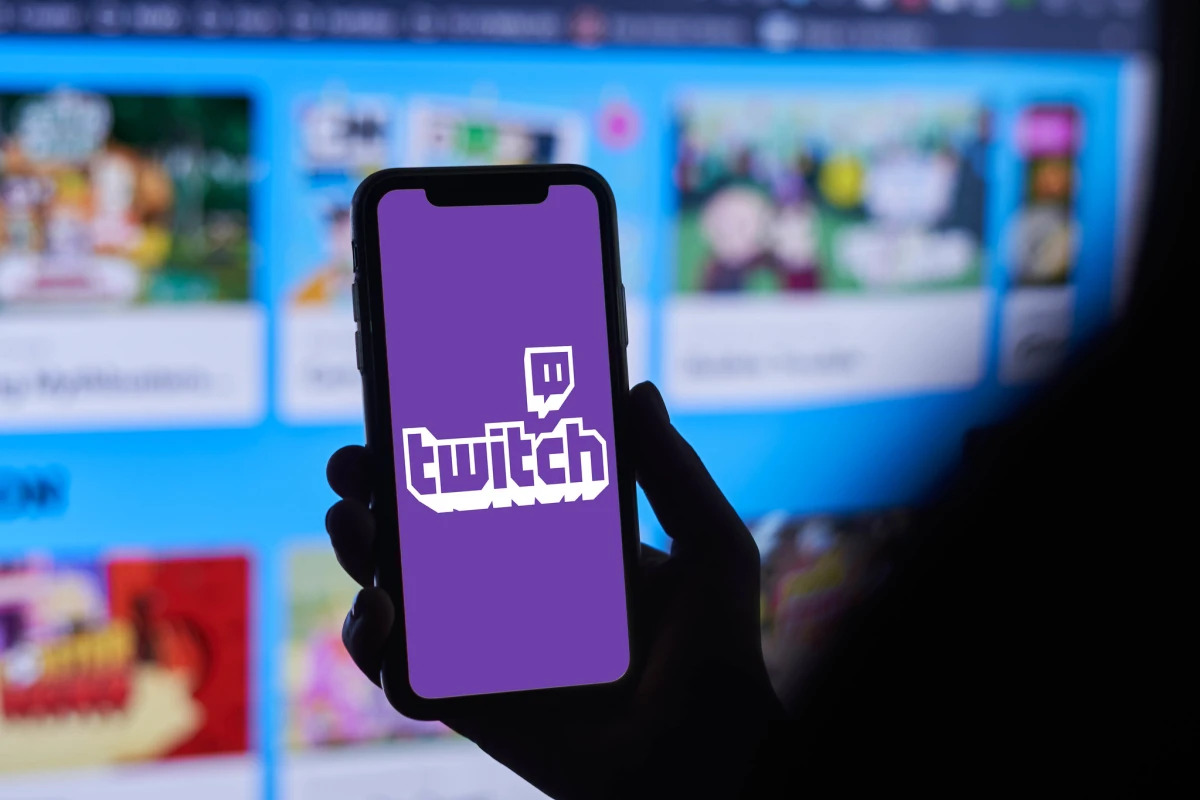
Are you an avid user of Twitch on your mobile phone? If so, you may have encountered the need to close a chat while enjoying your favorite streams. Closing the chat on Twitch mobile can be a bit confusing for some users, as the process may not be as straightforward as it is on the desktop version. In this article, we will guide you step-by-step on how to close the chat on Twitch mobile. Whether you want to focus solely on the video content or simply want to declutter your screen, we’ve got you covered with easy-to-follow instructions. So, let’s dive in and learn how to close chat on Twitch mobile and enhance your streaming experience!
Inside This Article
How To Close Chat On Twitch Mobile
Welcome to the exciting world of Twitch, where gaming enthusiasts and content creators come together to share their passion. As you explore the Twitch Mobile app, you may find yourself immersed in the chat section, engaging with other viewers or even the streamer themselves. But what if you want to close the chat and focus solely on the stream? In this article, we will show you three different methods to close the chat on Twitch Mobile.
Method 1: Hiding Chat Overlay
The first method is quite straightforward. To hide the chat overlay, simply swipe the screen from right to left. This action will push the chat to the side, making more room for the video stream. The chat will still be accessible with a swipe in the opposite direction.
Method 2: Scrolling Chat to the Side
If you prefer to keep the chat visible but reduce its prominence, you can scroll it to the side. To do this, swipe the chat overlay to the right. The chat will move off-screen, allowing you to focus more on the stream while still being able to glance at the chat by swiping it back into view.
Method 3: Using Full-Screen Mode
If you want to completely close the chat and maximize your viewing experience, Twitch Mobile offers a full-screen mode. To activate this mode, tap on the screen to reveal the controls. Look for the icon that resembles a screen or arrows pointing towards the corners. Tap this icon to enter full-screen mode, which will remove the chat entirely and fill your screen with the stream.
Now, you can enjoy the stream without any distractions from the chat. To exit full-screen mode, simply tap anywhere on the screen to bring up the controls again and look for the same full-screen icon. Tap it, and the chat will reappear.
FAQs
- Can I still participate in the chat if I close it?
- Will closing the chat affect my ability to see emotes or badges?
- Is there a way to resize the chat overlay?
- Can I customize the chat appearance?
Yes, even when you close the chat, you can still participate by swiping it back into view or using the chat button provided by the app.
No, closing the chat will only remove the chat overlay. You will still be able to see emotes and badges in the stream.
Currently, the Twitch Mobile app does not offer a resizing feature for the chat overlay.
Yes, Twitch Mobile provides options to customize the chat appearance, including font size, color schemes, and more. Explore the settings menu to personalize your chat experience.
Conclusion
In conclusion, knowing how to close chat on Twitch mobile is essential for streamers and viewers alike. By following the simple steps mentioned in this article, you can easily manage and control your Twitch chat experience on your mobile device. Whether you want to minimize distraction during your stream or take a break from engaging in chat conversations, the ability to close chat provides you with the flexibility and control you need. Remember, by accessing your chat settings, you can customize your chat experience according to your preferences. So, go ahead and make the most out of your Twitch mobile app by utilizing this feature to enhance your streaming or viewing experience. Happy streaming!
FAQs
1. How do I close chat on Twitch Mobile?
To close chat on Twitch Mobile, simply follow these steps:
- Open the Twitch app on your mobile device.
- Navigate to the stream you’re watching.
- Swipe your finger from left to right on the screen.
- This will reveal the chat menu.
- Tap on the chat icon to close the chat window.
2. What if I want to temporarily hide the chat instead of closing it completely?
If you prefer to hide the chat temporarily instead of closing it completely, you can simply minimize the chat window. To do this, follow the same steps as above to reveal the chat menu, and then tap on the minimize icon or swipe the chat window down. This will hide the chat, but you can easily bring it back up by swiping up or tapping on the chat icon again.
3. Can I customize the appearance of the chat on Twitch Mobile?
Twitch Mobile allows you to customize the appearance of the chat to suit your preferences. To access the chat settings, follow these steps:
- Open the Twitch app on your mobile device.
- Navigate to the stream you’re watching.
- Swipe your finger from left to right on the screen to reveal the chat menu.
- Tap on the “Settings” icon.
- From here, you can adjust various chat settings such as font size, colors, and chat moderation options.
- Once you’re done customizing, tap on “Save” to apply the changes.
4. Is it possible to block or mute users in the chat on Twitch Mobile?
Yes, you have the ability to block or mute users in the chat on Twitch Mobile. To block a user, simply tap on their username in the chat and select the “Block” option. This will prevent them from sending you messages or viewing your chat messages. To mute a user, tap on their username and select the “Mute” option. This will hide their messages in the chat, but they will still be able to view your messages.
5. Can I enable emotes and emojis in the chat on Twitch Mobile?
Absolutely! You can enable emotes and emojis in the chat on Twitch Mobile. Just follow these steps:
- Open the Twitch app on your mobile device.
- Navigate to the stream you’re watching.
- Swipe your finger from left to right on the screen to reveal the chat menu.
- Tap on the “Settings” icon.
- Scroll down to the “Chat Appearance” section.
- Toggle the “Enable Emotes” option to enable emotes.
- Toggle the “Enable Emojis” option to enable emojis.
- Once you’re done adjusting the settings, tap on “Save” to apply the changes.
