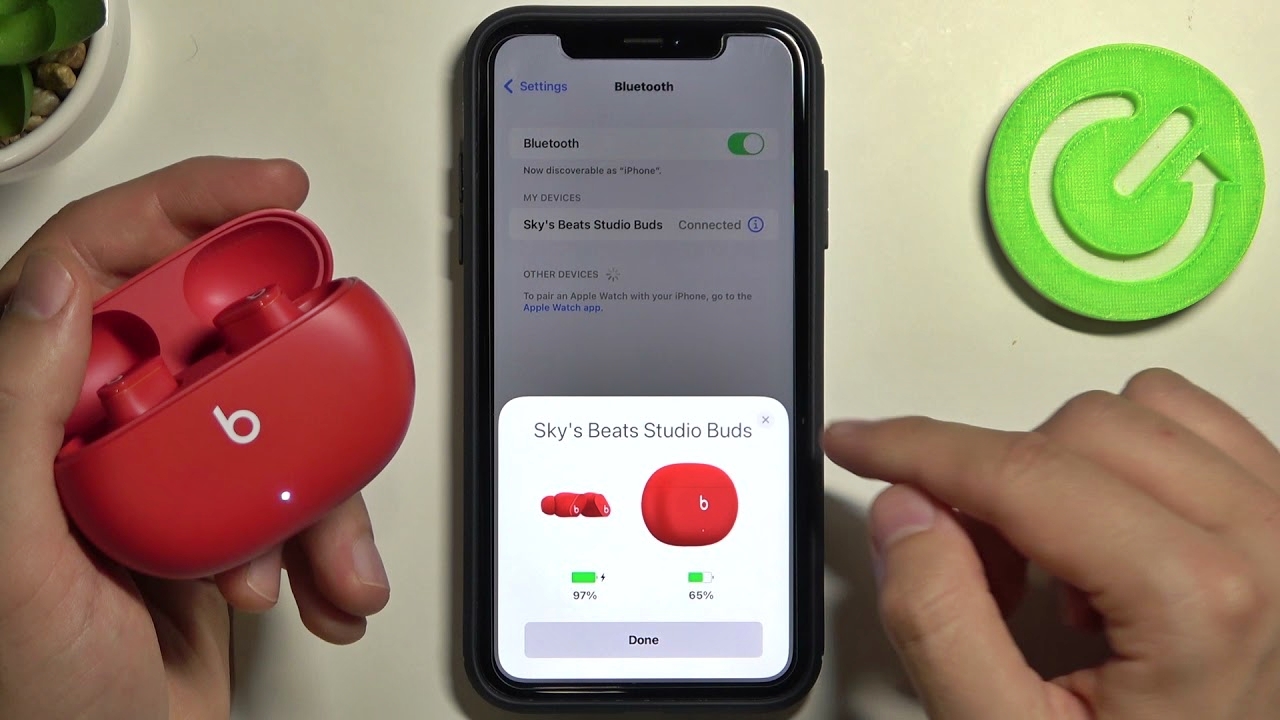
Are you a music lover who wants to enhance your listening experience on your mobile phone? If so, you might be wondering how to connect your Beats headphones to your phone. With their sleek design and premium sound quality, Beats headphones have become a popular choice for many smartphone users. Whether you have a new pair of Beats or you’ve had them for a while, connecting them to your phone is a simple process that will allow you to enjoy your favorite tunes with exceptional clarity and bass. In this article, we will guide you through the steps to connect your Beats headphones to your phone, providing you with an immersive audio experience wherever you go.
Inside This Article
- Section 1: Checking compatibility
- Section 2: Connecting Beats to an iPhone
- Section 3: Connecting Beats to an Android phone
- Section 4: Troubleshooting common issues
- Conclusion
- FAQs
Section 1: Checking compatibility
Before attempting to connect your Beats headphones to your phone, it’s important to ensure that they are compatible. Compatibility can vary depending on the specific model of your Beats headphones and the type of phone you have. Here are a few steps to check the compatibility:
1. Identify the model of your Beats headphones: Different models of Beats headphones may have different connection methods or support different Bluetooth versions. Look for the model name on the headphones or refer to the user manual or Beats website to find out the specific model you have.
2. Check the Bluetooth version: Most modern smartphones use Bluetooth connectivity to connect wireless headphones. Ensure that your phone has a Bluetooth version that is compatible with your Beats headphones. Typically, Bluetooth 4.0 or higher is required for smoother and more efficient connectivity.
3. Check the headphone jack: If you have a Beats model with a wired connection, verify if your phone has a compatible headphone jack. Some newer phones have eliminated the traditional headphone jack, so if your Beats headphones require a wired connection, you may need an adapter or consider alternative connection options.
4. Research specific compatibility requirements: Sometimes, certain models of Beats headphones have specific compatibility requirements with certain phone brands or operating systems. Check the Beats website or user manual for any specific guidelines or compatibility limitations.
By following these steps, you can ensure that your Beats headphones are compatible with your phone before attempting to connect them. This will save you time and frustration and help you enjoy your music or calls without any glitches or connectivity issues.
Section 2: Connecting Beats to an iPhone
One of the biggest advantages of having Beats headphones is their compatibility with iPhones. Connecting your Beats to an iPhone is a straightforward process that allows you to enjoy your favorite music and make the most of the advanced features of your headphones.
Step 1: Ensure that your Beats headphones are charged and turned on. Most Beats models have an indicator light that shows the power status.
Step 2: On your iPhone, go to the Settings app and turn on Bluetooth. Make sure Bluetooth is enabled and discoverable.
Step 3: Open the lid of your Beats case, which should activate pairing mode. Look for the pairing button on the case and press it if necessary.
Step 4: On your iPhone, a list of available devices will appear under the Bluetooth settings. Look for your Beats headphones in the list and tap on them to initiate the pairing process.
Step 5: Wait for a few seconds while your iPhone connects to your Beats headphones. Once connected, you will see a notification on your iPhone confirming the successful pairing.
Step 6: Test the connection by playing some music or making a phone call. The audio output should be routed automatically to your Beats headphones.
It’s important to note that some Beats models may have additional features that require you to download the Beats app from the App Store. The app allows you to control the EQ settings, update firmware, and access other advanced features.
If you encounter any issues during the pairing process, try resetting your Beats by following the manufacturer’s instructions. You can also try restarting your iPhone and going through the pairing steps again.
Connecting your Beats headphones to an iPhone is a simple and quick process that enhances your audio experience and unlocks the full potential of your headphones.
Section 3: Connecting Beats to an Android phone
Connecting your Beats headphones to an Android phone is a straightforward process that allows you to enjoy your favorite music, podcasts, and more. Here’s a step-by-step guide on how to do it:
Step 1: Check Bluetooth Compatibility – First, ensure that your Android phone is equipped with Bluetooth technology. Most modern Android smartphones have Bluetooth functionality, but it’s always good to double-check in the settings menu.
Step 2: Activate Bluetooth – On your Android phone, swipe down from the top of the screen to access the quick settings panel. Look for the Bluetooth icon and tap on it to enable Bluetooth.
Step 3: Put Your Beats headphones In Pairing Mode – To connect your Beats headphones to your Android phone, you’ll need to put them in pairing mode. The process may vary depending on the model, but typically involves holding down the power button or a dedicated pairing button until you see the LED indicator flashing.
Step 4: Open Bluetooth Settings – On your Android phone, go to the settings menu and select “Bluetooth” or “Connections.” This will open the Bluetooth settings page.
Step 5: Scan for Available Devices – In the Bluetooth settings menu, make sure Bluetooth is toggled on, and your Android phone will start scanning for nearby devices. Wait for your Beats headphones to appear in the list of available devices.
Step 6: Pair and Connect – Once your Beats headphones appear in the list, tap on them to initiate the pairing process. Follow any on-screen prompts to complete the connection.
Step 7: Test the Connection – After successfully pairing and connecting your Beats headphones to your Android phone, play some audio to ensure that the sound is coming through the headphones and not the phone’s speakers.
That’s it! You have now successfully connected your Beats headphones to your Android phone. You can enjoy your favorite music and audio content wirelessly with high-quality sound.
Section 4: Troubleshooting common issues
While connecting your Beats headphones to your phone is usually a seamless process, there may be instances where you encounter some common issues. Don’t worry, we’re here to help troubleshoot those problems for you.
1. Bluetooth connectivity issues:
If you’re experiencing difficulties connecting your Beats to your phone via Bluetooth, start by ensuring that both your headphones and your phone have sufficient battery levels. Additionally, make sure that your headphones are in pairing mode and that your phone’s Bluetooth setting is turned on. If the problem persists, try resetting the Bluetooth connection on both devices and attempt the pairing process again.
2. Audio quality problems:
If you notice any audio quality issues while using your Beats headphones with your phone, first check the volume settings on both your headphones and your phone. Ensure that the volume is not set too low or muted. You can also try adjusting the audio settings on your phone to optimize the sound quality.
3. Firmware updates:
Occasionally, firmware updates are released for Beats headphones to improve performance and address any bugs. If you’re experiencing issues with connectivity or audio quality, it’s worth checking if there are any available updates for your headphones. Visit the Beats website or use the official Beats app (if available) to check for and install any firmware updates.
4. Compatibility with phone models:
Ensure that your Beats headphones are compatible with your specific phone model. Different models may have varying levels of compatibility, so it’s important to check the specifications or consult the user manual of your Beats headphones to ensure they are compatible with your phone before attempting to connect them.
5. Physical damage:
If none of the above solutions work and you’re still experiencing issues with connecting your Beats to your phone, it’s possible that there may be physical damage to either your headphones or your phone’s Bluetooth module. In such cases, it’s recommended to reach out to the manufacturer’s support team or take your devices to a certified technician for further assistance.
Conclusion
Connecting your Beats headphones to your phone is a simple and straightforward process, allowing you to enjoy your favorite music with ease. Whether you have wireless or wired Beats headphones, the steps are generally the same. Make sure to check the compatibility of your Beats headphones with your specific phone model and follow the instructions provided in the user manual or on the Beats website to ensure a successful connection. Remember to keep your headphones charged and updated to enjoy optimal performance. With your Beats headphones connected to your phone, you can immerse yourself in a world of high-quality sound, whether it’s for listening to music, watching videos, or making hands-free calls. Happy listening!
FAQs
1. Can I connect my Beats headphones to my phone?
Yes, you can connect your Beats headphones to your phone. Most Beats headphones have a Bluetooth feature, allowing you to pair them with your phone wirelessly. However, some models also come with a wired option, so you can connect them directly to your phone using an audio cable.
2. How do I connect my Beats headphones to my phone via Bluetooth?
To connect your Beats headphones to your phone via Bluetooth, follow these steps:
- Turn on the Bluetooth feature on your phone.
- Make sure your Beats headphones are in pairing mode. Refer to the user manual for specific instructions.
- On your phone, go to the Bluetooth settings and look for your Beats headphones in the available devices list.
- Select your Beats headphones to initiate the pairing process.
- Once connected, you can start using your Beats headphones with your phone.
3. Are there any specific requirements for connecting Beats headphones to my phone?
Generally, connecting Beats headphones to your phone requires a Bluetooth-enabled phone or a headphone jack. For wireless Bluetooth connection, ensure that your phone supports Bluetooth technology. For wired connectivity, make sure your phone has a headphone jack or use a dongle or adapter if your phone does not have one.
4. Can I connect my Beats headphones to both my phone and my computer simultaneously?
Most Beats headphones support multi-pairing, allowing you to connect them to multiple devices simultaneously. However, this feature may vary depending on the specific model. Refer to the user manual or contact Beats customer support for detailed information on simultaneous connections.
5. What should I do if my Beats headphones are not connecting to my phone?
If your Beats headphones are not connecting to your phone, try the following troubleshooting steps:
- Ensure that Bluetooth is enabled on your phone.
- Restart your phone and your Beats headphones.
- Reset the Bluetooth settings on both your phone and your Beats headphones.
- Verify that your Beats headphones are in pairing mode.
- Try connecting your Beats headphones to a different phone or device to check if the issue is specific to your phone.
- If the problem persists, consult the user manual or contact Beats customer support for further assistance.
